Ihmiset tallentavat mobiilinäyttöjä monista syistä. Jotkut tekevät sen vain huvin vuoksi, toisten täytyy tallentaa sovelluksiensa sisältöä ja toiset tallentaakseen mobiilipelinsä. Riippumatta siitä, miksi sinulla on mielessäsi, se lisää silti tehtävän suorittamisen tarvetta. Matkapuhelimia on nykyään paljon erilaisia, ja Samsung hallitsee edelleen kärkilistalla Apple Inc:n ohella. No, miksi ei? Samsung on osoittanut laatunsa, kestävyytensä ja yleisominaisuuksiensa ihmeellisesti. Joten jos olet Samsung Galaxy -käyttäjä ja huomaat, että sinun on kaapattava näyttösi, sinulla on juuri oikea viesti katsottavaksi. Koska täällä näytämme sinulle parhaat ja todistetut tavat heidän ohjeineen kuinka näytön tallennus Samsungissa.
Lue koko artikkeli ja voit valita, mikä kiinnostaa sinua. Koska emme voi kiistää sitä tosiasiaa, että kaikki tavat eivät ole täydellisiä, se on vain pätevyyden kysymys. Siitä huolimatta voit nähdä, mitä tarkoitamme tällä, kun luet tämän viestin. Aloitetaan siis tämä oppiminen ilman pitemmät hyvästit ja aletaan löytää hyviä ratkaisuja asiaan.
Osa 1. Oletustapa näytön tallentamiseen Samsungissa
Samsungin älypuhelimissa on edistyneitä ominaisuuksia, ja yksi niistä on näytön tallennus. Siksi, jos sinulla ei ole varaa hankkia uutta tallennussovellusta, Samsung-näytönauhurin käyttö on paras ratkaisu, johon tarttua. Tämä esiasennettu tallennustyökalu on melko luotettava, koska sen lisäksi, että voit kaapata näytön, sen avulla voit myös muokata tai mukauttaa tallennusasetuksia. Tämä tarkoittaa, että sinulla on vapaus säätää ääniasetusta, videon laatua ja videon kokoa mieltymystesi mukaan.
Tämä sisäänrakennettu näytön tallennin on aarre joillekin, koska heidän ei tarvitse asentaa sovellusta, joka säästää huomattavasti puhelimen tallennustilaa. Myönnä se; tämä tosiasia merkitsee paljon, varsinkin kun tiedät, että se ei voi kaapata vain näyttöäsi, koska voit nyt saada kopion jopa puheluistasi, virtuaalikokouksistasi ja suosikkiverkkovideoistasi ilmaiseksi! Tämän mukaisesti tutustutaan opetusohjelmiin Samsung S9:n näytön tallentamiseen.
Vaihe 1Aktivoi ja aseta tarvitsemasi parametrit näytön tallentimessa. Voit tehdä tämän etsimällä työkalun pyyhkäisemällä näyttöä päästäksesi kohtaan Ohjauskeskus. Kun näet työkalun, sinun täytyy napauttaa ja pitää sen kuvaketta päästäksesi sen asetuksiin.
Vaihe 2Navigoi näytön tallentimen asetussivulla Ääni, videon laatu ja selfie-videon koko tarvittaessa. Valitse tallennukseen tarvitsemasi asetukset ja napauta Aloita nauhottaminen -painiketta ottaaksesi muutokset käyttöön.
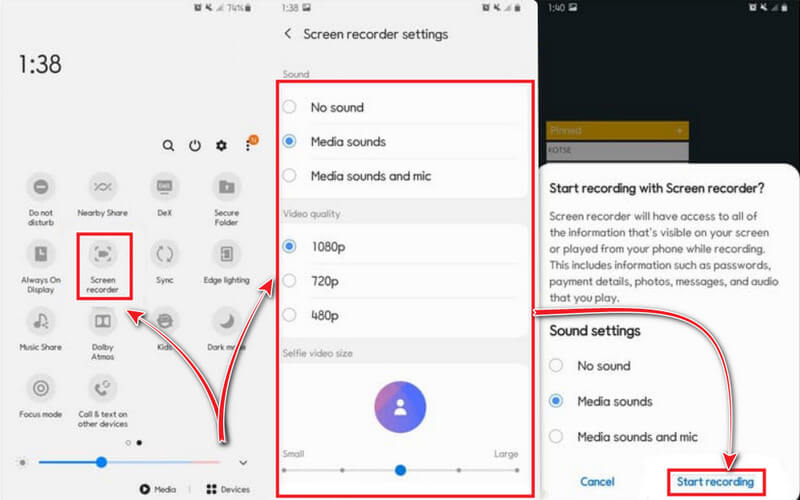
Vaihe 3Kun napautat painiketta aloittaaksesi tallennuksen, kaappaus alkaa työkalun ajastimen jälkeen. Huomaa, että Samsung-näytönauhurin asetusten kelluva palkki kiinnitetään näytöllesi, mutta älä huoli, sillä se ei tallenna sitä näytön tallennukseen. Voit nyt käynnistää sovelluksen tai median, jonka haluat kaapata, ja napsauta sitten Lopettaa kuvaketta milloin haluat.
Osa 2. Paras tapa näytön tallentamiseen Samsungissa
Eteenpäin siirtyminen on paras ja jännittävin tapa tallentaa näyttösi Samsungiin. Tämä tehtävä ei ole muu kuin tapa AVAide Screen Recorder. Se on työpöydälle integroitu ohjelmisto, joka tarjoaa erilaisia tallennustyökaluja, kuten videonauhurin, ääninauhurin, verkkokameranauhurin, pelinauhurin, ikkunanauhurin ja puhelimen tallentimen. Kyllä, tämä monitoimiohjelmisto mahdollistaa sen näytön tallennus iPhonessa ja Android-laite, kunhan se muodostaa yhteyden Wi-Fi-verkkoon peiliominaisuuden avulla. Työkalun peilausmenetelmä voi tallentaa kaiken puhelimesi näytöllä näkyvän, mukaan lukien järjestelmän äänen ja mikrofonin, joita tuskin näet Samsung-äänitauhurissa. Voi, AVaiden puhelimen tallentimen tallennussisältö- ja resoluutioasetukset hämmästyttävät sinut, sillä ne tarjoavat jopa 4K-resoluutioa ja tarjoavat erilaisia äänilähteitä tallennettavasta sisällöstä.
Tämä on ainutlaatuinen näytön tallennusohjelmisto, jota ei saa sivuuttaa. Koska siitä on liian hyvä luopua, jos olet päättänyt käyttää sitä, seuraa alla olevaa vaiheittaista opetusohjelmaa.
- Samsungin näyttö, peli, video, ääni ja ääninauhuri yhdessä.
- Tallenna tehtäväsi korkeimmalla laadulla.
- Valitse useista sen tukemista video- ja ääniformaateista.
- Nauhoita selostuksen kanssa käyttämällä sisäänrakennettua melua vaimentavaa mikrofonia.
- Se on kevyt eikä vaadi paljon järjestelmääsi.
Näytön tallennus Samsungissa AVAide Screen Recorder -sovelluksella
Vaihe 1Hanki sovellukset
Aluksi sinun on ladattava ja asennettava AVAide Screen Recorder työpöydällesi tai macOS:ään sen mukaan, kumpaa haluat käyttää. Voit auttaa sinua nopeammin napsauttamalla yllä olevia latauspainikkeita. Tämän jälkeen sinun on tiedettävä, että työkalun puhelintallennin Androidissa tarvitsee yhden sovelluksen apua peilauksen suorittamiseksi onnistuneesti. Joten asenna Samsungiin FoneLab Mirror.
Vaihe 2Avaa puhelimen tallennin
Kun olet hankkinut sovellukset onnistuneesti, käynnistä näytön tallennin tietokoneellasi. Vie sitten hiiri sen päälle Puhelin tallennin, joka sijaitsee käyttöliittymän viimeisessä työkalulaatikossa. Valitse sen jälkeen Android-tallennin seuraavasta ikkunasta.
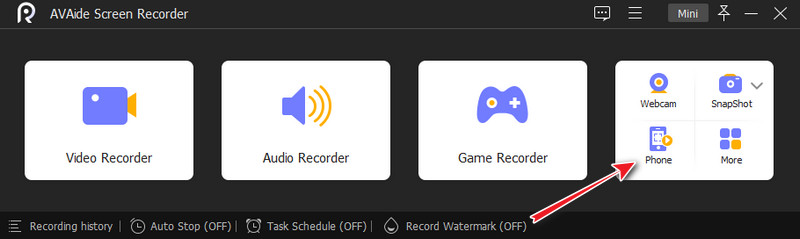
Vaihe 3Yhdistä laitteet
Sinun on yhdistettävä kaksi laitetta peilausmenetelmän aktivoimiseksi. Tätä varten sinun on varmistettava, että molemmat ovat yhteydessä samaan WLAN-verkkoon tai verkkoon. Käynnistä sitten Samsungiin asentamasi sovellus ja valitse tapa suoratoistaa näyttöäsi. Huomaa, että helpoin tapa on skannata QR-koodi.

Vaihe 4Aloita tallennus
Kun yhteys on muodostettu, voit nyt aloittaa tallennuksen. Mutta ennen sitä sinulla on vapaus säätää Resoluutio ja Sisällön tallennus. Muuten voit lyödä Ennätys -painiketta aloittaaksesi nauhoituksen sen jälkeen, kun olet käynnistänyt Samsung-laitteellasi tallennettavan sisällön.
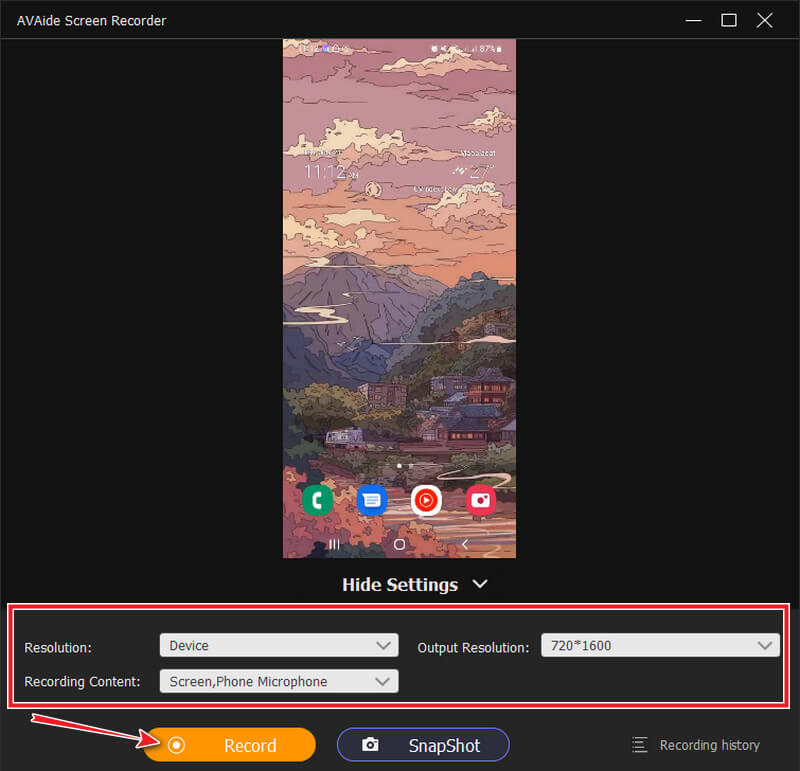
Vaihe 5Vie tallenne
Osumisen jälkeen Lopettaa -painiketta kelluvasta palkista, vientiikkuna tulee näkyviin. Voit vapaasti muokata tallennettua videota leikkaamalla tiedostoa. Lisäksi kun toistat tallennetun videon esikatselua, sinulla on vapaus ottaa kuvakaappauksia sen jokaisesta jännittävästä osasta napsauttamalla Kamera kuvake. Muuten paina Viedä -painiketta tallentaaksesi tiedoston.
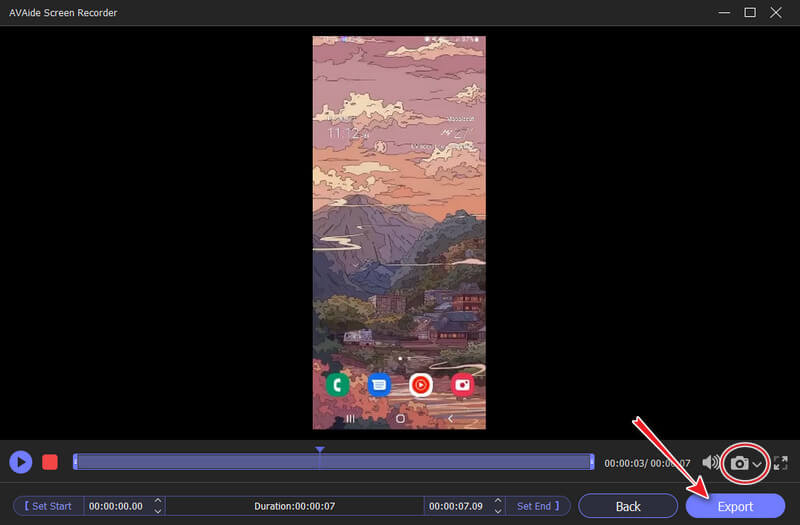
merkintä: Jos haluat käyttää puhelimen tallenninta iPhonessa, se ei vaadi kolmannen osapuolen peilaussovelluksen asentamista. Lisäksi napsauttamalla Coggle -kuvaketta sen käyttöliittymässä työpöydälläsi, pääset käsiksi lukuisiin asetusvaihtoehtoihin, jotka hämmästyttävät sinua.


![]() AVAide Screen Recorder
AVAide Screen Recorder
Tallenna näyttö, ääni, web-kamera, pelattavuus, online-kokoukset sekä iPhone/Android-näyttö tietokoneellesi.
Osa 3. Samsungin näytön tallennusta koskevat usein kysytyt kysymykset
Kuinka äänittää puhelu Samsungissa?
Useimmissa uusimmissa Samsung-puhelimissa on sisäänrakennettu puhelutallennin. Voit löytää sen, kun soitat tai hyväksyt puhelun. Napauttamalla tallenninta koko puhelu tallennetaan. Lisäksi puhelun tallennussovelluksen käyttö on myös hyvä valinta. Napsauta tätä nähdäksesi koko arvostelun parhaat puheluiden tallennussovellukset Androidille.
Voinko kaapata elokuvan verkosta näytön tallennuksen avulla?
Joo. Näytön tallentimet voivat kaapata verkkosisältöä, mutta eivät niitä elokuvasovelluksista, joissa on tehokas suojaus.
Mistä pääsen Samsungin lähdön tallennusasetukseen?
Pääset tallennuksen lähtöasetukseen siirtymällä Galleria-sovellukseen tai Tiedostonhallintaan. Galleriassa sinun tarvitsee vain etsiä myöhäistä mediaa. Tämän jälkeen sinun on napautettava tiedostonhallinnassa videokuvaketta ja päästävä videotallenteisiin näytön yläosassa.
Lopuksi totean, että Samsung-puhelimet ovat todella mahtavia. Kuten muutkin, useimmat Samsung-puhelimet, vaikkakaan eivät kaikki, sisältävät edistyneitä ominaisuuksia, joita kaikkien tulisi etsiä. Jos nykyisessä Samsung-puhelimessasi ei kuitenkaan ole näytön tallenninta, voit silti valita sen AVAide Screen Recorder. Koska tämä ohjelmisto on todellakin joustavin näytön tallennin, jonka voit löytää. Joten, mitä sinä odotat? Tartu kohdistimeen nyt ja aloita työkalun asentaminen tietokoneellesi ja noudata sitten yllä antamiamme ohjeita.
Tallenna näyttö, ääni, web-kamera, pelattavuus, online-kokoukset sekä iPhone/Android-näyttö tietokoneellesi.
Tallenna näyttö ja video
- Näytön tallennus Macissa
- Näytön tallennus Windowsissa
- Näytön tallennus iPhonessa
- Äänitä ääntä iPhonessa
- Tallenna TV-ohjelmia ilman DVR:ää
- Screen Record Snapchat iPhonessa ja Androidissa
- Nauhoita FaceTime-puhelu
- Kuinka käyttää VLC:tä näytön tallentamiseen
- Korjaa Amazon Error Code 1060
- Korjaa OBS Window Capture Black
- Kuinka tehdä PowerPointista video [Täydellinen opetusohjelma]
- Opetusvideoiden tekeminen: Valmistelut ja ohjeet
- Näytön tallennus äänen kanssa iOS 15:ssä ja uudemmissa
- Kuinka näyttötallenne TikTokissa: Työpöytä- ja mobiiliratkaisut
- Näytön tallentaminen Samsungissa kahdella todistetulla tavalla [ratkaistu]
- Pelin tallentaminen PS4:lle ilman Capture Cardia
- Pelin tallentaminen Xbox Onella [Täysi opetusohjelma]






 Suojattu lataus
Suojattu lataus


