Haluatko oppia kuinka näytön tallennus Androidissa suurella tarkkuudella käyttämättä siihen lisättyä esirakennettua tallenninta? Tässä tapauksessa sinun on ladattava PlayStoresta saatavilla oleva kolmannen osapuolen sovellus tehdäksesi näytön tallentamisen, mutta valinnan ollessa käytettävissä, parhaan valitseminen kokeilematta on vaivalloinen tehtävä. Siksi olemme täällä! Tässä blogiviestissä jaetaan kaikki tiedot, joita tarvitset tallennuksen suorittamiseen Android-laitteellasi, ja jopa esitellään sovelluksia käytettävien opetusohjelmien kanssa.
Osa 1: Voitko näytön tallentaa Androidilla?
Aivan kuten sanoimme aiemmin, voit tallentaa näytön Androidilla ilman kolmannen osapuolen sovelluksen apua, koska siinä on valmiiksi rakennettu näytön tallennusominaisuus, joka voi auttaa sinua. Työkalu on jo sisäänrakennettu järjestelmään; siksi se on helposti saatavilla oleva vaihtoehto lataamatta sitä. Tästä syystä Android-laitteellesi tulee asettaa joitakin ehtoja, etenkin kun käytät Quick Access -ominaisuutta liu'uttamalla alas tai ylös. Mutta jälleen kerran, sellaiset asiat voidaan tehdä hyvin yksinkertaisesti. Lisäksi tämä toiminto sisältää käyttäjäystävällisen suunnittelun ja palvelee jokaisen Android-käyttäjän tallennusvaatimuksia.
- Plussat
- Se on jo osa käyttöjärjestelmääsi; et maksa siitä.
- Selkeämpi asettelu on saatavilla paneelin kautta.
- Tarjoaa tilat äänen ja näytön tallentamiseen.
- Haittoja
- Ei tarjoa huomautuksia tai muita säätöominaisuuksia.
- Vie enemmän tilaa tallennuksessa.
- Saatavilla vain Android-laitteille.
Valmiiksi rakennetun Screen Recorderin käyttäminen Androidissa:
Selvitä, kuinka voit tallentaa näyttövideon Androidilla käyttämällä esirakennettua vaihtoehtoa noudattamalla alla olevia ohjeita:
Vaihe 1Avaa Android ja siirry Pika-asetukset-paneeliin pyyhkäisemällä ylös tai alas käyttöjärjestelmän version ja suunnittelun mukaan.
Vaihe 2Etsi sitten Näytön tallennin -painiketta paneelissa ja napsauta sitä. Sen jälkeen sinun on määritettävä tallennus ja valittava, tehdäänkö koko näytön vai mukautettu tallennus. Tämä vaihtoehto vaihtelee kuitenkin vain Android-järjestelmäsi mukaan, mutta se tarjoaa useimmiten koko näytön tai äänen tallennuksen.
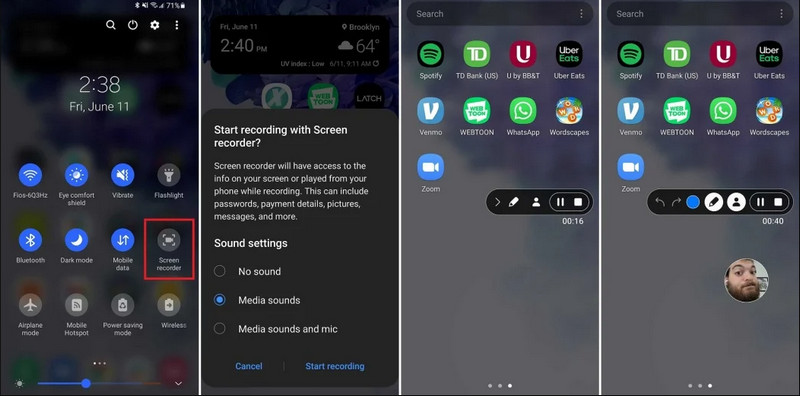
Vaihe 3Kun haluat lopettaa tallennuksen, palaa paneeliin ja napauta Lopeta tallennus.
Osa 2: Androidin näytön tallentaminen parhaalla videolaadulla
AVAide Screen Recorder on ensisijaisesti suunniteltu näytön tallentamiseen Windows- ja Mac-käyttöjärjestelmissä Android-laitteiden ja muiden vaihtoehtojen sijaan. Siinä on useita tallennusominaisuuksia, jotka pystyvät tallentamaan koko näytön tai osia täydellisellä laadulla vähintään 60 fps HD:n kuvanopeudella. Muita ominaisuuksia ovat äänen tallennus, rehellinen verkkokameran käyttö ja pelin kaappaus.
Vielä mielenkiintoisempaa on, että siinä on parannettu mikrofoni, joka parantaa selkeyttä poistamalla tausta- ja kaikuäänet. Ohjelmisto tekee erinomaisia tallenteita yksinkertaisilla navigointi- ja muokkausominaisuuksilla, kuten trimmauksella ja huomautuksilla. Vaikka se on kallis ohjelmisto, se on erittäin suositeltavaa, koska sitä voidaan käyttää henkilökohtaisiin ja liiketoimintatarkoituksiin.
Vaihe 1Voit nyt ladata näytön tallentimen tietokoneellesi valitsemalla latauspainikkeen tästä. Asenna sitten sovellus noudattamalla näytön kehotteita ja käynnistä se siirtyäksesi seuraavaan vaiheeseen.

KOKEILE SITÄ ILMAISEKSI Windows 7 tai uudempi
 Suojattu lataus
Suojattu lataus
KOKEILE SITÄ ILMAISEKSI Mac OS X 10.13 tai uudempi
 Suojattu lataus
Suojattu latausVaihe 2Nyt kun se on jo käynnissä järjestelmässäsi, aseta tallennuskehys alueelle, josta haluat aloittaa tallennuksen. Täällä voit tallentaa koko näytön valitsemalla Koko näyttö -vaihtoehdon Alue-vaihtoehdon sijaan.
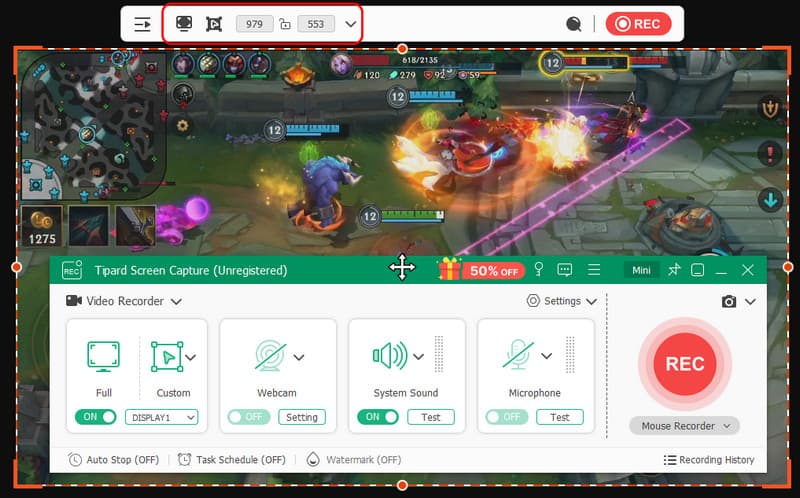
Vaihe 3Seuraavaksi järjestelmän ja mikrofonin tallennus voidaan määrittää tarvittaessa. Jos haluat lisätä kasvosi tallenteeseen, aktivoi verkkokameravaihtoehto tästä. Napsauta sitten REC aloittaaksesi lähtölaskennan ja aloittaaksesi tallennuksen.
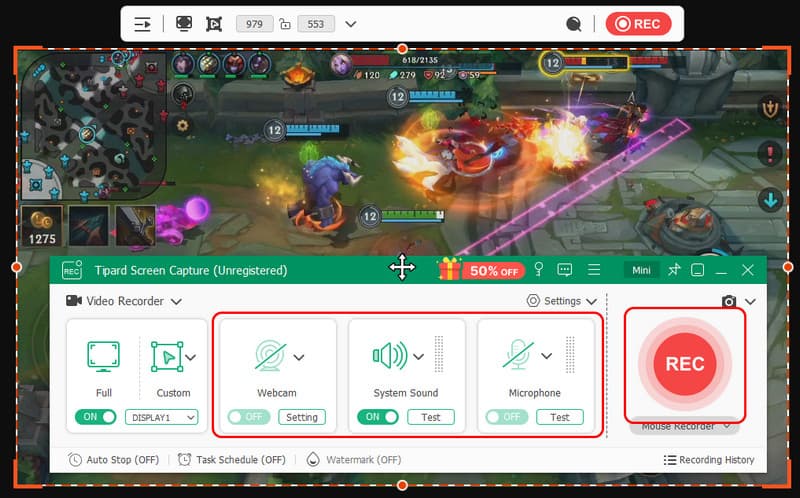
Vaihe 4Kun lopetat tallennuksen, napsauta lopettaa -painiketta, joka on punainen neliö. Seuraavaan näkyviin tulevaan ikkunaan voit muokata aiemmin ottamaasi nauhoitetta tässä käytettävissä olevilla vaihtoehdoilla, aseta sitten kohdistin tallenteen kohdalle ja paina ladata -painiketta tallentaaksesi sen. Tämä sovellus todistaa arvonsa paras avoimen lähdekoodin tallennin saatavilla.
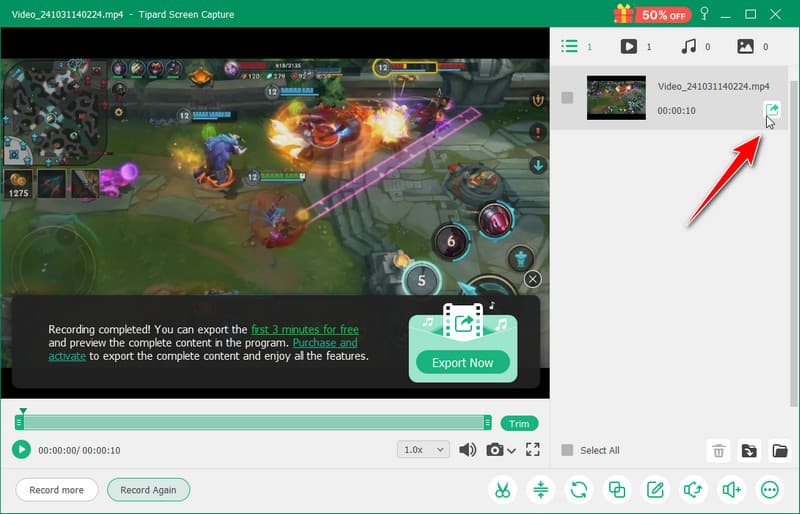
Osa 3: 4 tapaa näytön tallentamiseen puhelimellasi
1. AZ Screen Recorder
AZ Screen Recorder on yksi Play Kaupan ladatuimmista sovelluksista, ja se auttaa tallentamaan korkean intensiteetin näytön toimintaa ilman laitetta roottamatta. Sovelluksen avulla käyttäjät voivat myös valita resoluution, kehysnopeuden ja bittinopeuden eri tallennustarkoituksiin.
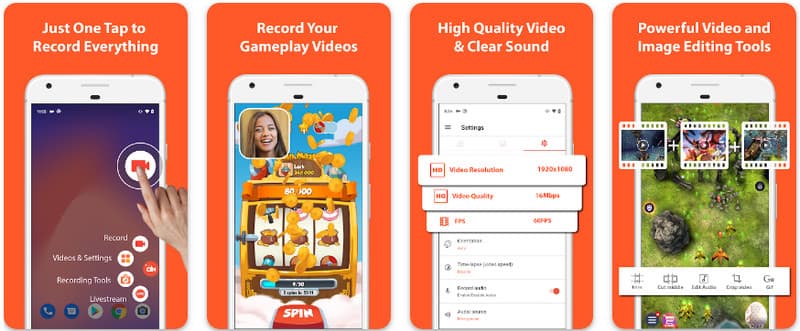
Lisäksi AZ Screen Recorderin avulla käyttäjät voivat tallentaa laitteella toistettavan äänen mikrofonin avulla. Tämä tekee tallentamisesta jopa kaikkein monimutkaisimmat ja korkeatasoisimmat tallenteet. Sen yksinkertainen painikkeiden järjestely ja tasainen suorituskyky tekevät sovelluksesta monen suosikin. Opi tallentamaan Android-näyttö tällä alla olevan opetusohjelman avulla.
Vaihe 1Kun olet ladannut sovelluksen Android-laitteeseen, käynnistä se. Napsauta sitten kamera -painiketta päästäksesi sen näytön tallennusominaisuuteen.
Vaihe 2Napauta Aloita nyt aloittaaksesi tallennuksen Android-laitteellasi, ja näyttöön tulee lähtölaskenta.
Vaihe 3Voit lopettaa tallennuksen napauttamalla neliö -painiketta. Tämän sovelluksen avulla voit myös näytön tallennus iPhonessa äänien kanssa aktivoitu.
2. Mobizen Screen Recorder
Mobizen Screen Recorder on toinen sovellus, joka on vapaasti saatavilla Play Kaupasta ja lupaa helpon ja laadukkaan tallennuksen. Se tarjoaa vaihtoehtoja teräväpiirtotallennukseen säädettävillä parametreilla ja puhdasta tallennusta vesileimojen poistamiseksi. Lisäksi Mobizenissa on myös sisäinen äänitallennus, jota voidaan käyttää tallentamiseen, sekä kasvokamera ja GIF, jotka voivat lisätä tallennusta. Se hyödyntää myös erilaisten ominaisuuksien ja säätimien yksinkertaista syntymistä, jotka auttavat käyttäjää aloittamaan sisällön tallentamisen tai muokkaamisen ilman, että hän tarvitsee paljoa sovelluksen parissa. Opi näytön tallentamisesta Androidilla tämän sovelluksen avulla.
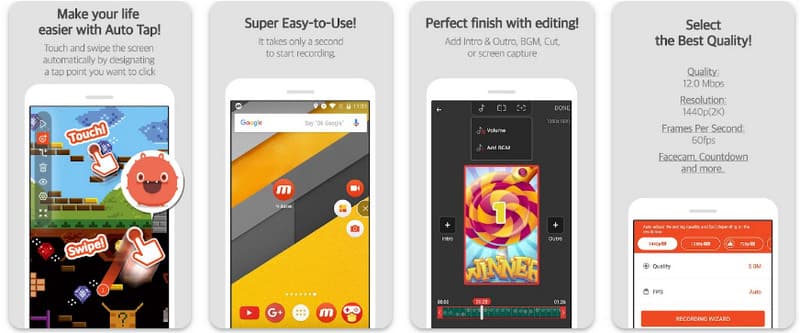
Vaihe 1Lataa se nyt Android-laitteellesi ja avaa sovellus.
Vaihe 2Tee tarvittavat asetukset ennen kuin voit käyttää näytön tallenninta. Kelluva tallenninvaihtoehto ilmestyy näytölle. Napauta kamera painiketta sitten Aloita nyt aloittaaksesi tallennuksen.
Vaihe 3Kun olet valmis, napauta M ja lopettaa -painiketta.
3. Screen Recorder - XRecorder by Inshot
Kuinka nauhoitat näyttöä Androidilla? XRecorder Play Kaupassa on erinomainen valinta HD-kuvan tekemiseen jopa 1080p-tarkkuudella ilman vesileimoja InShotista. Sovellus mahdollistaa myös sisäisten äänien tallentamisen joko pelissä tai sovelluksessa, mikä on hyödyllistä. Tehdyn työn yksinkertaisuus ja laatu osoittavat, että tätä sovellusta voivat käyttää ensikertalaiset, ja samalla se on yhtä tehokas ammattilaisille. Samaan huomautukseen XRecorder sisältää mahdollisuuden viedä tallenteita eri muodoissa yhteensopiviksi eri laitteiden kanssa.
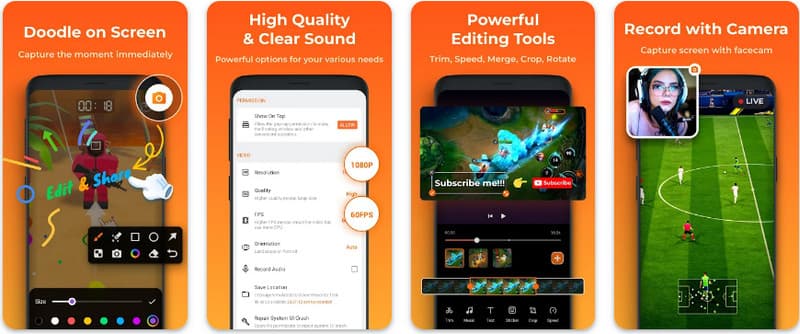
Vaihe 1Kun XRecorder on ladattu, avaa se ja napauta Ota kelluva kuvake käyttöön.
Vaihe 2Napauta sen jälkeen Ennätys -painiketta aloittaaksesi tallennuksen ja Aloita nyt vahvistaa.
Vaihe 3Kuten näet, tallenteen pituus näkyy kelluvana kuvakkeena; napauta lopettaa -painiketta tallentaaksesi tallenteen.
4. Super Screen Recorder
Super Screen Recorder on toinen Play Kaupasta saatavilla oleva sovellus, jossa on paljon ominaisuuksia ja mukautuksia ja jossa ei ole vesileimaa ilmaisessa versiossa. Tämä laitteisto voi tallentaa HD-laatua, ja sen mukana tulee piirustustyökalut, mikä tekee piirtämisestä helppoa tallennuksen aikana, mikä on kätevää luotaessa kiinnostavia opetusohjelmia tai esittelyjä. Siinä on myös kasvokameraominaisuus, joka tallentaa reaktiot tai kommentit videon aikana. Tämä tarkoittaa, että jopa ensimmäistä kertaa näytön tallennustyökalujen käyttäjät ja kokeneet käyttäjät, jotka etsivät monimutkaisempaa ohjelmaa tarpeisiinsa, ovat yhtä mieltä siitä, että Screen Stream Capture on työkalu, jota he ovat etsineet. Kokeile tätä seuraamalla Android-opetusohjelmamme näytön tallennusohjeita.
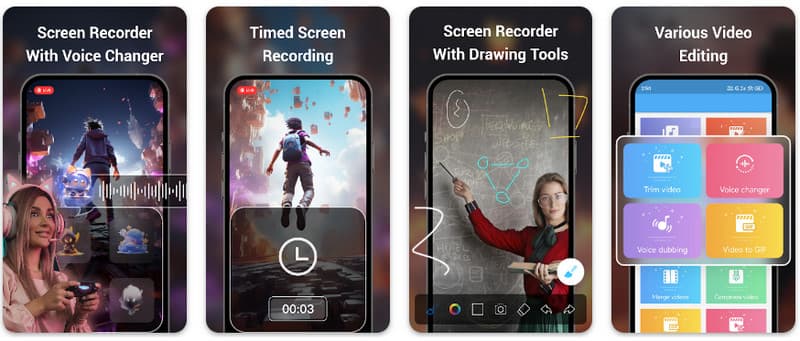
Vaihe 1Avaa Super Screen Recorder Android-laitteellasi ja ota sitten käyttöön sovelluksen kelluva ominaisuus käyttääksesi sitä.
Vaihe 2Napauta näytölläsi kamera -painiketta, vahvista asetukset ja napauta Aloita nyt. Sitten näkyviin tulee kolmen sekunnin lähtölaskenta ennen tallennuksen alkamista.
Vaihe 3Napauta neliö -painiketta lopettaaksesi nauhoituksen ja tallentaaksesi sen Android-laitteellesi.
Tässä lueteltua opetusohjelmaa käyttämällä olet oppinut kuinka näytön tallennus Android Samsungissa. Tämä opetusohjelma hyödyttää sinua suuresti näytön tallennustehtävässäsi, varsinkin jos olet Android-käyttäjä. Jaa nämä tiedot Android-käyttäjäystäväsi kanssa, jotta he saavat käsityksen siitä, miten se tehdään.
Tallenna näyttö, ääni, web-kamera, pelattavuus, online-kokoukset sekä iPhone/Android-näyttö tietokoneellesi.



