Tällä hetkellä tekniikka on kehittynyt ja tarjonnut meille monia viihdevaihtoehtoja. Jokaisella on mahdollisuus katsoa televisiota, mutta muuttuvien työaikataulujen ja odottamattomien tapahtumien vuoksi jäämme joskus paitsi suosikkiohjelmistamme. Mitä vaihtoehtoja sinulla on? Meillä on kuitenkin vastaus kysymykseesi. Tallenna suosikkiohjelmistasi ja katso niitä aina kun sinulle sopii. Tarvitsemme kiireellisesti näytön tallennustyökalun auttamaan meitä tallentaa TV-ohjelmia sujuvasti.
Osa 1. TV-ohjelmien tallentaminen Windowsissa/Macissa
1. Käytä AVAide Screen Recorderia
Voit käyttää AVAide Screen Recorder Windowsissa ja Macissa tallentaaksesi TV-ohjelmia nopeasti ja korkealaatuisina. Tämä ohjelmisto on helppokäyttöinen ja sisältää tehokkaat näytön tallennustyökalut. Käyttäjät voivat kaapata koko näytön kokoisia työpöytänäyttöjä tai valita tietyn kaappausalueen. Voit myös lisätä ääniselostuksia ja huomautuksia, kuten tekstejä, piirroksia ja muotoja. Sen avulla käyttäjät voivat muokata tallennettuja TV-ohjelmia, kuten leikata jne. Katso alla olevat vaiheittaiset ohjeet oppiaksesi tallentamaan TV-ohjelmia tällä työkalulla.
- Se on tehokkain tapa tallentaa TV-ohjelmia macOS- ja Windows 8/7/10/11 -käyttöjärjestelmissä.
- Sen avulla voit lisätä äänityksiin ääniselostuksia, tehosteita ja huomautuksia, kuten muotoja, nuolia ja tekstiä.
- Se voi tallentaa TV-ohjelmia koko näytön tilassa tai mukautetulla kaappausalueella.
Vaihe 1Käynnistä tallennusohjelmisto
Voit ladata ja suorittaa tallennustyökalun napsauttamalla yllä olevaa latauspainiketta. Kun olet ladannut laitteen, voit käyttää sitä napsauttamalla Näytön tallennin.

Vaihe 2Kehystä voidaan säätää
Sinulla on mahdollisuus vaihtaa kehystä. Tarkista, voidaanko koko näyttö tallentaa. Voit myös tallentaa kelluvan työkalupalkin näytön tallennuksella ottamalla käyttöön verkkokameran, järjestelmän äänen ja mikrofonin. Paina sitten REC -painiketta aloittaaksesi tallennuksen.
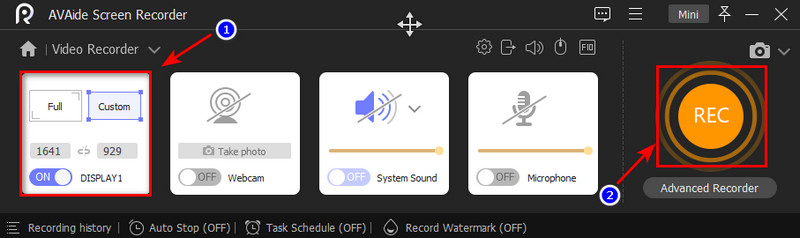
Vaihe 3Vie tallenne
Kun olet lopettanut tallennuksen, voit lopettaa sen napsauttamalla Pysäytä-painiketta ja tallentaa videon napsauttamalla Viedä -painiketta. Valitse sitten Äänitä uudelleen vaihtoehto, jos haluat nauhoittaa elokuvasi uudelleen.
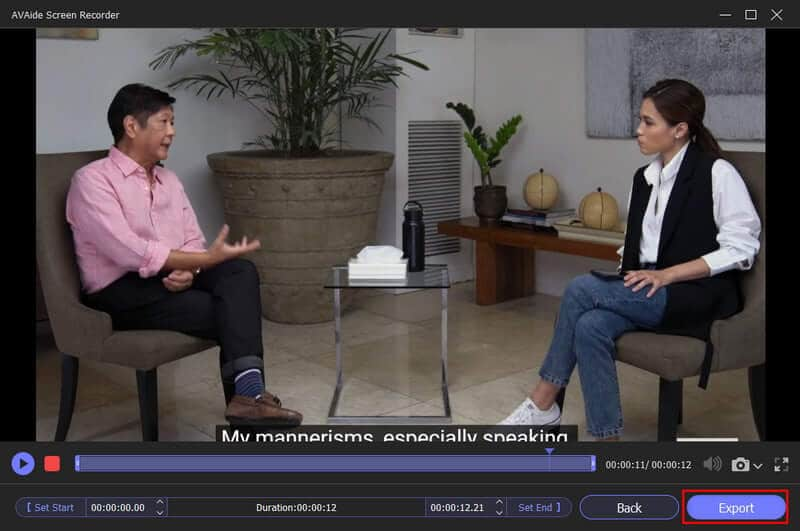
2. Käytä Windows Media Centeriä
Tämä on yksi TV-ohjelman tallentamiseen käytettävissä olevista työkaluista, jos etsit muuta vaihtoehtoa. Windows Media Center Windows 7:n ensisijaisessa viihdekomponentissa. Siinä on yksinkertainen käyttöliittymä, jonka avulla käyttäjät voivat katsella ja tallentaa suosikkiohjelmiaan tietokoneella. Voit tehdä sen katsellessasi sitä tai ajastamalla ohjelman tallennuksen TV-oppaan avulla poissa ollessasi. Tutki yksinkertaisimpia tapoja käyttää tätä ohjelmistoa TV-ohjelmien tallentamiseen.
Vaihe 1Valita alkaa ja sitten Windows Media Center. Vaihtoehtoisesti voit etsiä ja painaa vihreää painiketta mediakeskuksen kaukosäätimellä. Kaksoisnapsauta sitten mediakeskuksen päävalikossa TV. Valitse sitten opasvaihtoehto mediakeskuksen kaukosäätimestä tai paina samaa painiketta kuin aiemmin.
Vaihe 2Valitse pudotusvalikosta tallennettava ohjelma. Tietokoneessasi tulee olla TV-viritinkortti ja se on liitetty kaapelijärjestelmään tai satelliitti-TV-antenniin. Jos kaikki on kunnossa, voit katsoa vain suoria TV-lähetyksiä Windows Media Centerissä. Sinun tulisi aloittaa suoran television määritysprosessi Windows 7 -mediakeskuksessa.
Vaihe 3Valitse, mitkä ohjelmat haluat tallentaa. Pidä sitten Enter-näppäintä painettuna ja odota, että ohjelmatiedot-vaihtoehto tulee näyttöön. Päätä sitten, haluatko tallentaa myöhemmin, ja paina tallennuspainiketta tai käytä mediakeskuksen kaukosäädintä tehdäksesi saman. Valitse ohjelmatietomediakeskuksen näytössä tallennussarjapainike varmistaaksesi, että kaikki ohjelman jaksot tallennetaan, vaikka et olisi paikalla.
merkintä: Jos haluat lopettaa ohjelman tallentamisen, napsauta Älä tallenna -painiketta ja odota, että tallennus päättyy.
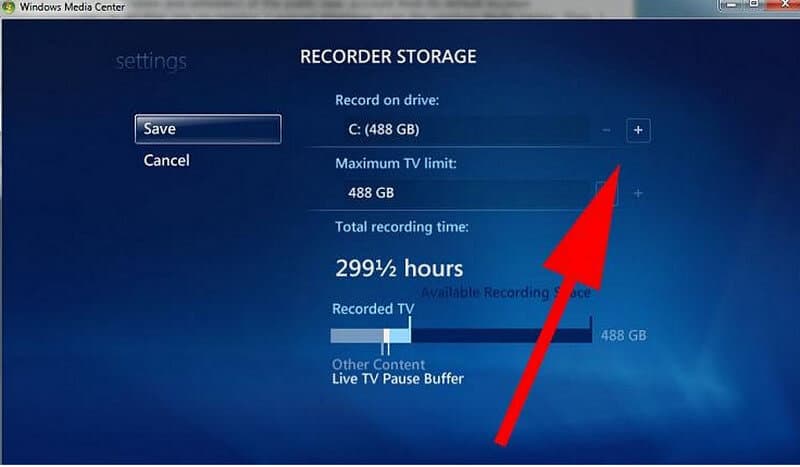
3. Käytä Media Portalia
Kuten TiVo, tämä edistynyt tallennustyökalu tunnetaan henkilökohtaisena videonauhurina. Se tarjoaa kuitenkin käyttäjille paljon enemmän toimintoja kuin TiVo ja on helppokäyttöinen. Sitä ei ole vaikea käyttää, kuten Windows Media Center, ja koko perheesi voi käyttää sitä. Tutustu alla olevaan oppaaseen oppiaksesi tallentamaan televisiota ilman DVR:ää käyttämällä Media Portalia useilla eri tavoilla.
Vaihe 1Aloita tallennus tarkistamalla kaukosäädin ja painamalla Ennätys -painiketta. Voit jopa tallentaa television katselun aikana. Käytä levyä Nyt -vaihtoehto tai aloita tallennus siirtymällä info- tai kaukosäätimen kytkimeen.
Vaihe 2Valitse Tallenna nyt -painike television aloitusnäytöltä. Kun painat painiketta, näyttöön tulee valintaikkuna, jossa kysytään, haluatko tallentaa nykyisen ohjelman vai tallentaa jatkuvasti.
Vaihe 3Valitse mikä tahansa ohjelma TV-oppaasta ja aseta se nauhoittamaan. Voit käyttää sitä tulevien jaksojen näytön tai ohjelmatietojen tarkistamiseen. Käytettävissäsi on useita tallennusvaihtoehtoja. Katso ajoitetuista tallennuksista lisätietoja kaikista mahdollisuuksista.
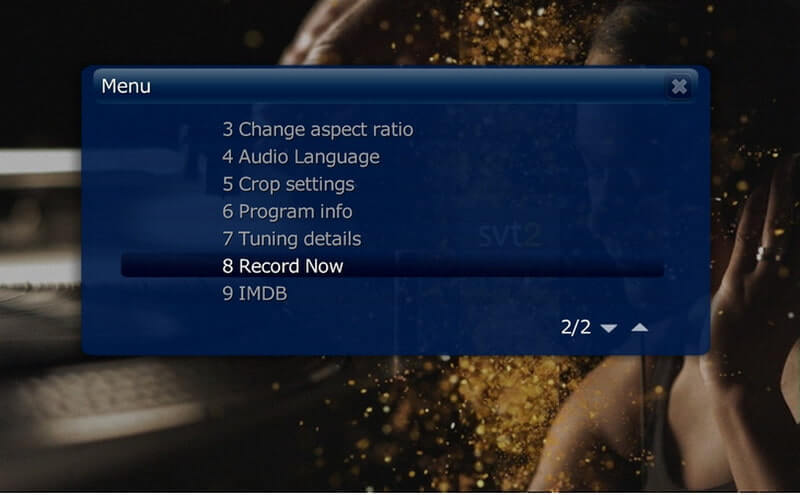
Osa 2. Usein kysytyt kysymykset TV-ohjelmien tallentamisesta
Onko televisiossa sisäänrakennettu tallennin?
Sisäänrakennettu PVR – Joissakin älytelevisioissa voit tallentaa suoria TV-lähetyksiä katsoaksesi myöhemmin ilman erillistä PVR-laitetta, jolloin sisältö tallennetaan sisäiselle tai ulkoiselle kiintolevylle tai USB-tikulle. Voit jopa keskeyttää ja kelata live-TV:tä tämän avulla, jotta et menetä mitään.
Miksi jotkut ohjelmat eivät tallenna?
Ohjelma ei alkanut tai päättynyt ilmoitettuna aikana. Tallennusjakson aikana kanavalla oli ongelma. Kanava ei lähettänyt tarkkaa tallennussignaalia, joka kertoo digiboksillesi, milloin tallennus aloitetaan ja lopetetaan.
Mikä on paras laite TV-ohjelmien tallentamiseen?
AVAide Screen Recorder. Jos haluat tallentaa teräväpiirtoohjelmia tai useita ohjelmia eri aikoina päivän aikana. Tämä ohjelmisto on suunniteltu tallentamaan ohjelmia esiohjelmoidusta televisiooppaasta ja tallentamaan ne laitteen kiintolevylle.
Joten siinä se on. Sinun ei tarvitse olla huolissasi TV-ohjelmien tallentamisesta ilman DVR:ää, koska olemme tarjonneet sinulle kaksi vaihtoehtoa. Käytä jompaakumpaa niistä ja nauti tallenteista milloin ja missä haluat. Erityisesti, AVAide Screen Recorder on suosituin näytön tallennustyökalu Windowsille ja Mac, joka epäilemättä auttaa sinua tallentamaan TV-ohjelmasi tietokoneellesi. Voit myös käyttää sitä tallentaa FaceTime-puheluita. Kokeile sitä heti ja nauti upeasta katselusta!
Tallenna näytön toimintoja äänellä, online-kokouksilla, pelivideoilla, musiikilla, verkkokameralla jne.
Tallenna näyttö ja video
- Näytön tallennus Macissa
- Näytön tallennus Windowsissa
- Näytön tallennus iPhonessa
- Äänitä ääntä iPhonessa
- Tallenna TV-ohjelmia ilman DVR:ää
- Screen Record Snapchat iPhonessa ja Androidissa
- Nauhoita FaceTime-puhelu
- Kuinka käyttää VLC:tä näytön tallentamiseen
- Korjaa Amazon Error Code 1060
- Korjaa OBS Window Capture Black
- Kuinka tehdä PowerPointista video [Täydellinen opetusohjelma]
- Opetusvideoiden tekeminen: Valmistelut ja ohjeet
- Näytön tallennus äänen kanssa iOS 15:ssä ja uudemmissa
- Kuinka näyttötallenne TikTokissa: Työpöytä- ja mobiiliratkaisut
- Näytön tallentaminen Samsungissa kahdella todistetulla tavalla [ratkaistu]
- Pelin tallentaminen PS4:lle ilman Capture Cardia
- Pelin tallentaminen Xbox Onella [Täysi opetusohjelma]



 Suojattu lataus
Suojattu lataus


