Suoratoistovideon tallentaminen voi tarjota sinulle monia etuja. Voit yksinkertaisesti katsoa videon verkossa, säilyttää sen edelleen säilytystä varten, muokata tallennettua videota ja paljon muuta. Etsitkö täydellistä tapaa tallentaa suoratoistovideoita laitteellesi? Älä murehdi enää. Tämä informatiivinen viesti opettaa sinulle erilaisia tapoja tarkistaa ja seurata videoiden nauhoittamista tehokkaasti. Sen avulla sinulla on enemmän vaihtoehtoja tavoitteesi saavuttamiseksi. Siksi lue viesti ja opi kuinka tallentaa suoratoistovideoita täysin.
Osa 1. Kuinka tallentaa suoratoistovideota täydellisesti
Haluatko oppia nauhoittamaan suoratoistovideota? Sitten suosittelemme käyttämään AVAide Screen Recorder. Voit luottaa tähän ohjelmistoon erilaisten videoiden tallentamiseen tietokoneellesi, koska se voi tarjota kaikki toiminnot, joita tarvitset tuloksesi saavuttamiseksi. Lisäksi tallennusprosessi on yksinkertainen, joten se on paras videonauhuri, jonka voit käyttää Windowsissa ja Macissa. Pidämme tässä siitä, että voit jopa valita, kuinka haluat tallentaa suoratoistovideon. Voit tallentaa koko näytön nauttiaksesi sisällöstä. Voit myös valita, minkä osan näytöstä haluat tallentaa. Lisäksi voit tallentaa ääntä videon tallennuksen aikana. Sen avulla voit odottaa täydellisen tuloksen prosessin jälkeen.
Lisäksi on muita asioita, joita voit tehdä videotallennusprosessin jälkeen. Esikatseluosiossa voit käyttää joitain muokkaustoimintoja. Voit leikata videota mieltymystesi mukaan. Voit myös muuttaa videomuotoa, yhdistää videoita, säätää äänenvoimakkuutta, pakata videota ja paljon muuta. Siksi AVAide Screen -tallennin on yksi tehokkaimmista videonauhureista, joihin voit luottaa. Voit aloittaa suoratoistovideon sieppaamisen/tallennusprosessin noudattamalla alla olevaa yksinkertaista prosessia.
Vaihe 1Pääsy AVAide Screen Recorder Windows- tai Mac-tietokoneellasi. Tämän jälkeen asenna ja käynnistä se aloittaaksesi tallennus.

KOKEILE SITÄ ILMAISEKSI Windows 7 tai uudempi
 Suojattu lataus
Suojattu lataus
KOKEILE SITÄ ILMAISEKSI Mac OS X 10.13 tai uudempi
 Suojattu lataus
Suojattu latausVaihe 2Kun olet suorittanut käyttöliittymän, voit valita, kuinka haluat tallentaa videon. Voit valita Koko mahdollisuus kaapata / tallentaa koko näyttö. Voit myös valita Mukautettu tallentaaksesi tietyn osan näytöstäsi.
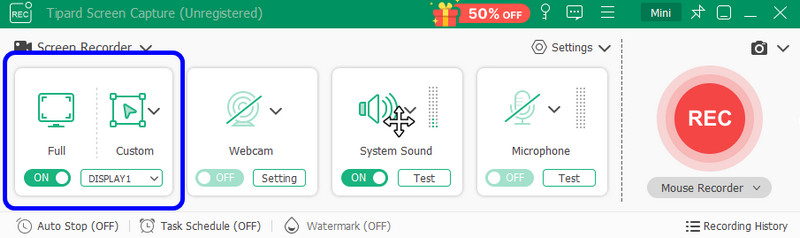
Vaihe 3Valmistele suoratoistovideo näytölläsi. Paina sitten REC -painiketta aloittaaksesi prosessin. Tallennusprosessi alkaa 3 sekunnin lähtölaskennan jälkeen. Napsauta Lopettaa lopettaaksesi tallennusprosessin.

Kun tallennus on valmis, napsauta Lopettaa -painiketta. Esikatselu näkyy sitten näytölläsi.
Vaihe 4Voit jo saada tiedostosi, kun videotallennusprosessi on valmis. Tallenna se painamalla Tuonti -painiketta alaliittymästä.
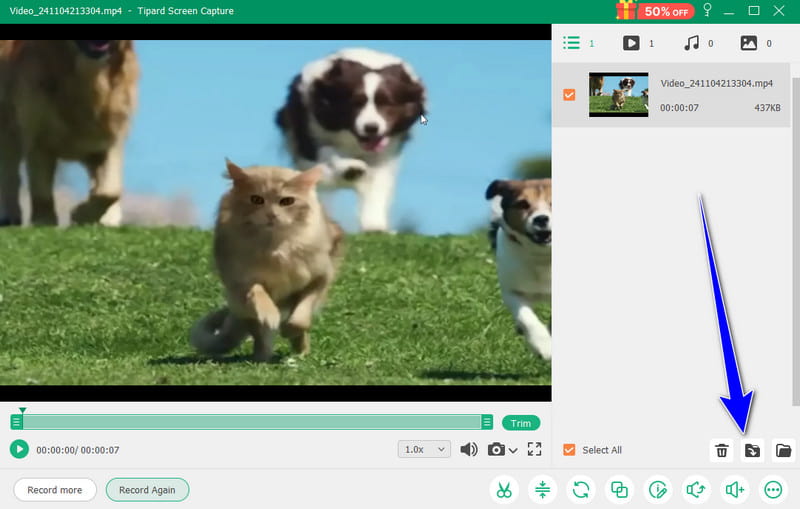
Osa 2. Nauhoita suoratoistovideota Chromebookilla
Voit tallentaa mitä tahansa suoratoistovideota lataamatta kolmannen osapuolen ohjelmistoja, jos sinulla on Chromebook. Chromebook voi tarjota valmiiksi rakennetun videonauhurin videon tallentamiseen laitteestasi. Screen Capture -ominaisuuden avulla voit myös valita, miten video tallennetaan. Voit tallentaa koko näytöllä tai valita näytön alueen, jonka haluat tallentaa. Jos haluat katsella erilaisia videoita offline-tilassa tai kerätä erilaista sisältöä, voit luottaa Chromebookisi Screen Capture -ominaisuuteen. On kuitenkin myös joitain haittoja, jotka sinun on tiedettävä. Siinä on rajoitettu näytön tallennusominaisuus, jossa on joitain resoluutio-, laatu- ja tallennusaikarajoituksia. Saatat myös kohdata suorituskykyongelmia, koska näytön tallennus vaatii resursseja eikä sovellu halvempiin Chromebookeihin. Jos haluat oppia nauhoittamaan suoratoistovideota Chromebookilla, seuraa alla olevia ohjeita.
Vaihe 1Avaa Chromebookisi ja siirry kohtaan Chromebookin hylly oikeassa alakulmassa. Sen avulla näet omasi Pika-asetus paneeli.
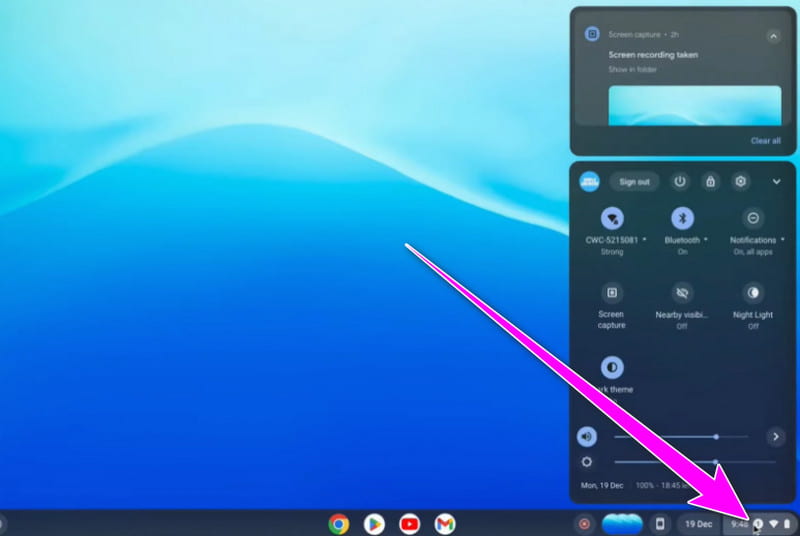
Vaihe 2Napsauta sitten Kuvakaappaus vaihtoehto pika-asetuksista. Tämän jälkeen voit odottaa, että työkalurivi tulee näkyviin näytölle.
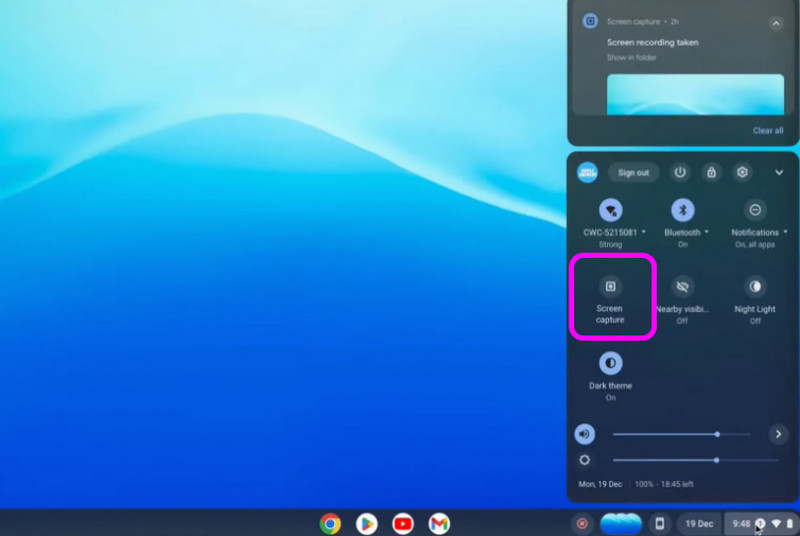
Vaihe 3Voit valita, kuinka suoratoistettu video tallennetaan Työkalupalkki. Voit tallentaa koko näytön tai tietyn osan näytöstä. Tallennusprosessin aloittamiseksi sinun tarvitsee vain napsauttaa mitä tahansa näytön kohtaa. Tämän jälkeen tallennusprosessi alkaa.
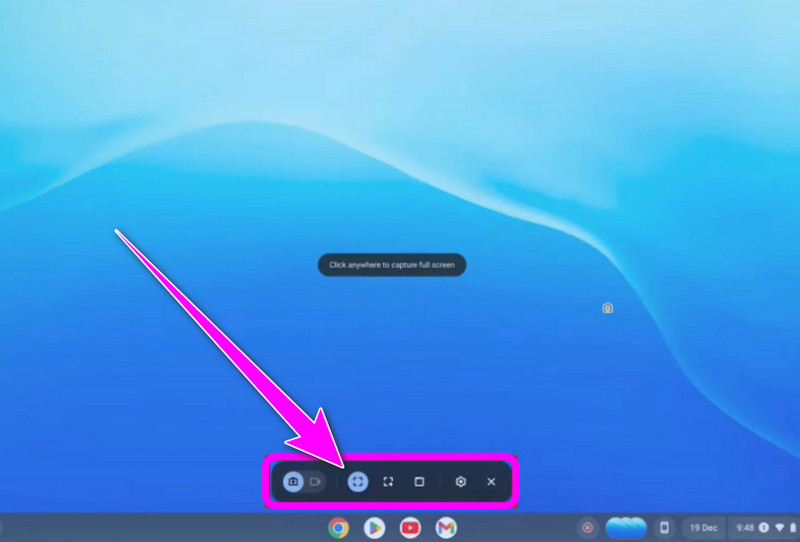
Osa 3. Paras tapa tallentaa suoratoistovideota OBS:n avulla
OBS on toinen täydellinen videonauhuri suoratoistettujen videoidesi tallentamiseen. Tämä avoimen lähdekoodin näytön tallennin antaa sinun käyttää kaikkia toimintoja, joita tarvitset täydellisen tuloksen saavuttamiseksi prosessin jälkeen. Voit myös nauttia sisällön katselusta, koska ohjelman avulla voit tallentaa tallennetun videon erinomaisella laadulla. Tämän lisäksi voit myös tallentaa erilaisia välilehtiä tai ikkunoita tietokoneellesi. Tämän ansiosta OBS on oikea valinta riippumatta siitä, mitä sisältöä/VIDEOTA haluat tallentaa.
Lisäksi voit myös tallentaa videon äänen. Sinun tarvitsee vain kytkeä mikrofoni ja järjestelmääänitoiminto päälle saadaksesi kaiken äänen videosta. Harkitse siis OBS-ohjelmiston käyttöä hämmästyttävän videotallennuskokemuksen saamiseksi. Voit tarkistaa alla olevat vaiheet saadaksesi käsityksen siitä, kuinka voit tallentaa suoratoistovideota.
Vaihe 1Lataa OBS Studio tietokoneellesi ja käynnistä se. Napsauta sitten Plus kirjaudu alla käyttöliittymästä ja valitse Display Capture -vaihtoehto määrittääksesi suoratoistovideon, jonka haluat tallentaa.
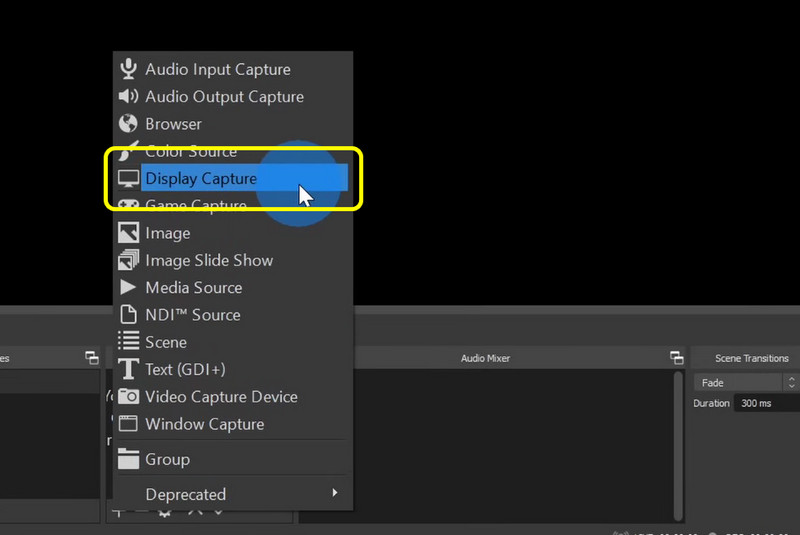
Vaihe 2Kun olet määrittänyt videon, voit myös tarkistaa äänen Audio mikseri osio. Testaa ääntä ja varmista, että se on päällä.

Vaihe 3Jos kaikki on valmis, voit aloittaa videon tallentamisen painamalla Aloita nauhottaminen vaihtoehto oikeasta käyttöliittymästä. Kun olet lopettanut tallennuksen, napsauta Lopeta tallennus -painiketta ja tallenna tallennettu video.
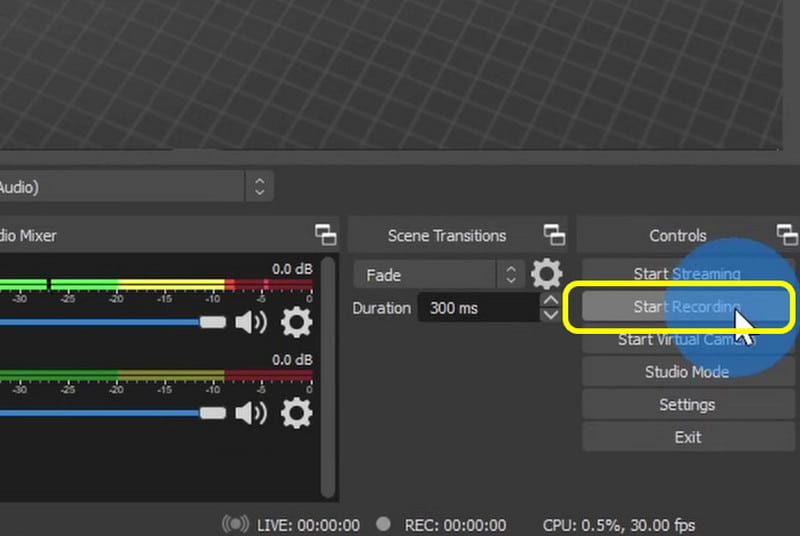
Osa 4. Suoratoistovideon tallentaminen verkossa
Jos etsit paras online-näytön tallennin voit tallentaa mitä tahansa suoratoistovideota Clideo. Tämän web-pohjaisen videonauhurin avulla voit tallentaa tehokkaasti suoratoistettuja videoita näytöllesi. Pidämme siitä, että sen käyttöliittymä on yksinkertainen, joten voit suorittaa tehtävän loppuun ilman ongelmia. Tallennuksen jälkeen voit myös parantaa videota haluamallasi tavalla. Työkalu voi tarjota perusmuokkaustyökaluja, kuten leikkurin, trimmerin, videon värin muuttamisen ja paljon muuta. Tämän ansiosta Clideo on loistava tallennin ja luotettava videoeditori. Katso siis alla olevat menetelmät ja opi kaappaamaan ja tallentamaan suoratoistovideota.
Vaihe 1Avata Clideo selaimessasi. Siirry sitten pääliittymästä kohtaan Ennätys > Näyttö vaihtoehto. Sen jälkeen näytöllesi latautuu toinen verkkosivu.
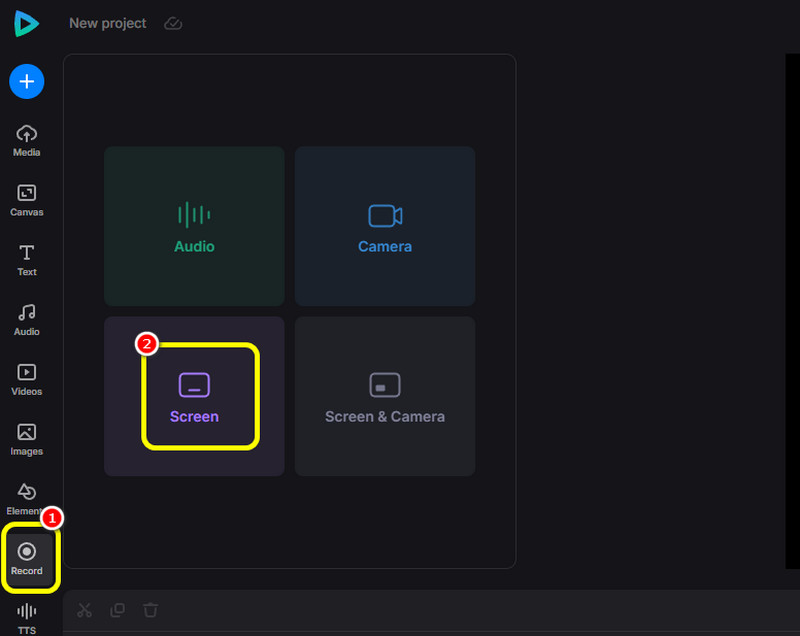
Vaihe 2Napsauta sen jälkeen Punainen -painiketta ja valitse suoratoistovideo, jonka haluat tallentaa. Sitten se tallentaa videon automaattisesti.
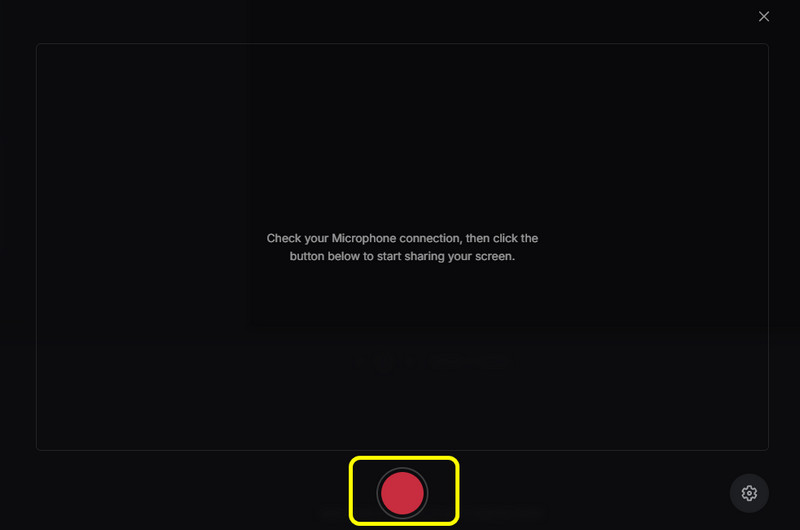
Vaihe 3Jos haluat lopettaa tallennusprosessin, voit painaa Lopettaa -painiketta. Sitten se näyttää tallennetun videon muutaman sekunnin kuluttua.
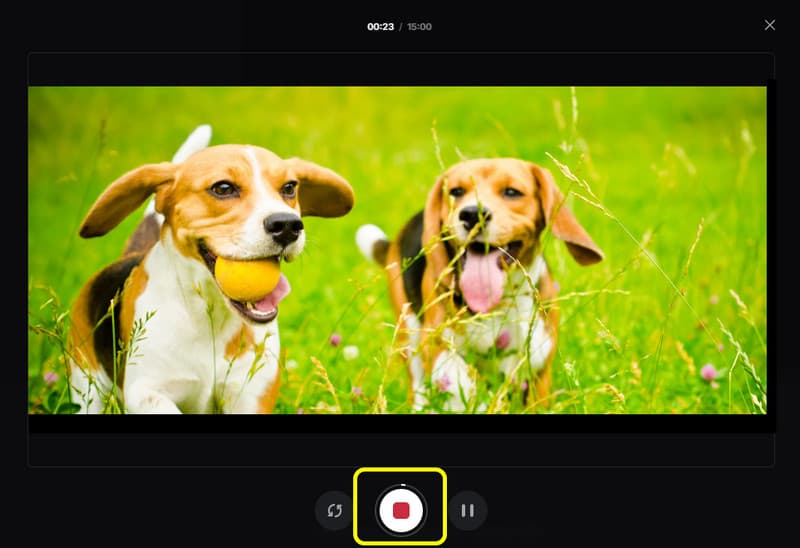
Vaihe 4Napsauta lopuksi Lisää aikajanalle vaihtoehto lisätä tallennettu video aikajanallesi. Sitten voit jo tallentaa lopullisen videosi.
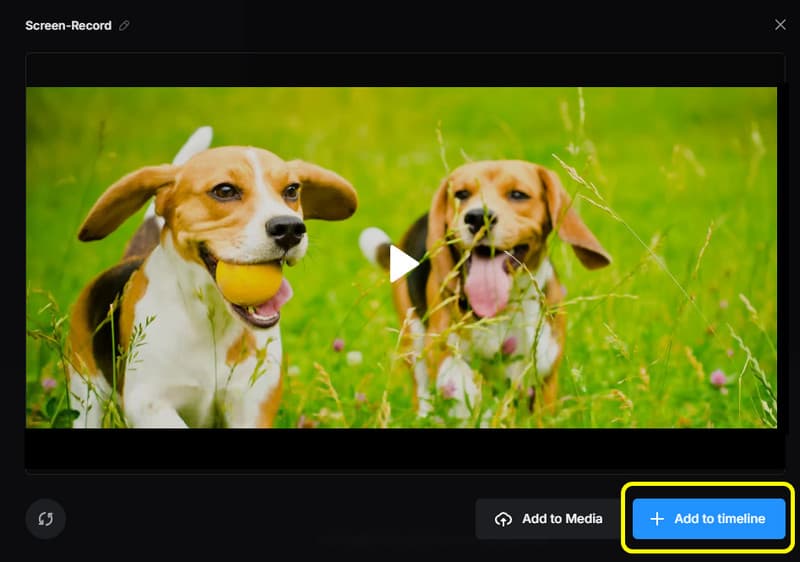
Voit saada kaikki tiedot tästä viestistä oppiaksesi kuinka tallentaa suoratoistovideota täysin. Lisäksi, jos haluat parhaan tavan tallentaa videoita samalla kun nautit yksinkertaisesta käyttöliittymästä ja erinomaisesta laadusta, käytä AVAide Screen Recorderia. Se voi tarjota kaikki hyödylliset toiminnot, joita tarvitset halutun tulosteen saamiseksi.
Tallenna näyttö, ääni, web-kamera, pelattavuus, online-kokoukset sekä iPhone/Android-näyttö tietokoneellesi.




