Näytön tallennus on tärkeä työkalu monille yksityishenkilöille ja yrityksille. Sen avulla voit tallentaa ja jakaa mitä tietokoneesi näytöllä tapahtuu. Tämä prosessi voi auttaa luomaan opetusohjelmia, tallentamaan webinaareja ja esittelemään ohjelmistoja. Näytön tallennus voi myös auttaa teknisten ongelmien vianmäärityksessä, jolloin voit näyttää muille tarkalleen, mitä näet näytölläsi. Näytön tallennus voi säästää aikaa ja parantaa viestintää tarjoamalla selkeän ja visuaalisen tavan jakaa tietoja. Yksi tunnetuimmista näyttötallenteista on CamStudio. Jos haluat oppia lisää tästä sovelluksesta, voit jatkaa tämän artikkelin lukemista ja löytää lisää arvokasta tietoa.
CamStudio on ilmainen näytön tallennussovellus, jonka avulla käyttäjät voivat kaapata ja tallentaa tietokoneen näyttöjä. Sitä voidaan käyttää useisiin tarkoituksiin, kuten demojen luomiseen, tuoteopetusohjelmiin tai pelivideoiden tallentamiseen sisältöä varten. Ohjelmisto on helppokäyttöinen ja tarjoaa perusmuokkausominaisuuksia, kuten kuvatekstien ja huomautusten lisäämisen. Käyttäjät ovat kuitenkin raportoineet ongelmista ohjelmiston vakaudessa ja yhteensopivuudessa tiettyjen käyttöjärjestelmien kanssa. Siitä huolimatta CamStudio on kunnollinen vaihtoehto niille, joilla on tiukka budjetti tai jotka etsivät yksinkertaista näytön tallennusratkaisua.
Avainominaisuudet:
◆ Käyttäjät voivat kaapata ja tallentaa tietokoneensa näytöt korkealaatuisena videona.
◆ Ohjelmisto voi myös tallentaa ääntä tietokoneen mikrofonista tai kaiuttimista.
◆ CamStudio tarjoaa perusmuokkausominaisuuksia, kuten kuvatekstien ja huomautusten lisäämisen tallennettuun videoon.
◆ Ohjelmiston avulla käyttäjät voivat tallentaa nauhoitteensa erilaisiin tiedostosäiliöihin, kuten MP4, AVI ja SWF.
◆ Käyttäjät voivat mukauttaa video- ja ääniasetuksia omien tarpeidensa mukaan.
◆ CamStudio on ilmainen ladata ja käyttää, ja se sopii käyttäjille, joilla on tiukka budjetti.
- Plussat
- CamStudio on ilmainen ja avoimen lähdekoodin näyttöohjelmisto, jonka avulla käyttäjät voivat tallentaa tietokoneensa näytöt ja äänikertomuksen.
- Käyttäjät voivat säätää kuvataajuutta ja videon laatua tarpeidensa mukaan, ja CamStudio tarjoaa myös pikanäppäimiä helpottamaan hallintaa tallennuksen aikana.
- Voit mukauttaa kuvanopeutta tässä työkalussa, joka sopii laitteellesi ja alkuperäiselle tiedostolle.
- Sen mukana tulee myös koodekkeja, jotka voivat pakata videotiedostoja, mikä vähentää tulostustiedostoa.
- Voit myös käyttää vaihtelevia kohdistimen korostuksia suurentaaksesi ja tarkentaaksesi valittuja alueita tallennuksen aikana.
- Haittoja
- CamStudiosta puuttuu joitain edistyneitä muokkausominaisuuksia, jotka ovat saatavilla muissa maksullisissa näytön tallennusohjelmistoissa.
- Ohjelmistoa ei ole päivitetty vuoden 2013 jälkeen, mikä voi johtaa yhteensopivuusongelmiin uudempien käyttöjärjestelmien kanssa.
- Jotkut tämän työkalun käyttäjät ovat raportoineet ongelmista, jotka liittyvät ohjelmiston kaatumiseen tai jumiutumiseen tallennusistunnon aikana.
- CamStudio saattaa asentaa kolmannen osapuolen ohjelmistoja asennuksen aikana, mikä voi olla häiritsevää.
Kuinka käyttää tätä sovellusta?
Vaihe 1Lataa CamStudio
Aloita Castudio-sovelluksen lataaminen, jotta saat koko ohjelmiston näyttötoimintojesi tallentamiseen. Pääset sen päätuotesivulle etsimällä sitä verkkoselaimissasi. Napsauta Lataa-kuvaketta ja suorita asennusohjelma viimeistelläksesi asennuskehotteet.
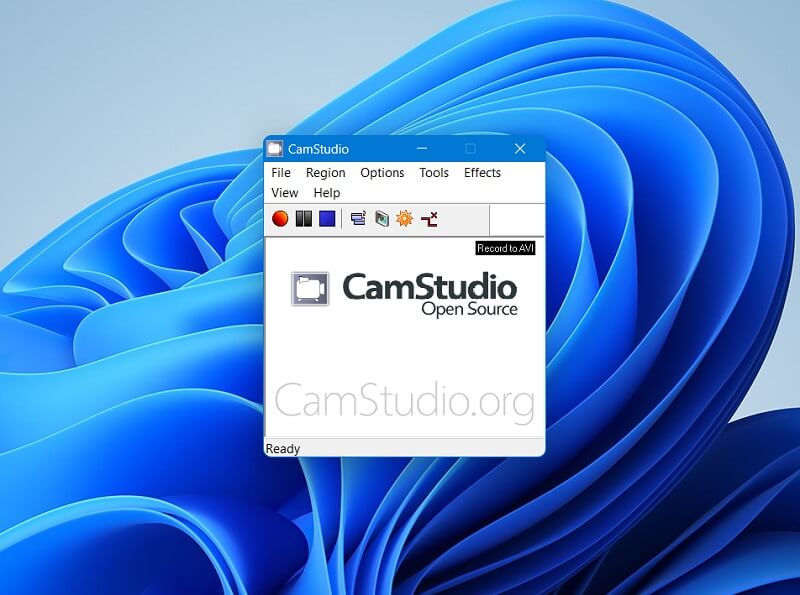
Vaihe 2Tallenna näytön toiminta
Seuraavaksi paina Ennätys painike tai kuvake, joka on käytettävissä sen käyttöliittymässä. Voit myös käyttää Tiedosto-valikkoa ja aloittaa tallennusprosessin valitsemalla Tallenna. Jatka sitten näytön toimintojen tallentamista.
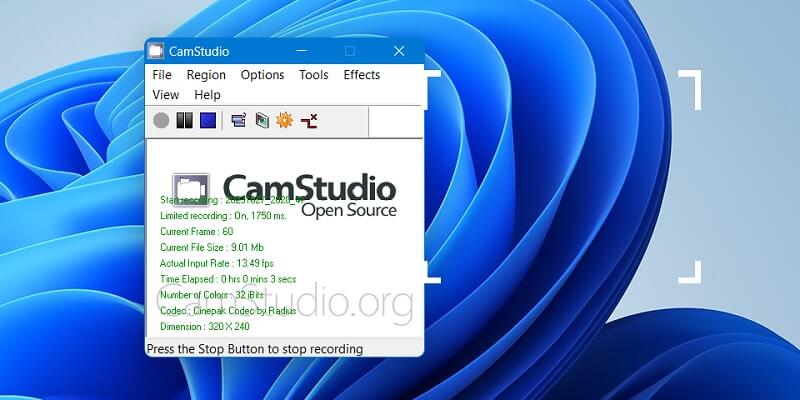
Vaihe 3Lopeta tallennusprosessi
Lopuksi paina Lopettaa -kuvaketta työkalun käyttöliittymästä lopettaaksesi tallennusprosessin. Se tallentaa tallennetun tiedoston suoraan tulostuskansioonsa. Etsi tulostiedosto ja esikatsele sitä.
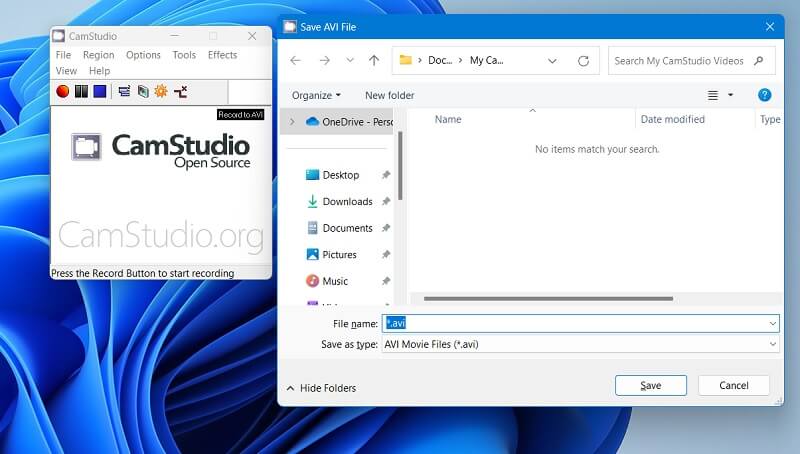
Osa 2. Paras vaihtoehto CamStudiolle
Joskus CamStudio kohtaa virheitä ja järjestelmäongelmia, jotka voivat estää sinua tallentamasta videoita. Lisäksi CamStudio ei voinut tallentaa AVI-tiedostoa tai muuta muotoa, mikä on selittämätöntä ja ilman näkyvää syytä. Siksi sinun on käytettävä vaihtoehtoista työkalua videoiden kuvaamiseen. AVAide Screen Recorder on hyödyllinen sovellus, joka tekee näytön tallenteistasi selvempiä laadussa ja tasaisemmassa ulkonäössä. Sen Task Schedulerin avulla käyttäjät voivat kaapata videoita ja suoria lähetyksiä ajoitettuna aikana. Voit asettaa tallennusajan ja keston videon tallentamiseksi tietokoneen näytölle.
Avainominaisuudet:
◆ Voit valita tallenteiden kuvasuhteen. Voit valita koko näytön tai mukautetun kuvasuhteen välillä.
◆ Tämä sovellus voi kaapata pelivideoita ja muokata kuvanopeutta pelisi laadun ja grafiikan mukaan.
◆ AVAide Screen Recorder sopii Windows- ja Mac-tietokoneille.
◆ Se voi tallentaa äänipuheluita ja kokouksia käyttämällä mikrofonilähteitäsi äänitulona.
◆ Tämä työkalu voi merkitä ja syöttää muotoja ja piirroksia samalla kun kaappaa näyttöäsi, mikä sopii videodemoille ja opetusohjelmille.
Vaihe 1Hanki AVAide Screen Recorder
Alkuvaiheessa AVAide Screen Recorder saaminen Windowsiin tai Maciin on napsauttaa Kokeile sitä ilmaiseksi alla olevaa painiketta. Voit siirtyä verkkoselaimen tulostekansioon ja suorittaa tiedoston tietokoneellasi. Viimeistele sitten asennuskehotteet ja käytä sen pääkäyttöliittymää tutustuaksesi sen käyttöliittymään ja navigointiin.

KOKEILE SITÄ ILMAISEKSI Windows 7 tai uudempi
 Suojattu lataus
Suojattu lataus
KOKEILE SITÄ ILMAISEKSI Mac OS X 10.13 tai uudempi
 Suojattu lataus
Suojattu latausVaihe 2Capture Screen Activity
Napsauta työkalun käyttöliittymässä Videonauhuri päästäksesi sen tallennusvaihtoehtoihin mukauttaaksesi erilaisia parametreja, jotka sopivat kohteeseen. Jos yrität nauhoittaa neuvottelupuhelua, varmista, että äänitulot ovat käytössä ja päällä. Lyö REC painiketta tai kuvaketta aloittaaksesi prosessin.
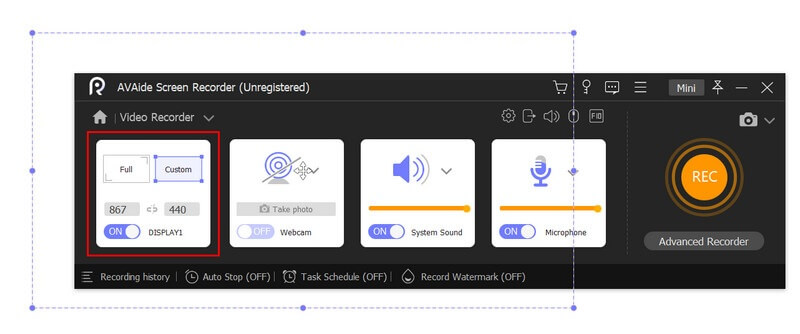
Vaihe 3Viimeistele tallenteet
Lopeta lopuksi tallennusprosessi napsauttamalla Lopettaa -painiketta, punainen laatikko tallennuspaneelissa lopettaaksesi tallennusprosessin. Näytöllesi tulee kehote mediasoitin, jonka avulla voit esikatsella tiedostoa. Voit toistaa tallennettua näytön toimintaa napsauttamalla tai napauttamalla pelata -painiketta.
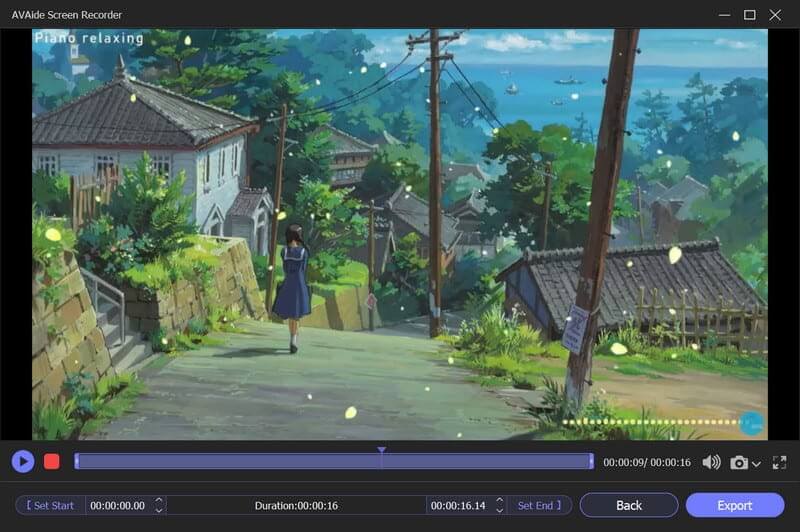
Osa 3: Usein kysytyt kysymykset CamStudiosta
Onko CamStudio turvallista käyttää?
CamStudio on yleisesti katsottu turvalliseksi ladata ja käyttää. Joidenkin ohjelmistoversioiden on kuitenkin tiedetty sisältävän haittaohjelmia, joten on erittäin tärkeää ladata CamStudio vain hyvämaineisista lähteistä.
Voiko CamStudio tallentaa ääntä?
Kyllä, CamStudio voi tallentaa ääntä mikrofonin kaiuttimista tai molemmista. Voit myös tallentaa järjestelmän äänet tai sammuttaa äänen tallennuksen kokonaan.
Mitä tiedostomuotoja CamStudio tukee?
CamStudio tukee useita tallennus- ja vientitiedostomuotoja, mukaan lukien AVI, MP4 ja SWF. Voit valita tarpeitasi parhaiten vastaavat säilöt ja mukauttaa erilaisia asetuksia, kuten kuvanopeuden ja videokoodekin.
Annettujen tietojen perusteella CamStudio on arvokas työkalu näytön tallentamiseen. Vaikka sen käyttöä pidetään yleisesti turvallisena, on tärkeää ladata se vain hyvämaineisista lähteistä tai latauslinkeistä haittaohjelmien riskin välttämiseksi. CamStudio tarjoaa myös erilaisia mukauttamisasetuksia, kuten äänilähteitä ja tiedostomuotoja. Kaiken kaikkiaan CamStudio pöytätallennin voi olla arvokas työkalu näyttötoimintojen tallentamiseen henkilökohtaisiin tai ammatillisiin tarkoituksiin.
Tallenna näytön toimintoja äänellä, online-kokouksilla, pelivideoilla, musiikilla, verkkokameralla jne.




