DVD-levyjen toistaminen Windows 10/11 -käyttöjärjestelmässä saattaa näyttää suoraviivaiselta – aseta DVD-levy ja paina play, eikö niin? Valitettavasti kaikissa Windows-versioissa ei ole esiasennettuja DVD-soittimia. Tämä poissaolo johtuu siitä, että Microsoft ei maksa lisenssimaksuja DVD-toiston tuesta niiden käyttöjärjestelmissä ja mediasoittimissa, mukaan lukien Windows 10 ja 11.
Ei tarvitse huolehtia, sillä voit silti toistaa DVD-levyjä Windowsissa ilmaiseksi ilman DVD-asemaa. Tarjoamme hyödyllisiä menetelmiä kuinka toistaa DVD-levyjä Windows 10:ssä ja 11. Esittelemme sinulle yleisesti käytetyt mediasoittimet ja suosittelemme parasta DVD-ripperiä avuksesi.
- Osa 1. DVD-levyn toistaminen Windows 10/11 -käyttöjärjestelmässä käyttämällä parasta DVD-soitinohjelmistoa
- Osa 2. DVD-levyn toistaminen Windows Media Playerissa
- Osa 3. DVD:n toistaminen kannettavalla tietokoneella VLC:n kautta
- Osa 4 DVD-levyn muuntaminen digitaaliseksi toistettavaksi Windows 10/11:ssä
- Osa 5. Kuinka korjata DVD-levy ei toistu Windows 10/11:ssä
- Osa 6. Usein kysytyt kysymykset DVD:n toistamisesta Windows 10/11:ssä
Osa 1. DVD-levyn toistaminen Windows 10/11 -käyttöjärjestelmässä käyttämällä parasta DVD-soitinohjelmistoa
Jos haluat parantaa muokkaustehosteita, tukea eri mediamuotoja ja monipuolisia toistosäätimiä toistettaessa DVD-levyjä Windows 10/11 -käyttöjärjestelmässä, harkitse edistyneiden AVAide Blu-ray-soitin. Tämän ammattitason mediasoittimen avulla voit toistaa Blu-ray-levyjä, DVD-levyjä, kansioita tai ISO-tiedostoja Windows 10/11 -käyttöjärjestelmässä tarjoten kattavan ja joustavan toistokokemuksen.
- Toista kaikenlaisia Blu-ray- ja DVD-/ISO-tiedostoja/kansioita, videoita ja ääntä.
- Toista Blu-ray-levyjä/ISO-tiedostoja/kansioita valikoilla ja alkuperäisellä resoluutiolla.
- Se tukee DVD-levyjä ja kaikkia mediamuotoja, kuten MP4, VOB, WMV ja MP3.
- Lisäasetukset soittolistojen, videotehosteiden jne. mukauttamiseen.
- Joustavat toistosäätimet, kuten pikakelaus eteenpäin, taaksepäin jne.
DVD-levyn toistaminen AVAide Blu-ray -soittimella:
Vaihe 1Käynnistä AVAide Blu-ray Player, käynnistä soitin, liitä Blu-ray- tai DVD-asema tietokoneeseen ja aseta levy asemaan.
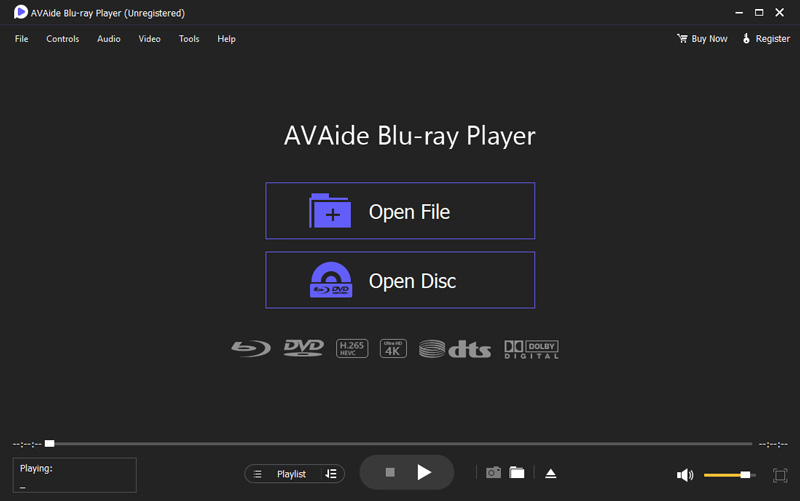
Vaihe 2Valitse Blu-ray- tai DVD-levy. Toistaaksesi Blu-ray- tai DVD-levyä, käytä Avaa levy -painiketta ladataksesi elokuvasi. Valitse sitten Blu-ray- tai DVD-levy, jonka haluat toistaa.
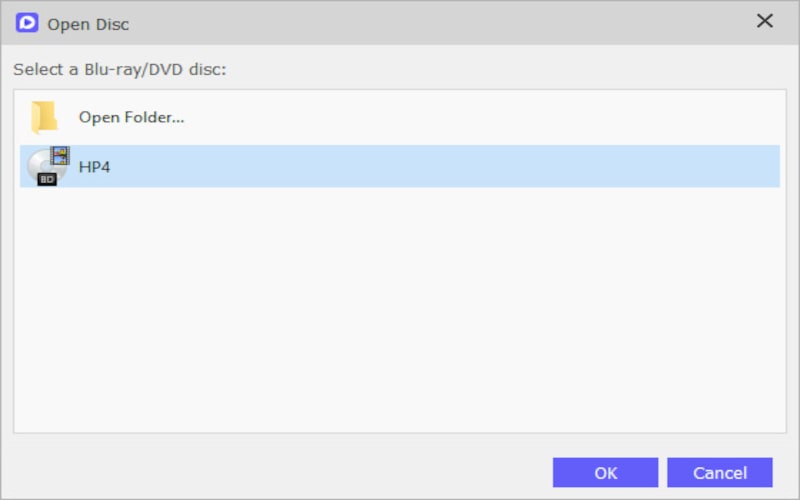
Vaihe 3Kun latausprosessi on valmis, elokuvasi toisto alkaa automaattisesti.
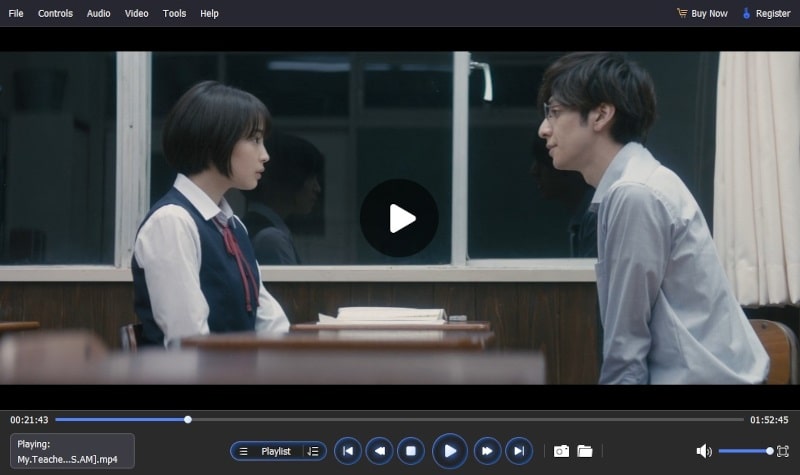
Osa 2. DVD-levyn toistaminen Windows Media Playerissa
Jos et halua ladata ohjelmistoja Windows-tietokoneellesi, voit käyttää sen sisäänrakennettua Windows Media Playeria DVD-levyjen toistamiseen. Sinun on kuitenkin asennettava yhteensopiva DVD-dekooderi etukäteen. Muussa tapauksessa saatat kohdata virheen, kun toistat DVD:tä Windows 10/11:ssä. Noudata ohjeita toistaa DVD:tä Windows Media Playerissa.
Vaihe 1Mene alkaa valikko > Ohjauspaneeli > Vianetsintä > Näytä kaikki > Windows Media Player. Asenna DVD-dekooderi Windows Media Playeriin noudattamalla ohjeita.
Vaihe 2Aseta DVD-levy asemaan, niin se toistetaan automaattisesti Windows 10/11 -käyttöjärjestelmässäsi. Jos se ei toistu automaattisesti, napsauta tämän DVD:n nimeä paneelissa Playerin kirjasto pelata.

Osa 3. DVD:n toistaminen kannettavalla tietokoneella VLC:n kautta
Jos olet tottunut käyttämään VLC:tä tavalliseen videotoistoon, saatat olla utelias sen soveltuvuudesta DVD-soittimeksi. VLC:llä on todellakin vankka toiminto saumattomaan DVD-toistoon Windows 10/11:ssä. Seuraavat vaiheet opastavat sinua toistamaan DVD-levyjä Windows 11/10 -käyttöjärjestelmässä VLC:n avulla. Jos olet perehtynyt VLC:n käyttöön tavalliseen videotoistoon, saatat olla utelias sen soveltuvuudesta DVD-soittimeksi. VLC:llä on todellakin vankka toiminto saumattomaan DVD-toistoon Windows 10/11:ssä. Lisäksi voit käyttää VLC:tä toistaa DVD:tä Macissa. Seuraavat vaiheet opastavat sinua toistamaan DVD-levyjä Windows 11/10:ssä VLC:n avulla.
Kuinka toistaa DVD-levyä VLC-soittimella:
Vaihe 1Lataa ja avaa VLC ja aseta DVD levyasemaan.
Vaihe 2Navigoida johonkin Media > Avaa levy, ja valitse DVD-vaihtoehto. Vaihtoehtoisesti voit napsauttaa Selaa valitaksesi levylaitteen tai VIDEO_TS-kansion, jonka VLC tunnistaa automaattisesti.
Vaihe 3Kun olet määrittänyt asetukset, napsauta Toista. Nyt voit nauttia DVD-toistosta Windows 10/11:ssä VLC:n avulla.
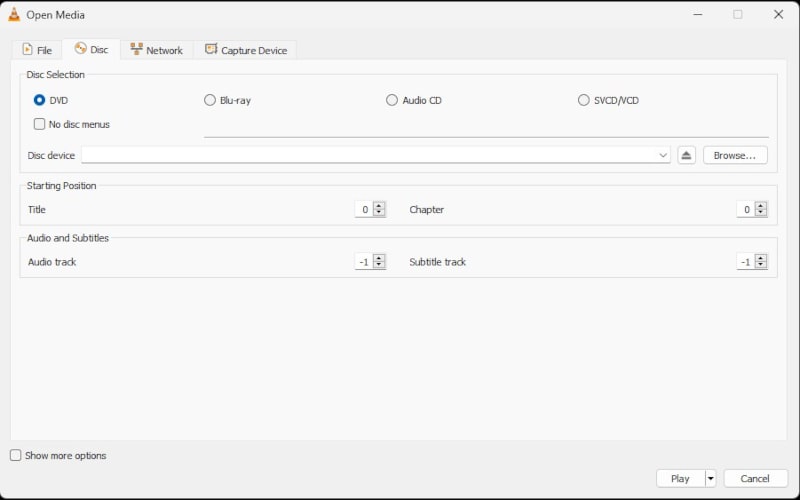
Osa 4 DVD-levyn muuntaminen digitaaliseksi toistettavaksi Windows 10/11:ssä
Vaikka Windows Media Player Windows 10/11:ssä ei voi toistaa DVD-levyjä suoraan, se tukee useita videomuotoja, kuten WMV, AVI, MP4 ja MOV. Jos et halua asentaa DVD-dekooderia Windows Media Playerille, harkitse DVD-levyjen muuntamista Windows Media Playerin kanssa yhteensopiviin tiedostomuotoihin. Harkitse käyttöä AVAide DVD Ripper, luotettava ohjelmisto, joka kopioi DVD-levyt vaihtoehtoisiin muotoihin laadusta tinkimättä, mukaan lukien VOB, MP4, MOV, AVI, WMV, WebM ja paljon muuta. Lisäksi se poimii saumattomasti ääniraitoja, ääntä tai taustamusiikkia DVD-levyiltä.
- Muunna DVD-elokuvia erilaisiin video- ja äänimuotoihin, mukaan lukien ne, jotka ovat yhteensopivia suosittujen laitteiden kanssa.
- Se tukee videoita eri resoluutioilla: 4K, HD 1080p, HD 720p, 480p.
- Poimi vaivattomasti ääniraitoja, ääntä tai taustamusiikkia DVD-levyiltä.
- Leikkaa, rajaa, yhdistä ja pakkaa DVD-videoita vapaasti.
DVD-levyjen kopioiminen muihin videomuotoihin:
Vaihe 1Aseta DVD-levy tietokoneeseen ja napsauta Lataa DVD käynnistääksesi tuonnin.
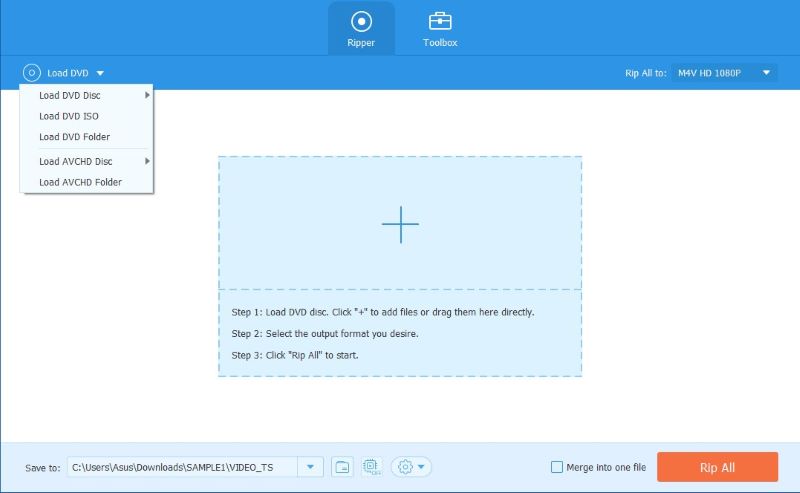
Vaihe 2Valitse tulostustiedostoille haluamasi muoto, kuten MP4, VOB, MOV jne.
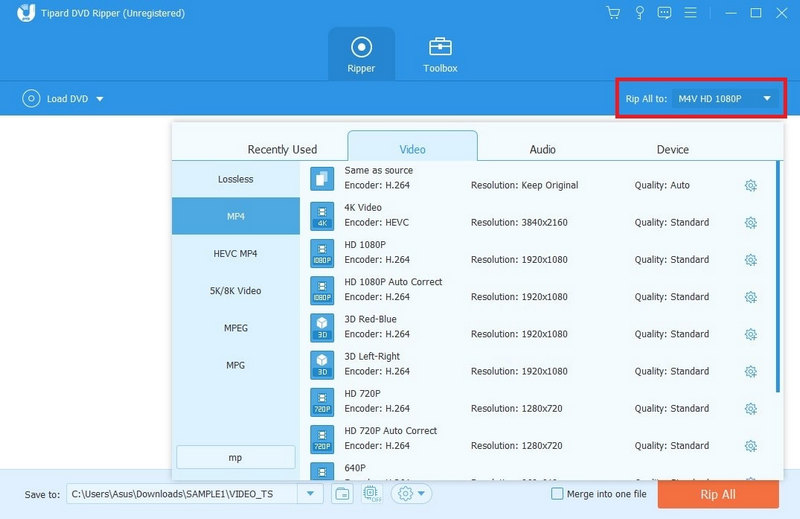
Vaihe 3Käynnistä prosessi painamalla Kopioi kaikki -painiketta, ja tiedostot ovat valmiita muutamassa minuutissa.

Osa 5. Kuinka korjata DVD-levy ei toistu Windows 10/11:ssä
DVD-levyjä ei voi toistaa Windows Media Playerissa Windows 10/11:een päivityksen jälkeen, koska Microsoft poisti WMP:n sisäänrakennetun DVD-koodekin säästääkseen lisenssimaksuja. Vastauksena Microsoft esitteli Windows-DVD-soittimen Windows Storessa. Ohjelmisto on kuitenkin vain niille, jotka päivittävät Windows 7 Home Premium-, Professional- tai Ultimate-käyttöjärjestelmästä sekä Windows 8:sta tai 8.1:stä Windows Media Centerin kanssa. Käyttäjiltä, jotka eivät täytä näitä ehtoja, DVD-soitinohjelmiston hankkimisesta veloitetaan maksu.
Alla on useita mahdollisia ratkaisuja, jotka voivat auttaa:
Ratkaisu 1. Tarkista alueen yhteensopivuus
Jos DVD-levysi ovat eri alueilta, sinun tulee tarkistaa niiden aluekoodit niiden kannesta. Tämän jälkeen voit vaihtaa DVD-aseman alueen toistaaksesi DVD-levyjä. DVD-aseman aluekoodin nollaukselle on kuitenkin rajallinen määrä. Tässä tapauksessa sinun on käytettävä AVAide DVD Ripper auttaa sinua poistamaan DVD-levyjen aluekoodin.
Ratkaisu 2. Päivitä DVD-aseman ohjain
Jos olet asentanut DVD-soitinsovelluksen, mutta kohtaat silti vaikeuksia DVD-levyjen toistamisessa, on mahdollista, että DVD-aseman ohjain saattaa olla vanhentunut. Tämän ongelman ratkaisemiseksi päivitämme DVD-aseman ohjaimen. Ohjainten pitäminen ajan tasalla on välttämätöntä optimaalisen toiminnan ja yhteensopivuuden varmistamiseksi eri ohjelmistosovellusten, mukaan lukien DVD-soittimien, kanssa. DVD-aseman ohjaimen päivittäminen parantaa sen yhteensopivuutta DVD-soitinsovellusten kanssa, mikä saattaa ratkaista DVD-toistoon liittyvät ongelmat.
Ratkaisu 3. Asenna DVD-koodekit
Asenna lisäkoodekkeja, joita saatetaan tarvita DVD-toistoon. Jotkut kolmannen osapuolen soittimet sisältävät tarvittavat koodekit, mutta jos käytät perussoitinta, sinun on ehkä asennettava koodekkipaketti.
Ratkaisu 4. Käytä yhteensopivuustilaa
Napsauta hiiren kakkospainikkeella DVD-soitinohjelmiston pikakuvaketta, siirry kohtaan Ominaisuudetja siirry kohtaan Yhteensopivuus -välilehti. Yritä suorittaa ohjelmisto yhteensopivuustilassa aiemman Windowsin version kanssa.
Ratkaisu 5. Kokeile toista DVD-levyä
Tarkista, liittyykö ongelma tiettyyn DVD-levyyn. Kokeile toistaa toista DVD:tä nähdäksesi, jatkuuko ongelma.
Kärki: Jos mikään näistä ratkaisuista ei auta, on mahdollista, että DVD-asemassasi on laitteisto-ongelma tai itse DVD voi olla vaurioitunut. Tällaisissa tapauksissa saatat joutua harkitsemaan ammattiapua tai laitteiston vaihtamista.
Ratkaisu 6. Korjaa DVD-asemaa ei tunnisteta Windows 10/11:ssä
Jos DVD-asemasi ei näy Windows 10/11:ssä, voit korjata ongelman komennolla: Avaa Ohjauspaneeli Windows 10/11:ssä > Järjestelmä ja turvallisuus > Ylläpidon työkalut > Järjestelmän asetukset > Työkalut > Komentokehote. Lehdistö OK ja liitä seuraava komento:
reg.exe lisää "HKLMSystemCurrentControlSetServices tapiController0" /f /v EnumDevice1 /t REG_DWORD /d 0x00000001. Paina sitten Tulla sisään ja käynnistä Windows 10/11 uudelleen korjataksesi DVD-asemasi, jota ei tunnisteta Windows 10/11:ssä.
Ratkaisu 7. Kopioi kopiosuojatut DVD-levyt
Jos DVD-levysi eivät toistu Windows 10/11 -käyttöjärjestelmässä niiden kopiosuojauksen vuoksi, voit käyttää AVAide DVD Ripper kopioida sisältöä kopiosuojatuilta DVD-levyiltä Windows 10/11 -käyttöjärjestelmään paremman toiston saavuttamiseksi.
Osa 6. Usein kysytyt kysymykset DVD:n toistamisesta Windows 10/11:ssä
Miksi en voi toistaa DVD-levyjä Windows Media Playerissa Windows 10/11:ssä?
Microsoft poisti sisäänrakennetun DVD-koodekin Windows Media Playerista (WMP) säästääkseen lisenssimaksuja, jolloin DVD-toistoa ei tueta. Voit kuitenkin asentaa yhteensopivan DVD-dekooderin, jotta Windows Media Player voi lukea DVD-levysi.
Kuinka voin toistaa DVD-levyjä Windows 10/11 -käyttöjärjestelmässä ilman DVD-asemaa?
Voit silti toistaa DVD-levyjä Windows 10/11 -käyttöjärjestelmässä ilman DVD-asemaa käyttämällä ammattimaisia mediasoittimia, kuten AVAide Blu-ray Playeria, tai muuntamalla DVD-levyjä digitaalisiin muotoihin käyttämällä työkaluja, kuten AVAide DVD Ripper.
Tarvitaanko Internet-yhteys DVD-levyjen toistamiseen Windows 10/11:ssä?
Ei, Internet-yhteyttä ei tarvita DVD-levyjen toistamiseen Windows 10/11:ssä. Tarvitset vain DVD-aseman ja mukana tulevan Windows Media Player -ohjelmiston. Aseta vain DVD-levy asemaan, ja Windows Media Player havaitsee sen ja aloittaa toiston automaattisesti ilman Internet-yhteyttä.
Tässä artikkelissa käsitellään ensisijaisesti kuinka toistaa DVD-levyjä tietokoneella vaivattomasti. Se sisältää tietoja Windows Media Playerista, DVD-levyjen muuntamisesta digitaaliseen muotoon toistoa varten Windows 10/11 -käyttöjärjestelmässä ja ratkaisuja vianetsintään, jos DVD-levyjen toisto epäonnistuu näissä käyttöjärjestelmissä. Luotamme siihen, että olet ratkaissut kaikki ongelmat onnistuneesti ja voit nyt nauttia DVD-elokuvastasi saumattomasti ja kokea nopeasti teräväpiirtokuvat ja kiehtovat äänitehosteet.
Monipuolinen multimediasoitin toistaa Blu-ray-levyjä, DVD-levyjä, 4K UHD -levyjä ja muita video-/äänitiedostoja.



 Suojattu lataus
Suojattu lataus


