Paras tapa tallentaa kuvia on tietokoneissa, kuten Maceissa, joissa on enemmän tallennustilaa kuin älypuhelimissa. Mac voi kaksinkertaistaa siihen mahtuvien tiedostojen koon. iPhoto on yksi sisäänrakennetuista valokuva-albumeista, joka tallentaa kuvia Mac-tietokoneellesi. Se on erittäin kätevä käyttää, koska se tarjoaa käyttäjille ominaisuuksia.
On kuitenkin raportoitu, että joillakin Mac-käyttäjillä ei ole mainittua ohjelmaa. Tässä tapauksessa päätämme, että tämän viestin lukeminen on välttämätöntä. Se on täydellinen opas iPhoton toiminnoista, saatavuudesta, sen käytöstä ja muusta. Jatka lukemista alla.
Osa 1: Mikä on Apple iPhoto?
iPhotos on digitaalisten valokuvien hallintasovellus macOS-käyttöjärjestelmälle, joka tallentaa kuvia. Yksi tämän sovelluksen tehtävistä on auttaa käyttäjiä järjestämään kuviaan. Sen avulla voit luoda kansioita ja erottaa ne luokkiin. Tämä ominaisuus auttaa sinua löytämään kuvat nopeammin, koska niitä hallitaan oikein iPhoto-kirjastossa. Lisäksi mainittu vaivaton sovellus tarjoaa perusmuokkaustyökalut kuvillesi. Joitakin muutoksia, joita voit tehdä, ovat värien parantaminen, rajaus ja valotuksen tai valaistuksen säätäminen. Jos näin on, voit tehdä kuvistasi esteettisiä käyttämällä sen tarjoamia perusmuokkaustyökaluja.
iPhoto-ohjelmistosta löytyy paljon muutakin! Se voi myös auttaa sinua luomaan valokuvadiaesityksiä käyttämällä asianmukaisia ominaisuuksia, joita se tarjoaa siihen. Lisäksi sen avulla voit jakaa kuvia verkossa lukemattomilla kuuluisilla sosiaalisen median alustoilla. Hyvä asia on, että se ei heikennä mainittujen tiedostotyyppien laatua, kun ne on ladattu.
Meillä on kuitenkin surullisia uutisia tässä viestissä mainitsemastamme Apple iPhotosta. Valmistaja lopetti sovelluksen vuonna 2015 ja korvasi sen Photos-sovelluksella. Mainitun vuoden macOS-käyttöjärjestelmäsi aiemmilla versioilla on pääsy vain mainittuun sovellukseen. Hyvä asia on, että iPhoto- ja Photos-sovelluksissa on lähes samat toiminnot ja ominaisuudet. Kuvat-sovellus on iPhoto-sovelluksen tasoversio.
Osa 2: Valokuvien jakaminen/tuominen iPhotossa
Valokuvien tuonti eri laitteista on yksi kätevimmistä ja käytetyimmistä iPhoton ominaisuuksista. Digitaaliset kamerat, skannerit, iPhonet ja iPadit ovat joitakin laitteita, joista voit tuoda kuvia. Hyvä asia on, että prosessi ei pilaa kuvien laatua, koska se säilyttää niiden laadun.
Et kuitenkaan voi suorittaa tätä toimintoa langattomasti, koska tarvitset USB-kaapelin. Sen käyttö on yksinkertaisempaa kuin olet odottanut. Huomaa, että tuodut kuvat tuodaan automaattisesti iPhoto-kirjastoon. Seuraa alla olevia yksityiskohtaisia ohjeita saadaksesi selville, kuinka kuvat tuodaan iPhotoon.
Vaihe 1Yhdistä laite, johon tallensit kuvat. Voit käyttää a USB kaapelia tehdäksesi sen. Avaa iPhoto ohjelma Macissa ja valitse iPhoto -painiketta pääkäyttöliittymän vasemmassa yläkulmassa. Näyttöön tulee pudotusvalikkoosio, jossa on erilaisia vaihtoehtoja. Napsauta sitten etusija -painiketta avataksesi uuden valintaikkunan. Napsauta sen jälkeen Pitkälle kehittynyt -välilehti oikeassa yläkulmassa ja tarkista Kopioi kohteet iPhoto-kirjastoon laatikossa Tuodaan -osio.
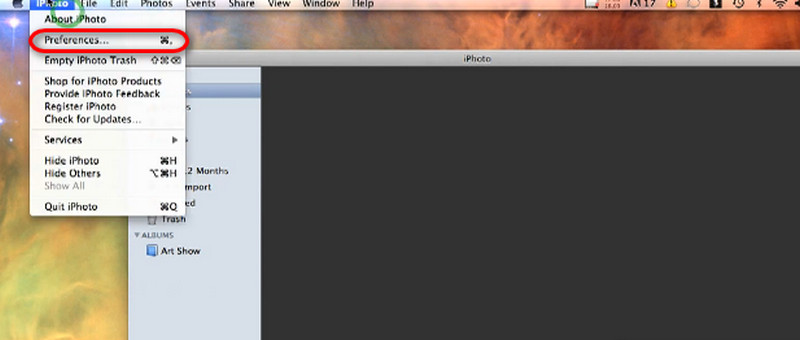
Vaihe 2Klikkaa Tiedosto -painiketta vasemmassa yläkulmassa. Valitse sitten Tuo kirjastoon -painiketta avattavasta valikosta. Näkyviin tulee pieni ikkuna. Valitse laite, johon olet tallentanut kuvat, ja valitse käsiteltävät kuvat. Napsauta myöhemmin Tuonti -painiketta aloittaaksesi valokuvien jakamisen iPhoto-kirjastoon.
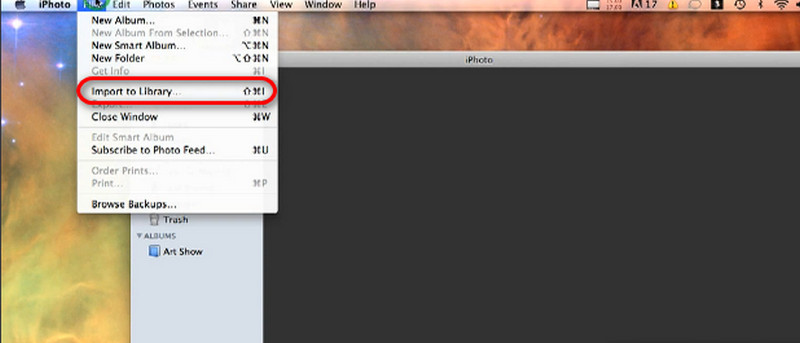
Osa 3: Kuinka iPhoto toimii iCloudin kanssa?
Sen lisäksi, että iPhoto tuo kuvia eri laitteista, se toimii myös iCloudin kanssa. Pilvipohjaisen tallennustilan avulla ohjelma voi ladata kirjaston iCloud Driveen. On kuitenkin suoritettava paljon enemmän toimenpiteitä. Kuinka iPhoto toimii iCloudin kanssa? Ensin sinun on päivitettävä macOS- ja iPhoto-ohjelmat, määritettävä iCloud Drive ja otettava iCloud Photo Library käyttöön. Katso, kuinka suoritat alla olevissa vaiheissa mainitut toimenpiteet.
Vaihe 1Päivitä ensin iPhoto- ja macOS-käyttöjärjestelmä saadaksesi tämän ominaisuuden. Avaa Mac ja napsauta Omena -kuvake oikeassa yläkulmassa. Avattava valikko tulee näkyviin. Valitse Apple ID -painiketta oikeassa yläkulmassa ja anna tili. Valitse myöhemmin iCloud -painiketta näytöllä ja valitse valintaruutu iCloud Drive -painiketta.
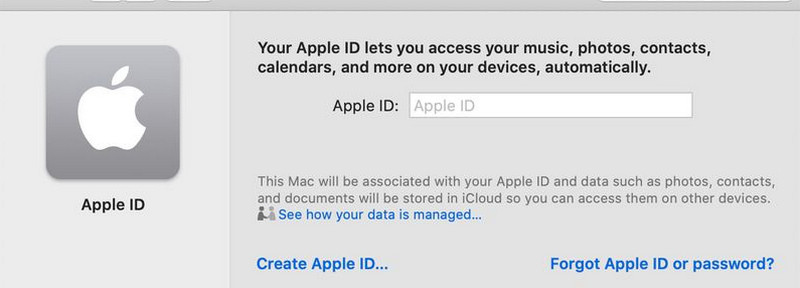
Vaihe 2Avaa iPhoto sovellus ja napsauta iPhoto -painiketta pääkäyttöliittymän yläosassa. Näkyviin tulee pudotusvalikko, jossa on eri osiot. Näet lisää osioita valitsemalla Asetukset-painikkeen. Klikkaa iCloud -välilehti näytön yläreunassa. Valitse myöhemmin -valintaruutu iCloud-valokuvakirjasto -painiketta ottaaksesi käyttöön ominaisuuden, jonka avulla voit tuoda kuvia iCloud Driveen.
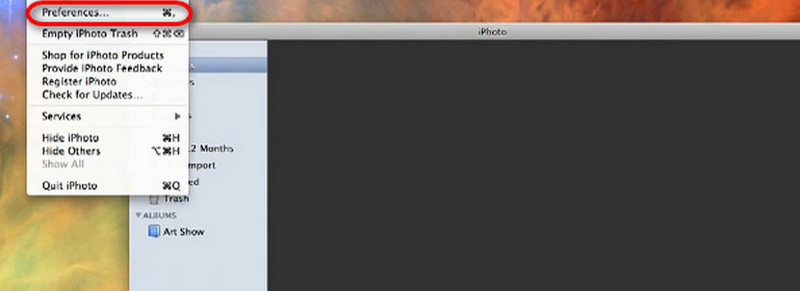
Vaihe 3Seuraavaksi on aika siirtää iPhoto kirjasto iCloud Driveen. Sinun tarvitsee vain avata iPhoto sovellus ja valitse iPhoto -painiketta Mac-näytön vasemmassa yläkulmassa. Valitse sitten Asetukset -painiketta avattavassa valikossa nähdäksesi lisää vaihtoehtoja. Napsauta sen jälkeen iCloud -painiketta.
Vaihe 4Valitse näytöltä Päivitä vaihtoehto nähdäksesi lisää vaihtoehtoluetteloita. Napsauta iCloud Photo Library -painiketta Mac-näytössä. Suorita myöhemmin iPhoto-kirjastosi tuonti iCloudiin noudattamalla näytön ohjeita.
Bonus: Paras tapa laadukkaaseen valokuvaan iPhotossa
Mutta entä jos olet vahingoittanut iPhotosta otettuja valokuvia tuonti- tai jakamisongelmien vuoksi? Voit skaalata kuvia käyttämällä AVAide Image Upscaler palauttaaksesi epäselvät tai vaurioituneet kuvat! Hyvä puoli siinä on, että se on online-työkalu. Sinun ei tarvitse ladata sitä tietokoneellesi.
Ohjelma tukee lukemattomia kuvatiedostomuotoja, mukaan lukien JPG, BMP ja paljon muuta. Se korjaa epäselvät, huonolaatuiset ja vaurioituneet kuvat ja auttaa sinua suurentamaan valokuvasi jopa 2×, 4×, 6× ja 8×! Se terävöittää kuvia, jolloin näet enemmän sen yksityiskohtia.
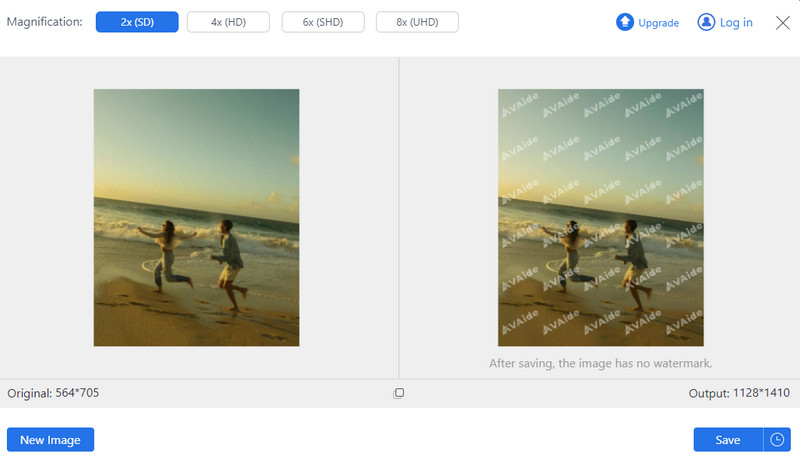
Online-työkalun avulla voit käsitellä kuvia erissä ilman ongelmia. Lisäksi työkalu ei lisää vesileimaa kuvatuotteeseen edes päivittämättömässä versiossa. Yritä käyttää tätä online-työkalua parantaaksesi iPhoto-kuviesi laatua.
Osa 4: Usein kysytyt kysymykset iPhotosta
Kuinka kirjaudut sisään iPhotos-sovellukseen?
Avaa iPhoto-ohjelma Macissa ja napsauta iPhoto-painiketta ylävalikkopalkissa. Napsauta sitten Asetukset-painiketta ponnahdusikkunoissa. Valitse seuraavaksi Tilit-välilehti pääkäyttöliittymästä ja valitse +-painike nähdäksesi lisää vaihtoehtoja. Prosessi edellyttää Apple ID:n ja sen salasanan syöttämistä. Noudata ohjeita ja napsauta Kirjaudu sisään tai OK-painiketta kirjautuaksesi sisään iPhoto-ohjelman tilille.
Onko iPhoto for Windows -käyttöjärjestelmiä?
iPhoto on tarkoitettu macOS:n aiemmille versioille ja malleille. Valitettavasti mainittu sovellus ei myöskään ole saatavilla Windows-käyttöjärjestelmässä. Hyvä asia on, että voit käyttää tietokoneesi Photos-sovellusta kuvien tallentamiseen, muokkaamiseen ja jakamiseen. Kuten iPhoto-ohjelma, se tarjoaa perusmuokkaustyökalun, jonka avulla voit saada kuvistasi näyttämään esteettisiltä. Lisäksi sen avulla voit myös tuoda tai jakaa valokuvia eri laitteista.
Voinko ladata iPhoton?
Joo. Voit ladata iPhoton Applen virallisesta versiosta. Varmista, että lataat sen mainitulta verkkosivustolta turvallisen prosessin vuoksi. Kuten edellä mainittiin, iPhoto-ohjelman voi ladata vain macOS-käyttöjärjestelmän aiemmille versioille. Macissasi on oltava OS X Lion 10.7.5- ja OS X Mountain Lion 10.8.3 -versiot. Saat viimeisimmät Applen tarjoamat päivitykset, jos lataat mainitun ohjelman.
Voiko iPhoto poistaa taustan?
Ei. iPhoto ei voi poistaa valokuvan taustaa. Kuten tässä viestissä mainittiin, se voi soveltaa kuviin vain perusmuokkaustyökaluja. Jos haluat poistaa kuvan taustan, käytä kolmannen osapuolen työkalua tai online-taustanpoistoainetta. Poista tausta, Adobe Photoshop ja Photoroom ovat joitain ohjelmia, jotka voivat auttaa sinua mainitussa prosessissa.
Tiivistettynä, iPhoto for Mac aiemmat versiot ja mallit ovat kätevät kuvien tallentamiseen, siirtämiseen ja muokkaamiseen. Se ei kuitenkaan ole saatavilla uudemmassa macOS-versiossa, ja se on korvattu Kuvat-sovelluksella. Älä huoli. Niillä on lähes samat toiminnot. Toivomme, että tässä viestissä opit useita pakollisia tietoja mainitusta ohjelmasta. Lisäksi on esitelty vaivaton ohjelmisto korkeatasoisten valokuvien tekemiseen iPhotossa, joka on AVAide Image Upscaler.

Tekoälyteknologiamme parantaa automaattisesti kuviesi laatua, poistaa kohinaa ja korjaa epäselvät kuvat verkossa.
KOKEILE NYT



