Miljoonat ihmiset ympäri maailmaa käyttävät Microsoft Exceliä päivittäin liiketoimintaraporttien ja tietojen analysointiin. Valitettavasti joskus laskentataulukoissamme on aina ärsyttäviä vesileimoja, jotka voivat vahingoittaa ammattimaisuutta. Vesileimat voidaan nähdä tunnistettavana kuviona tai tekstinä kuvien tekijänoikeuksien suojaamiseksi laittomalta hyväksikäytöltä. Sovelluksesta riippuen se tarjoaa erilaisia etuja, kuten selkeät omistustiedot. Tässä artikkelissa esittelemme tapoja nopeasti poistaa vesileimat Excel-taulukoista. Sukeltakaamme sisään.
Osa 1. Vesileiman poistaminen Excelissä
Joten kuinka poistaa vesileima Excelistä? Okei, sinun on ensin tiedettävä, että Excel ei sisällä vesileimaominaisuutta, joten vesileima on olemassa, kun lisäät kuvia tai tekstiä ylä- ja alatunnisteisiin sekä kun asetat taustakuvan. Joten nyt näytämme tapoja käsitellä jokaista skenaariota.
1. Poistaminen Page 1 Vesileima
Ensinnäkin näytämme kuinka poistaa vesileima Excelissä, joka ei itse asiassa tulostu, mutta se on ärsyttävää.
Näytä-välilehdellä on kolme kuvaketta. Normaali, Sivunvaihdon esikatselu, ja Sivun asettelu. Samat kolme kuvaketta ovat myös oikeassa alakulmassa. Vaihda vain Normaali ja vesileima katoaa.

2. Yleisen vesileiman poistaminen
Mutta on toinenkin tapa tehdä vesileimoja. Ja tämän näet vain tulostaessasi tai siirtyessäsi esikatseluun, ja se näkyy jokaisella sivulla.
Vaihe 1Voit päästä eroon näistä siirtymällä sivun asettelu -välilehteen. Napsauta sitten valintaikkunan käynnistysohjelmaa avataksesi Sivun asetukset.
Vaihe 2Siirry otsikkoon/alatunnisteeseen. Se on yleensä mukautettu otsikko. Ja näet sanan "&[Picture]" jossain. Poista vain se.
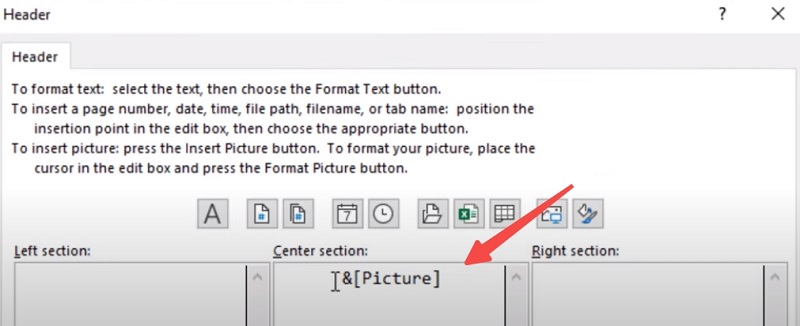
Vaihe 3Ja nyt kun teemme Tulostuksen esikatselu, vesileima on poissa.
Jos näet vesileiman, mutta se ei ole siellä tulostettaessa. Voi olla, että joku on lisännyt taustan Page Layoutiin. Valitse vain Poista tausta.

Osa 2. Kuvan vesileiman poistaminen ennen lisäämistä Exceliin
Edellä osoittamamme menetelmät voivat kuitenkin vain sammuttaa laskentataulukoihin upotetun vesileiman tai vain poistaa taustan lopullisesti. Entä jos haluat poistaa vesileiman taustakuvasta ja näin pitää taustakuvan paikallaan laskentataulukossa saadaksesi sen näyttämään hienostuneemmalta tai ammattimaisemmalta?
Sitten voit kokeilla joitain kolmannen osapuolen työkaluja tehdäksesi sen ilmaiseksi. Olemme löytäneet ihanteellisen työkalun kuvan vesileiman poistamiseen. AVAide Watermark Remover käyttää älykästä algoritmia vesileiman poistamiseen tehokkaasti analysoimalla ympäröiviä pikseleitä. Uusimmassa versiossa on hyvät ominaisuudet ja se voi toimia useissa muodoissa, kuten PNG, JPG, JPEG jne. Puhumattakaan siitä, että se on ilmainen käyttää. Voit kokeilla vaikka nettisivuilla.
Vaihe 1Siirry verkkosivustolle. Näet latausalueen, johon voit vetää kuvan, josta haluat poistaa vesileiman.
Vaihe 2Merkitse sitten kuvassa vesileiman alue. Napsauta sitten Poista.
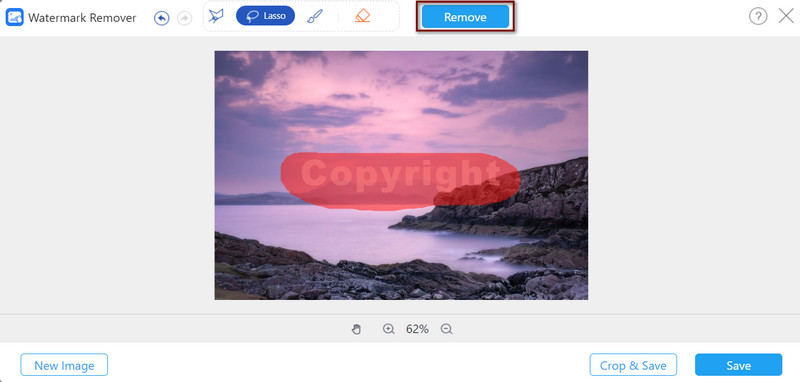
Vaihe 3Se poistaa vesileiman automaattisesti. Jos olet tyytyväinen, voit klikata Tallentaa ladataksesi sen.
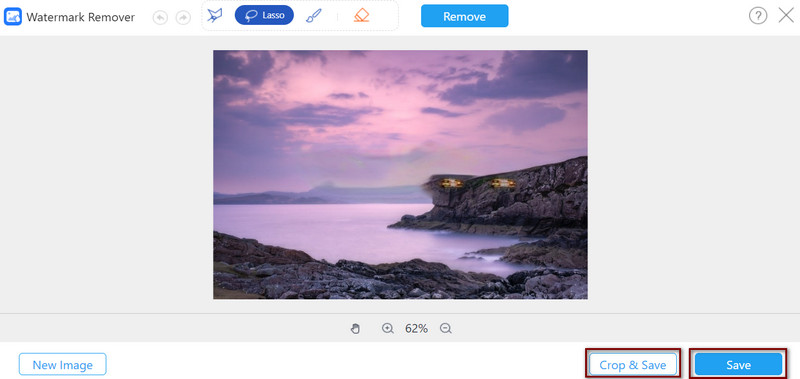
Osa 3. Vinkkejä ja temppuja Excelin vesileimojen poistamiseen
1. Käytä oikeaa menetelmää
Jotta vesileimat voidaan poistaa helposti, sinun on ymmärrettävä, miksi vesileima on siellä alun perin. Tiedämme kaikki, että vesileimat suojaavat kuvien tekijänoikeuksia laittomalta hyväksikäytöltä ja tietojen suojaaminen luvattomalta käytöltä on nykymaailmassa vieläkin tärkeämpää. Excelissä vesileimoja käytetään usein osoittamaan asiakirjan tilaa. Kuten se voisi osoittaa, onko se luonnos vai ehkä luottamuksellinen asiakirja. Myös sivun vesileimat voivat auttaa tunnistamaan, millä asiakirjan sivulla olet. Niitä voidaan käyttää myös tuotemerkkien korostamiseen brändin tunnettuuden lisäämiseksi.
Varmista siis, että tarkistat, minkä tyyppinen vesileima se on, äläkä sekoita erityyppisiä vesileimoja ja valitse väärää menetelmää. Varmista, että muokkaat oikeaa ylä- ja alatunnistetta tai poista taustakuva, kun haluat poistaa vesileiman Excelissä.
2. Muista tallentaa
Varmistaaksesi, että vesileima poistetaan kokonaan, tallenna muutokset ja tarkista tulostuksen esikatselu ennen niiden tulostamista. Eikä tietenkään vahingossa poista tärkeitä tietoja taulukosta tai.
3. Käytä VBA:ta, jos normaali menetelmä ei toimi
Jos yllä olevat menetelmät eivät toimineet ja olet hyvä ohjelmoimaan, voit kokeilla Visual Basic for Applications (VBA) -ohjelmaa. Jos sinulla on perustiedot VBA-ohjelmoinnista. Voit kokeilla alla olevalla koodilla.
Sub RemoveWatermark()
Himmeä wSheet työarkina
Jokaiselle työarkeissa olevalle wSheetille
wSheet.PageSetupilla
.CenterHeader = ""
.RightHeader = ""
.LeftHeader = ""
.CenterFooter = ""
.RightFooter = ""
Lopeta kanssa
Seuraava wSheet
Lopeta ala
Osa 4. Usein kysyttyä vesileimoista Excelissä
Kuinka lisätä vesileima Exceliin?
Napsauta Lisää-välilehteä ja siirry Teksti-osioon ja napsauta Ylä- ja alatunniste -kuvaketta. Napsauta Kuva-kuvaketta lisätäksesi kuvia vesileimoina.
Kuinka nopeasti poistaa useita tyhjiä tai tyhjiä rivejä Excelissä?
Voit poistaa tyhjät rivit valitsemalla alueen, josta haluat poistaa ne. Valitse sitten Siirry erityiseen ja tarkista tyhjät kohdat. Siirry sen jälkeen Koti-välilehteen ja valitse Solut-ryhmästä Poista > Poista taulukkorivit.
Kuinka poistaa kaksoiskappaleet Excelissä?
Valitse Ehdollinen muotoilu > Korosta solujen säännöt > Kopioi arvot. Suodata sitten nämä arvot pois ja poista ne. Tai voit valita Tiedot > Poista kaksoiskappaleet, mikä voi auttaa poistamaan kaksoiskappaleet suoraan.
Nämä ovat tapoja poistaa vesileimat Excelissä. Muista aina, mikä menetelmä on minkä tyyppisille vesileimoille Excelissä. Jos haluat poistaa kuvien vesileimat, kokeile vapaasti AVAide Watermark Remover. Älä epäröi kokeilla näitä menetelmiä ja anna meille palautetta, jos haluat poista vesileima nopeasti Excelistä. Kiitos kun luit loppuun asti!

Poista helposti ärsyttävät vesileimat ja ei-toivotut kohteet valokuvistasi ilman laadun heikkenemistä.
KOKEILE NYT



