Kuvan selkeydellä ja terävuudella voi olla suuri ero, varsinkin jos harrastamme sisällöntuotantoa, liiketoimintaa, portfolioiden luomista ja paljon muuta. Hyödyntämällä skaalaustekniikkaa, voit skaalata sitä edistyneillä algoritmeilla ja tekoälypohjaisilla työkaluilla, jotka parantavat merkittävästi resoluutiota ja yleistä laatua tinkimättä yksityiskohdista. Tässä artikkelissa esitellään kaikki menetelmät tasokkaita kuvia jotka toimivat hyvin verkossa, tietokoneissa ja jopa kämmenlaitteissa.
Osa 1. Kuvien skaalaaminen verkossa ilmaiseksi - 5 tapaa
1. AVAide Image Upscaler [Best Image Upscaler Online]
Verkossa olevista monista korkealuokkaisista kuvageneraattoreista voimme turvallisesti sanoa sen AVAide Image Upscaler on paras helppokäyttöisyytensä ja tehokkuutensa ansiosta. AVAideen sisällytetyn tekoälyn ansiosta kuvia voidaan skaalata jopa 800 prosenttia keskittymällä asianmukaisesti yksityiskohtiin ja terävyyteen, mikä on hyödyllistä valokuvaajille, suunnittelijoille ja sisällöntuottajille.
Yksi keskeinen tekijä, joka asettaa AVAiden selvästi kilpailijoiden yläpuolelle, on kyky suorittaa korkealaatuista prosessointia ilman vesileiman lisäämistä ulostuloon ja palauttaa nopeasti korkearesoluutioiset tulokset ilman lukuisten asetusten säätämistä. Lisäksi AVAide tarjoaa suhteellisen tyydyttävän tuloksen, koska se itse asiassa on lisää pikseleitä kuviin, ei vain suurenna niitä. Sen muotoilu on yksinkertainen, se on erittäin joustava ja helppokäyttöinen, mutta sillä on paras laatu, minkä vuoksi se on täydellinen kaikille, jotka haluavat parantaa visuaalisuuttaan vaivattomasti.
Vaihe 1Avaa uusi välilehti ja etsi AVAide Image Upscaler kirjoittamalla se hakupalkkiin. Sitten lyö Tulla sisään näppäimistölläsi ja napsauta sitä, kun se tulee näkyviin.
Vaihe 2Klikkaa Valitse valokuva -painiketta ja valitse kuva, jonka haluat skaalata laitteellesi. Tämä verkkotyökalu tukee useita muotoja, joten kuvatiedostoasi tuetaan tässä.
Vaihe 3Valitse sen jälkeen suurennustaso, jota haluat käyttää, esim 2x ja 4x. Jos haluat käyttää 6x ja 8x, sinun on ostettava luotto halvemmalla.
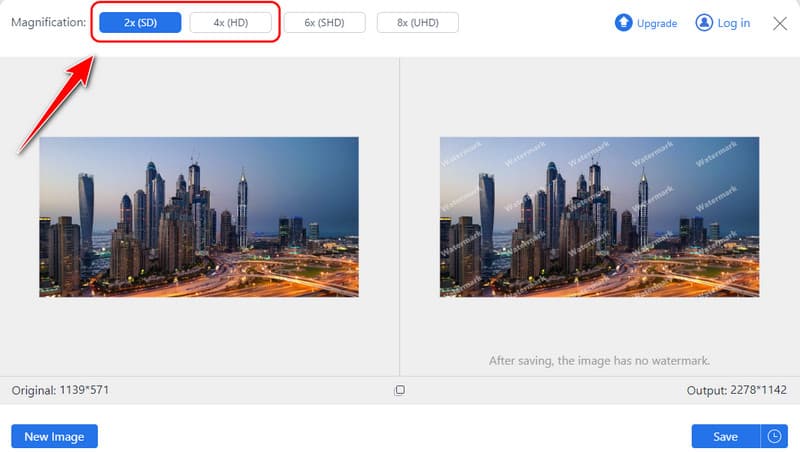
Vaihe 4Ota nopea esikatselu skaalatusta versiosta oikealla puolella ja napsauta Tallentaa ladataksesi parannetun version laitteellesi.
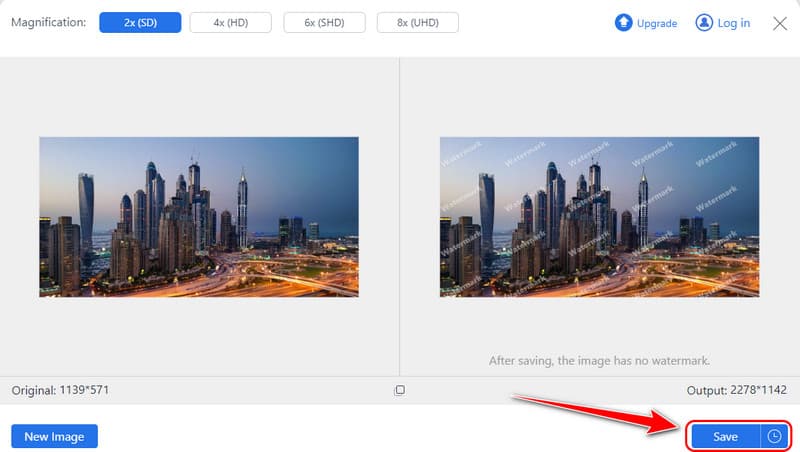
2. Tasokas. Media
Hyväpalkkainen. Media on erityisen helppoa käyttää mediaa ja skaalata hyvin suurempaan kuvakokoon. Tekniikan ansiosta käyttäjät voivat zoomata kuvan jopa 4 kertaa tinkimättä mistään. Alusta sopii ihmisille, jotka tarvitsevat nopeita vastauksia, koska monimutkaisia vaihtoehtoja ei tarvitse valita. Sen yksinkertaisuus on yksi sen suurimmista vahvuuksista, mutta se tarjoaa hieman vähemmän mukauttamista kuin työkalut, kuten AVAide.
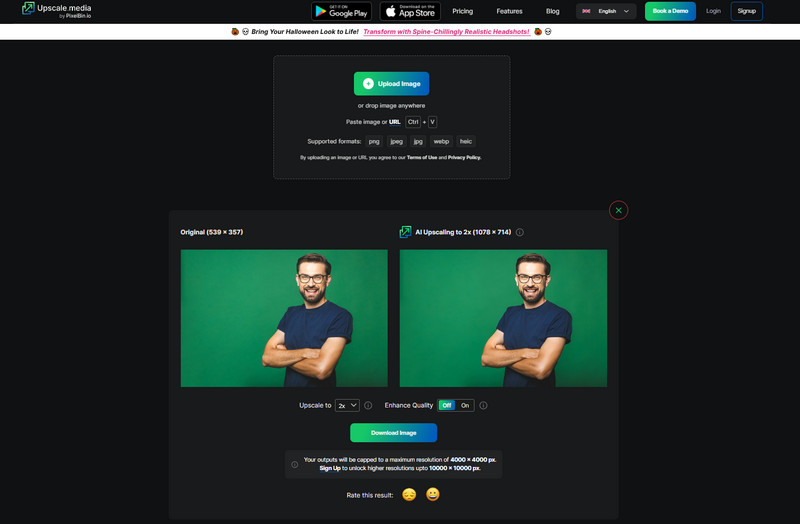
Vaihe 1Avaa selain ja etsi Upscale.Media. Napsauta tässä Lataa kuva tuodaksesi sen.
Vaihe 2Odota käsittelyä; napsauta avattavasta valikosta -painiketta valitaksesi, mitä korkealuokkaista tasoa haluat käyttää. Merkitse rasti Paranna laatua -painiketta kuvanlaadun parantamiseksi.
Vaihe 3Napsauta sen jälkeen Lataa kuva tallentaaksesi lopullisen tulosteen.
3. Pixelcut AI
Pixelcut AI sisältää sisällöntuottajille sopivia luovia työkaluja, mukaan lukien korkeatasoinen kuvatyökalu. Tämä tekoälyllä täydennetty alusta parantaa visuaalista sisältöä sosiaalisessa mediassa julkaisemiseen, tuotekuvaukseen ja mainosmateriaalitarkoituksiin. Se kuitenkin loistaa jälleen pienillä muutoksilla, kun kuvia suurennetaan, ja se tuottaa vähemmän yksityiskohtaisia parannuksia kuin AVAide, joten se tukee nopeita säätöjä monimutkaisten säätöjen sijaan. Jos tarvitset an AI-pikselin tehostin tien päällä tämä on yksi parhaista vaihtoehdoista.
Vaihe 1Siirry Pixelcut AI:n viralliselle sivulle ja napsauta Laadukas kuva ladataksesi valokuvasi tähän.
Vaihe 2Valitse väliltä 2x ja 4x parannus, jota haluat käyttää valokuvassa. Napsauta tarvittaessa Paranna tietoja parantaaksesi laatua, mutta tämä toimii vain premium-käyttäjälle.
Vaihe 3Valitse latauskaltainen painike saadaksesi lopullisen tulosteen.
4. IMGupscaler
Toinen tekoälyä käyttävä online-kuvan skaalaaja on IMGupscaler, joka lupaa parantaa kuvan laatua. Se tarjoaa jopa 4-kertaisen skaalauksen; se parantaa pysty- ja maisemakuvia, tuotekuvia ja paljon muuta. Vaikka IMGupscaler on uskottava, sen on sisällettävä kehittyneet parannusominaisuudet, joita AVAide on osoittanut käsittelemällä monimutkaisesti teksturoituja kuvia ja parannettuja resoluutioita.
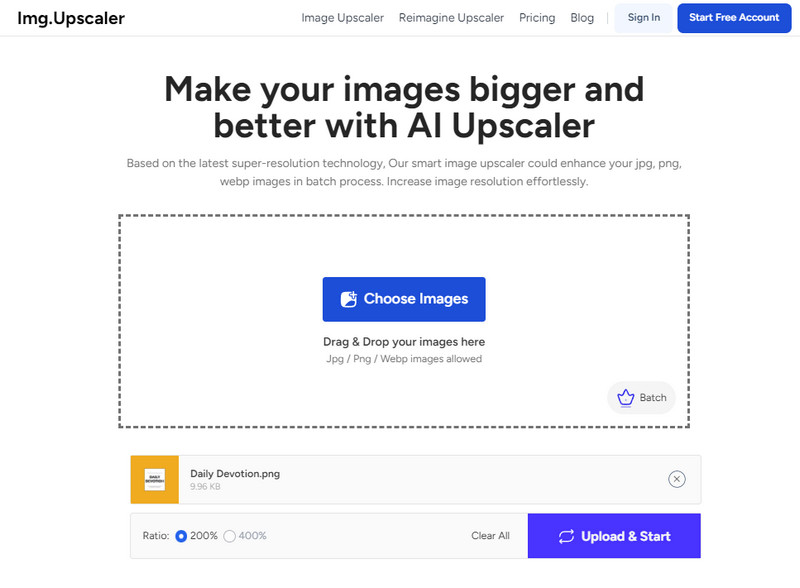
Vaihe 1Avaa samalla tavalla selaimesi ja hae sen viralliselta sivulta.
Vaihe 2Klikkaus Valitse Kuva tuodaksesi valokuvan, jota haluat parantaa ja joka on tallennettu laitteellesi.
Vaihe 3Valitse seuraavaksi suhdeprosentti, jota haluat käyttää ja napsauta Lataa ja aloita aloittaaksesi käsittelyn.
5. PicsArt
PicsArt on myös luovuuden friikkien suosima sovellus, ja se on kuuluisa ominaisuuksistaan, joiden avulla käyttäjät voivat muokata ja skaalata kuvia. Se on työkalu, joka auttaa käyttäjiä lisäämään nopeasti kuvan resoluutiota ja rikastuttamaan sen kuvakirjastoa. Tässä suhteessa, vaikka sovelluksen satunnaisille käyttäjille on paljon rakastettavaa PicsArtissa, skaalausominaisuudet eivät ole yhtä vivahteikas ja yksityiskohtaisia kuin AVAide, sovellus on vaihtoehto kaikille, jotka haluavat parantaa kuvia monimutkaisilla yksityiskohdilla tai ilman niitä. .
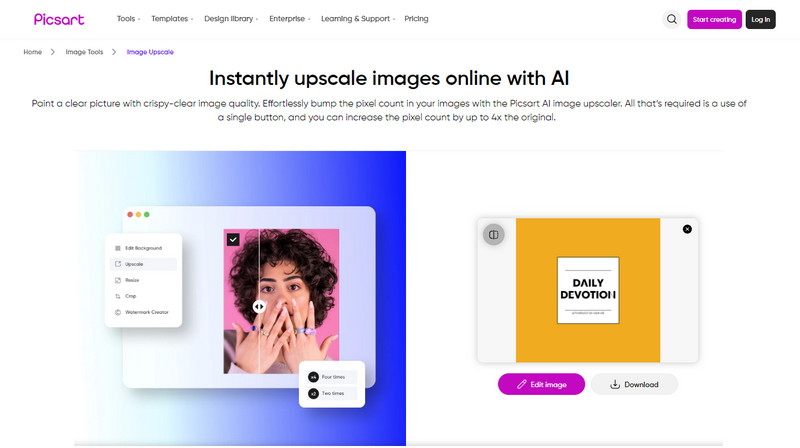
Vaihe 1Avaa tämä verkkotyökalu suosikkiselaimellasi ja napsauta Selaa tiedostoja löytääksesi kuvan, jota haluat parantaa.
Vaihe 2Odota käsittelyä, sillä kuva käy nyt verkkotyökalun skaalausmenetelmän läpi.
Vaihe 3Kun se on valmis, valitse ladata -painiketta tallentaaksesi sen.
Osa 2. Kuvan skaalaaminen ohjelmistolla Windowsissa ja Macissa - 5 tapaa
1. Topaz Gigapixel AI
Topaasi Gigapixel AI sitä pidetään yhtenä johtavista työpöytätyökaluista kuvien skaalaaminen. Tekoälyteknologiallaan sen kuvanparannuskapasiteetti on jopa 600 prosenttia ja se säilyttää terävän kuvan. Kaikenlaisille valokuville, maalauksille ja taideteoksille saat tarvitsemasi terävän ja yksityiskohtaisen resoluution parannettavilla ominaisuuksilla, joita voi säätää halutessaan. Ammattilaiset pitävät enimmäkseen tätä ohjelmistoa sen korkean laadun ja joustavuuden vuoksi, mikä tekee siitä sopivan Windows- ja Macintosh-käyttöjärjestelmille.
Vaihe 1Avaa se ja lähetä kuva, jota haluat parantaa. Siirry sitten kohtaan Muokata, Asetuksetja valitse juuri lisätty ominaisuus, Autopilotti.
Vaihe 2Valitse tässä olevista vaihtoehdoista kuvan skaalaus, jota haluat käyttää, ja voit määrittää AI-mallin laadulle.
Vaihe 3Kun olet valmis, vie lopullinen tulos saadaksesi parannetun version.
2. Adobe Photoshop
Adobe Photoshop on yksi yleisimmin käytetyistä kuvankäsittelytyökaluista, joka tarjoaa mahdollisesti rajattomat mahdollisuudet. Vaikka Photoshop ei olekaan ytimenä korkeatasoisempi kuva, siinä on upeita koonmuutostyökaluja, joita voit käyttää yksityiskohtien suurentamiseen. Photoshop-työkalu on elinvoimainen henkilölle, joka haluaa käyttää parannusmoduulia suurentamisen lisäksi. Sen oppimiskäyrä aiheuttaa ongelmia, koska sitä ei suositella niille, jotka eivät käytä sitä usein, ja tilaus on haittapuoli.
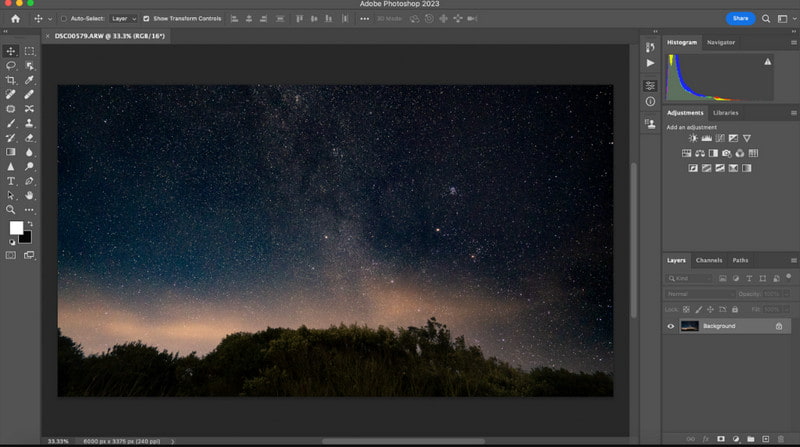
Vaihe 1Avaa kuva, jota haluat muokata Photoshopissa, siirry kohtaan Kuva, sitten Parantaa.
Vaihe 2Valitse tästä Superresoluutio näkyviin tulevasta ruudusta ja esikatsele kuvaa nopeasti ja napsauta sitten Käytä tai OK pelastaaksesi sen.
Vaihe 3Vie lopullinen tulos, jotta saat sen tietokoneellesi.
3. Esikatselu
Mac-omistajat, jotka haluavat rajata tai skaalata kuvan ilmaiseksi perustyökaluilla, löytävät sen Esikatselu hyödyllinen. Se ei näytä joidenkin tämän luettelon ohjelmistojen tekoälyn laatua, mutta esikatselu on täysin yksinkertainen käyttää ja riittää perusparannustöihin. Se on täydellinen käyttäjille, jotka haluavat lähentää kuvia todella nopeasti ilman muiden sovellusten lataamista. Joten jos haluat oppia lisäämään kuvan skaalausta täällä, seuraa lisäämiämme ohjeita.
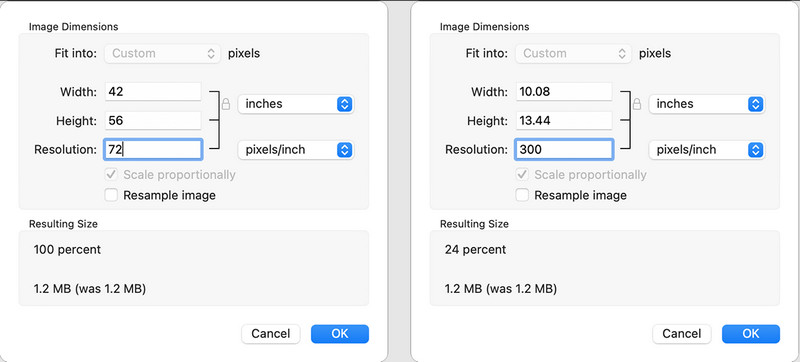
Vaihe 1Avaa kuva esikatselulla ja valitse Työkalut yllä olevista vaihtoehdoista. Napsauta sitten Säädä kokoa.
Vaihe 2Vaihtoehtoja tulee olemaan; voit valita Fit Into tai mukautetun koon kuvan leveyden ja korkeuden käyttämällä ennalta määritettyjä mittoja.
Vaihe 3Jos olet valmis, napsauta OK ja pidä painettuna komento ja S pelastaaksesi sen.
4. ON1 Muuta tekoälyn kokoa
ON1 Muuta tekoälyn kokoa on melko edistyksellinen kokoamisohjelmisto, joka yhdistää tekoälyn terävyysteknologiaan. Tätä työkalua käytetään usein valokuvaussovelluksissa, koska sillä on oikeat ominaisuudet kuvan skaalaamiseen samalla kun se säilyttää pintakuvioiden ja reunojen yksityiskohtien vahvemman. Siinä on myös eräkäsittely ja muita kehittyneitä ominaisuuksia, kuten laatoitus ja galleriakääre, ja sitä voidaan käyttää sekä Windows- että MAC-käyttöjärjestelmissä.
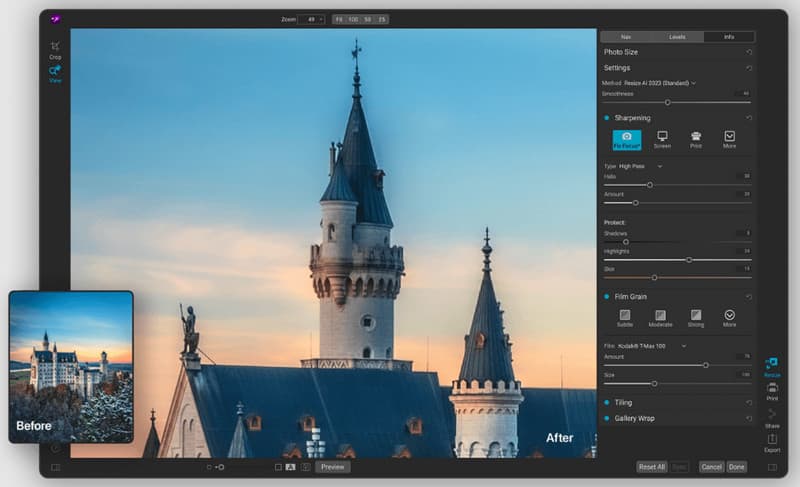
Vaihe 1Lataa haluamasi kuva tähän ja avaa Muuta kokoa vaihtoehto käyttöliittymän oikealla puolella.
Vaihe 2Valitse koon muutoksen arvo, jota haluat käyttää skaalataksesi kuvan kokoa tarpeitasi vastaavaksi.
Vaihe 3Puutiainen Tehty ja Viedä sen kun se on valmis.
5. Terävämpi skaalaus
Terävämpi skaalaus on pieni ja ilmainen ohjelmisto, joka voi skaalata valokuvia Windows-käyttöjärjestelmää varten. Se tarjoaa useita algoritmeja kuvan skaalaamiseksi erinomaisella laadulla ja sopii parhaiten henkilöille, jotka haluavat välttää kuvanlaatua parantavien ohjelmistojen asentamista. Se voi parantaa kuvia, verkkografiikkaa, valokuvia ja asiakirjoja suurempiin kokoihin alkuperäisten tai sm, tapauksesta riippuen, vaikka siinä ei ole kaikkia älykkäitä ominaisuuksia, joita saatat löytää sen kilpailijoista.
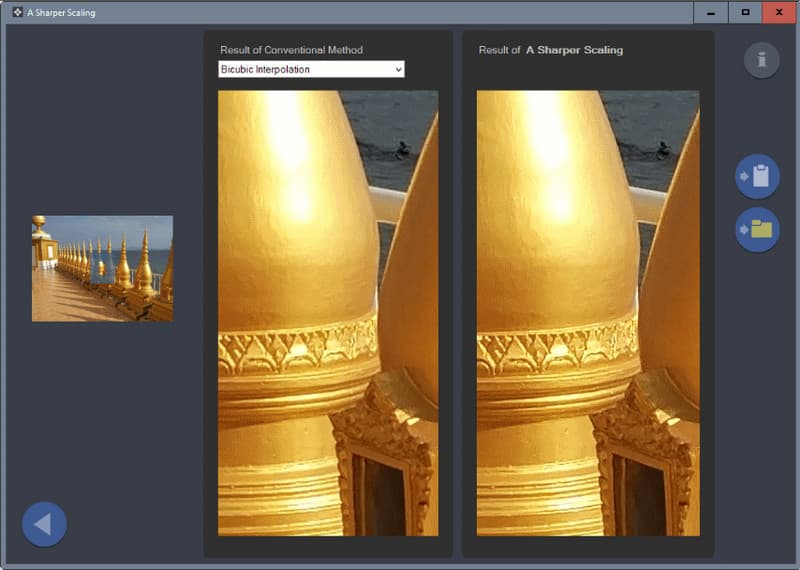
Vaihe 1Avaa sovellus ja tuo tänne kuva, jota haluat skaalata.
Vaihe 2Valitse avattavasta valikosta vaihtoehto perinteisestä menetelmästä, jota haluat käyttää kuvan suurentamiseen.
Vaihe 3Tee nopea esikatselu ja vie se.
Osa 3. Valokuvan skaalaaminen iPhonessa/Androidissa
Remini on toinen sosiaalinen sovellus, jota käytetään sekä iPhonessa että Androidissa ja jota voidaan käyttää kuvien skaalaaminen. Tekoälyn avulla se on kekseliäin pienten kuvien suurentamisessa, selkeyden lisäämisessä ja kadonneiden yksityiskohtien rekonstruoinnissa. On suosittua pyytää tehostettuja muotokuvia, mikä osoittaa, että sovellus sopii parhaiten henkilökohtaiseen käyttöön. Kuitenkin, Remini Photo Enhancer on ilmainen käyttää sovelluskaupassa, mutta se koostuu sovelluksen sisäisistä ostovaihtoehdoista, joista saat laadukkaampia kuvia ja muita ominaisuuksia.
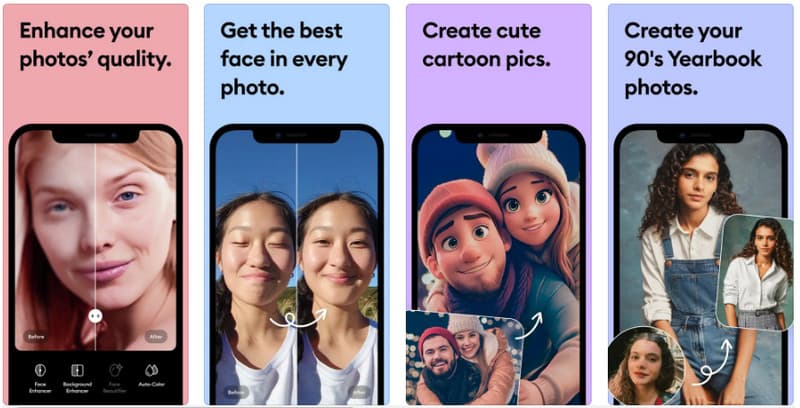
Vaihe 1Lataa Remini-sovellus Android- tai iPhone-puhelimeesi ja käynnistä se myöhemmin.
Vaihe 2Skaalaa kuvaa napsauttamalla Paranna-painiketta tässä ja valitsemalla kuva, jonka laatua haluat parantaa.
Vaihe 3Kun tämä on tehty, vie tiedosto albumiin tai galleriaan.
Lopulta olet oppinut sen laadukas kuva verkossa tai offline-tilassa, tarvitset erillisen työkalun, ja meillä on luettelo täällä. Valitse haluamasi ja noudata lisäämiämme vaiheita.

Tekoälyteknologiamme parantaa automaattisesti kuviesi laatua, poistaa kohinaa ja korjaa epäselvät kuvat verkossa.
KOKEILE NYT


