Kuvausvälineiden ja ajan rajoitusten vuoksi monet kuvistasi voivat olla epäselviä. Niin, miten kuvan sumennus poistetaan tulee monille ihmisille tärkeä asia, kun he haluavat parantaa kuvien laatua. Jos olet yksi heistä, jotka etsivät merkittäviä ratkaisuja valokuvien epätarkkuuden poistamiseen, sinun tulee lukea tämä artikkeli oppiaksesi 7 ilmaista ja maksullista työkalua täydellisillä opetusohjelmilla.
Osa 1. Epäselvien kuvien syyt
On syitä, miksi valokuvat voivat olla epäselviä. Määrittämällä ne voit estää niiden saamisen sekä tämän tehtävän suorittamisen.
◆ Epävakaa kamera - Kamerasi vakaudella on suuri vaikutus omien valokuvien epäselvyyksiin. Muista siis vakauttaa jalusta tai käyttää sitä paremmin, kun otat kuvia, erityisesti käytettäessä DSLR-kameraa.
◆ Liikkuva aihe - Liikkuvan kohteen kuvaaminen voi johtaa epäselviin kuviin. Joten kameran asettaminen korkeammalle ISO:lle tai suljinnopeudelle olisi paljon parempi.
◆ Likainen kameran linssi - Joskus likainen kameran linssi vaikuttaa kuvan laatuun ja tekee niistä epäselviä. Muista puhdistaa kameran linssi usein.
◆ Väärä tarkennus - Tämä saattaa aiheuttaa ensisijaisesti epäselviä kuvia. Sinun on varmistettava, että asetat aina oikean tarkennuksen kohteeseen.
Osa 2. Paras työkalu kuvien epäselvyyden poistamiseen verkossa ilmaiseksi
1. AVAide Image Upscaler
AVAide Image Upscaler on yksi lupaavimmista kuvankäsittelyohjelmista, joista tulet varmasti rakastamaan. Miksi? Koska siinä on tehokkain tekniikka, voit käyttää sitä helposti kuvien näytön säätämiseen parantamalla, häivyttämällä, poistamalla kohinaa ja skaalauttamalla niitä yhdellä napsautuksella! Se on järkyttävää, mutta se on kiistatta totta, koska tämä tekniikka on tekoälyllä toimiva. Joten voit helposti poistaa kuvien epäterävyyden tekoälyllä. Tämän lisäksi tämä AVAide Image Upscaler on ilmainen. Kuvittele epätarkkoja kuvia ilman, että tarvitset yhtään penniäkään ja lataa ja asenna ohjelmistoja!
Siitä huolimatta AVAide Image Upscaler voi tuottaa myös vesileimatonta tulostetta, vaikka se olisi tehty maksimieditointimenettelyssä. Opi siitä lisää katsomalla alla olevaa opetusohjelmaa kuvien epäterävyyden poistamisesta ilmaiseksi.
Kuinka käyttää AVAide Image Upscaleria valokuvien epäselvyyden poistamiseen
Vaihe 1Vieraile tässä linkki päästäksesi työkalun pääsivustolle. Kun saavut sivulle, paina Valitse valokuva -painiketta, jotta voit ladata sumean kuvan.

Vaihe 2Näet muutokset jo, kun lataat kuvan. Katso esikatselusta, kuinka kuvasi ei ole epäselvä. Sitten voit säätää Suurennus viemällä hiiren valinnan päälle kuvien yläpuolella.
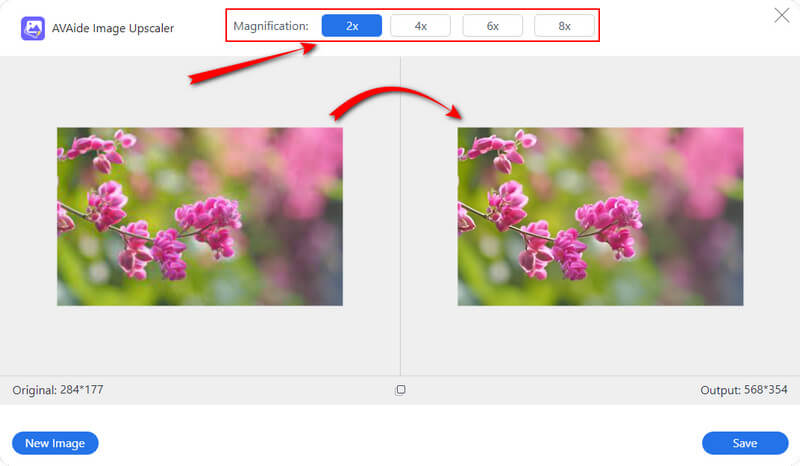
Vaihe 3Voit lunastaa tuotosi jo alle minuutissa napsauttamalla Tallentaa -painiketta. Katso, että lyöminen ei poista ikkunaa, joten jos haluat poistaa muiden kuvien epäterävyyden, paina vain Uusi kuva -välilehti.
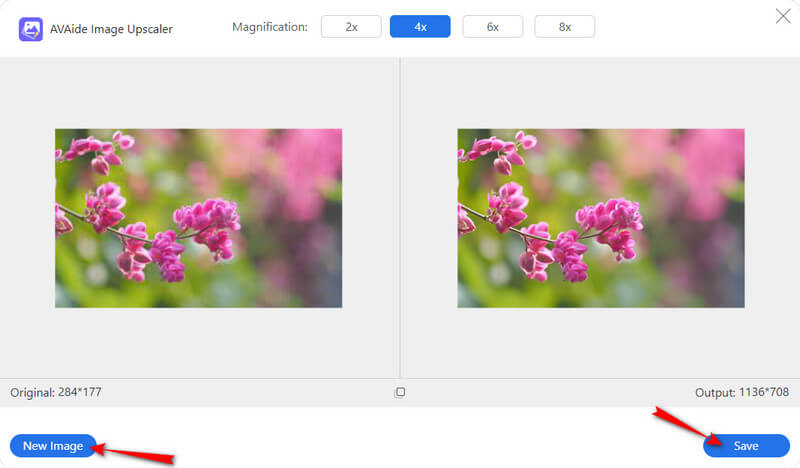
2. VanceAI Image Sharpener
Toinen tapa poistaa kuvan epätarkkuudesta verkossa on VanceAI Image Sharpener. Lisäksi osana nimeään tämä online-työkalu käyttää tekoälyteknologiaa, joka toimii sen tehostamisprosessissa. Epäilemättä VanceAI Image Sharpener, kuten AVAide Image Upscaler, on kilpailijoidensa kärjessä erinomaisen laadun tuottamisessa. Toisin kuin toinen, tämä kuvanteroitin antaa käyttäjille vain kolme kuukausikrediittiä ilmaisesta kokeilujaksosta. Muussa tapauksessa sinun tulee ostaa sen premium-suunnitelmat jatkuvaa käyttöä varten. Toisaalta tämä työkalu voi tarjota monia vaihtoehtoja ja ratkaisuja, kuten taustanpoistaja, suurennus, äänenvaimennin ja paljon muuta. Mutta jos haluat oppia sen menetelmän kuvan epäselvyyden poistamisessa, sinun tulee noudattaa seuraavia ohjeita.
Kuvan epäterävyyden poistaminen verkossa VanceAI Image Sharpenerilla
Vaihe 1Siirry työkalun pääsivustolle ja rekisteröidy sähköpostitililläsi. Kun olet siellä, paina painiketta, jossa lukee Lataa kuva saadaksesi epäselvän kuvan käyttöliittymään.
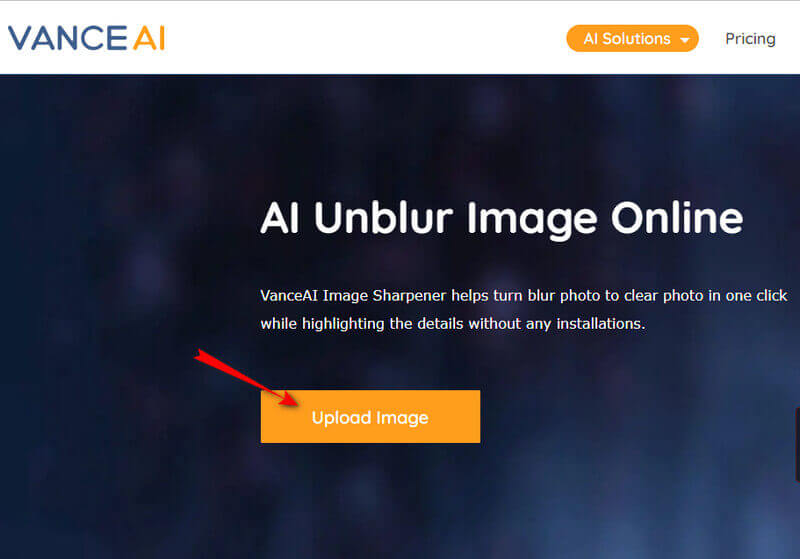
Vaihe 2Siirry pääkankaalla säätöpalkin alla Terävyys manuaalisille parametreille. Napsauta sen jälkeen Aloita käsittely -painiketta aloittaaksesi hämärtymisprosessin.
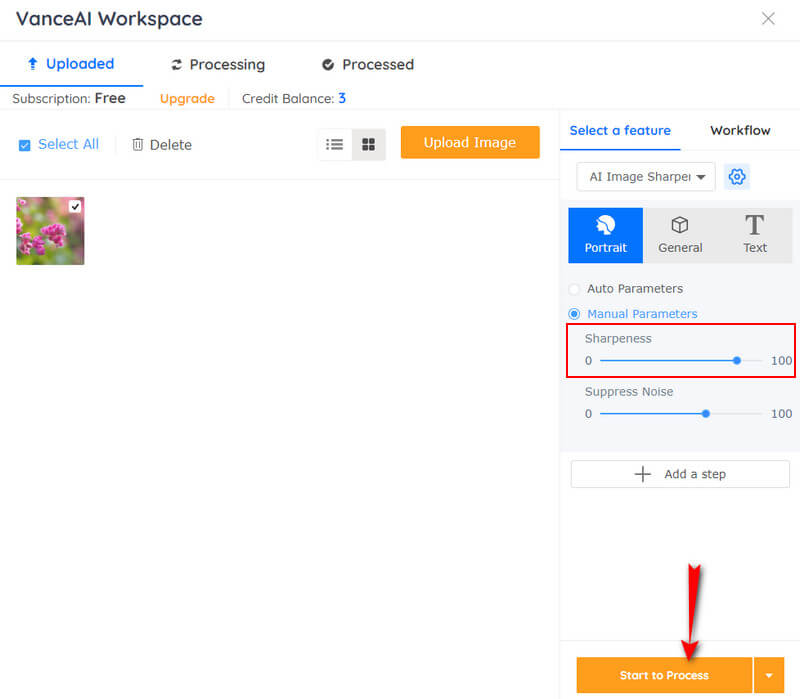
Vaihe 3Tarkista sumennusprosessin jälkeen tulos Käsitelty-sivulta. Napsauta sitten ladata hankkiaksesi äskettäin parannetun valokuvatiedoston.
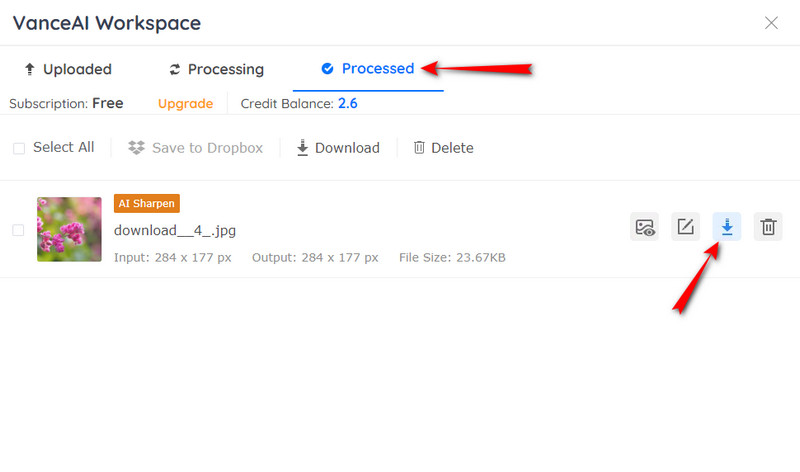
3. PicWish Photo Enhancer
Täydentääksemme verkkoratkaisujamme esittelemme sinulle PicWishin Photo Enhancer. Se on uskomaton valokuvatehostin, joka käyttää tekoälytekniikkaa kaikilla työkaluillaan, kuten taustanpoistoaineella, valokuvien retusoinnilla, kasvojen parannuksella ja monilla muilla. Tämän lisäksi, kuten AVAide Image Upscaler, käyttäjät voivat käyttää sitä ilmaiseksi. Laajentamisen osalta PicWish Photo Enhancer voi kuitenkin vain suurentaa kuvia jopa 4 kertaa, toisin kuin AVAide, joka voi suurentaa jopa 8 kertaa. Joka tapauksessa, näyttääksemme sinulle, kuinka sen sumeuskuva toimii.
Kuinka käyttää PicWish Photo Enhanceria valokuvien epäselvyyden poistamiseen
Vaihe 1Siirry sen viralliselle verkkosivustolle ja aloita epäselvän valokuvasi tuominen napsauttamalla Lataa kuva -painiketta. Vaihtoehtoisesti voit vetää valokuvan laitteestasi ja pudottaa sen käyttöliittymään.
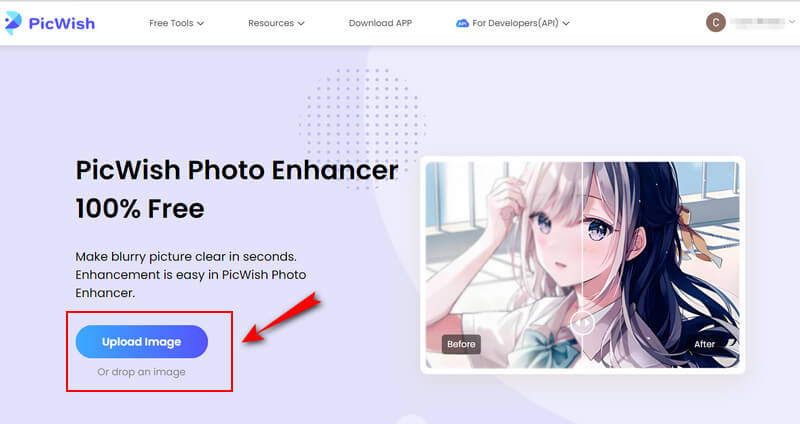
Vaihe 2Latauksen jälkeen näkyviin tulee kanvas, jossa voit nähdä esikatselun. Sieltä voit vetää paneelipalkkia nähdäksesi kuinka taianomaista valokuvasi on mennyt läpi.
Vaihe 3Paina sitten ladata -painiketta oikeassa yläkulmassa, joka johtaa kirjautumisikkunaan. Kirjaudu sisään sähköpostitililläsi ja latausprosessi alkaa.
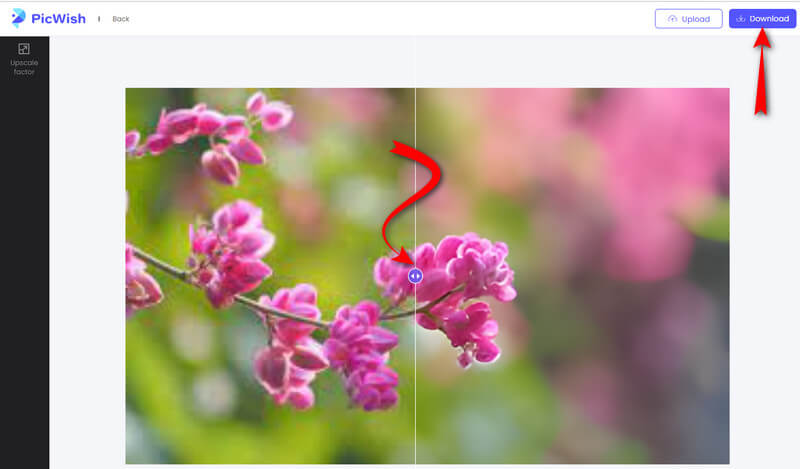
Osa 3. Kuvan sumennuksen poisto Androidissa ja iPhonessa
Tässä on kaksi sovellusta, joita suosittelemme mobiililaitteillasi käytettäville vaihtoehdoille.
1. Remini - AI Photo Enhancer
Remini - AI Photo Enhancer on sovellus, jonka voit hankkia Applen ja Play -kaupasta. Se muokkaa vanhoja, epäselviä ja vaurioituneita kuvia tehokkaasti tekoälyteknologiansa avulla. Lisäksi Remini tukee sovelluksen sisäisiä ostoksia, jotka auttavat sinua kuvien muokkaustehtävissä Androidilla ja iPhonella. Sinun on kuitenkin luotava tili, kun olet ladannut sen ilmaiseksi. Kun olet ladannut sen ilmaiseksi, Remini antaa sinulle 7 päivän ilmaisen kokeilujakson, joka voi olla tarpeeksi pitkä sen kyvyn ja kyvyn tarkistamiseen. Joka tapauksessa, jos nämä tiedot saavat sinut käyttämään niitä, noudata alla olevia ohjeita kuvan epätarkkuuden poistamisesta Androidissa ja iPhonessa.
Vaihe 1Siirry Play-kauppaasi ja lataa sovellus asentaaksesi. Kun lataus on onnistunut, käynnistä se ja rekisteröidy haluamallasi tavalla.
Vaihe 2Napauta sen jälkeen Paranna-valintaa ja etsi ladattava sumea valokuvasi. Jos päätät käyttää ilmaista kokeiluversiota, sinun on napautettava Paranna kellomainosta valinta, jotta voit aloittaa prosessin ilmaiseksi.
Vaihe 3Näin ollen esikatselusivu tulee näkyviin mainoksen jälkeen. Navigoi napaa keskellä nähdäksesi ennen ja jälkeen. Tämän jälkeen paina ladata -kuvaketta näytön yläosassa saadaksesi uuden tiedoston.
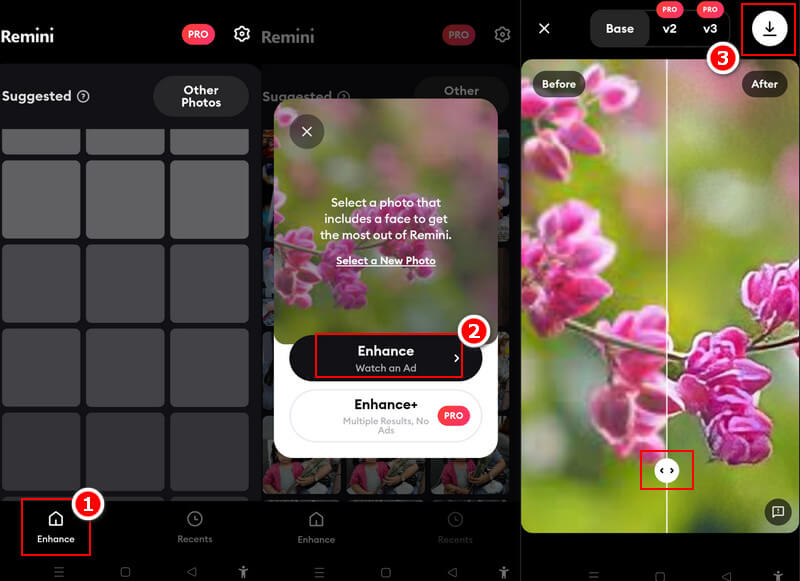
2. Pixelup – AI Photo Enhancer
Seuraavaksi mobiilisovelluksissa meillä on sinulle Pixelup - AI Photo Enhancer. Se on myös loistava sovellus, joka voi muuttaa epäselvät ja vanhat kuvat HD-näytöiksi sovelluksen AI-tekniikan avulla. Lisäksi Pixelup ei vain anna sinun parantaa valokuvaa, vaan myös värittää mustavalkoisia valokuvia, animoida niitä ja jakaa ne yhdellä napautuksella. Huolimatta ilmaisesta latauksestaan, tämä sovellus antaa sinun päättää, haluatko tilata sen viikoittaiset, kuukausittaiset tai vuositilaukset ja rajoittamattoman pääsyn sen ominaisuuksiin. Joka tapauksessa, jos haluat kokeilla tätä sovellusta, noudata ohjeita kuvan epätarkkuuden poistamisesta iPhonessa, samoin Androidin kanssa Pixelup - AI Photo Enhancer -sovelluksella.
Vaihe 1Hanki sovellus Apple Storesta ja käynnistä se. Napauta sitten sinistä Plus-kuvaketta näytön alareunan keskellä lähettääksesi valokuvasi.
Vaihe 2Kun olet ladannut, napsauta Parantaa valinta työkalujen joukosta alareunassa. Sitten näkyviin tulee ponnahdusikkuna, jossa sinun on valittava Katso mainos mahdollisuus parantaa valokuvaa ilmaiseksi.
Vaihe 3Tämän jälkeen näet tuloksen uudessa ikkunassa. Säädä liukusäädintä nähdäksesi parannuksen tuloksen ja napauta sitten Tehty saadaksesi uuden kuvan.
Osa 4. Poista kuva työpöydällä
1. Adobe Photoshop
Adobe Photoshop on ammattimainen työkalu kokeneille ihmisille kuvien muokkaamiseen. Voit käyttää Photoshopia kuvien epäterävyyden poistamiseen käyttämällä erilaisia ominaisuuksia, kuten Unsharp Mask, Smart Sharpen, High Pass, Superresoluutiojne. Tässä esittelemme yksityiskohtaisten vaiheiden avulla, kuinka Smart Sharpenia käytetään valokuvien epätarkkuuden poistamiseen.
Vaihe 1Lisää epäselvä kuvasi Photoshopissa. Mene Suodattaa > Terävöittää > Älykäs teroitus yläreunan navigointipalkissa.
Vaihe 2Säädä Määrä, Säde, Vähennä melua asetukset poistaaksesi sumean valokuvasi Photoshopissa.
Vaihe 3Voit esikatsella valokuvasi teroitettuja ja käsittelemättömiä versioita, jos tulos vastaa tarpeitasi, voit napsauttaa OK -painiketta valokuvan tallentamiseksi.

2. GIMP
GIMP on ilmainen vaihtoehto Adobe Photoshopille, jonka avulla käyttäjät voivat käsitellä epäselviä kuvia. Kuten Photoshopissa, GIMPissä on runsaasti ominaisuuksia kuvien epätarkkuuden poistamiseksi, mukaan lukien Kirkkaus-Kontrasti-työkalu, Käyrät-työkalu, Tasot-työkalu, Epäterävä maski jne. Tässä aiomme näyttää sinulle, kuinka voit käyttää yhtä näistä ominaisuuksista - Kirkkaus-kontrasti -työkalua.
Vaihe 1Avaa epäselvä kuva GIMPissä ja valitse sitten sumean kuvan kerros, jota haluat säätää. Jos kuva on yksikerroksinen, sen tausta valitaan oletusarvoisesti.
Vaihe 2Klikkaus värit > Kirkkaus-Kontrasti yläreunan navigointipalkissa.
Vaihe 3Sitten voit säätää liukusäätimiä Kirkkaus ja Kontrasti. Sillä välin voit nähdä sumean kuvan vaikutuksen.
Vaihe 4Jos olet tyytyväinen säätöön, napsauta OK soveltaaksesi tätä vaikutusta.

Osa 4. Usein kysyttyä kuvien hämärtymisestä
Kuinka poistaa kuvan sumennus Course Herossa?
Jos haluat poistaa valokuvan sumennuksen kiroussankarilla, sinun on avattava asiakirja ja valittava tarkastettava valinta napsautettuasi sitä hiiren kakkospainikkeella. Siirry sen jälkeen lähteeseen ja paina bg-painiketta ja avaa uusi välilehti. Muokkaa lopuksi URL-osoitetta kirjoittamalla -html-bg-unsplit.png ja tarkista epäselvä tiedosto.
Tuleeko kuvani epäselväksi pakkaamisen jälkeen?
On suuri mahdollisuus, että valokuvasi sumentuu pakkaamisen jälkeen. Tämä johtuu pienemmästä bittinopeudesta tiedoston pakkaamisen jälkeen. Mutta voit käyttää valokuvien palautustyökalua korjaa epäselvät kuvat.
Lisääkö sumennuksen poistaminen tiedostokokoa?
Joo. Epäselvyyden poistaminen lisää tiedoston kokoa. Tämä johtuu siitä, että hämärtäminen muuttaa kuvan terävyyttä, mikä vaikuttaa valokuvan kokoon.
Tässä artikkelissa on kaikki upeat verkko-, mobiili- ja työpöytätyökalut. Käyttämällä niitä pystyt hämärtää kuvia kätevimmin. Toivomme, että hyväksyt ja hyödynnät kaiken, mitä tässä viestissä on sanottu, ja älä epäröi lähettää meille palautetta. Lopuksi seuraa tätä resurssikeskusta saadaksesi lisää ratkaisuja erilaisiin tehtäviin, joita sinun on noudatettava.
Kuvan skaalausvinkkejä
- Kuinka lisätä kuvan resoluutiota kolmella suositulla tavalla
- Yksinkertaisia tapoja parantaa kuvien laatua välittömästi
- 5 tapaa korjata epäselvä kuva [pöytäkoneille ja mobiililaitteille]
- 8 tapaa lisätä valokuvien resoluutiota verkossa ilmaiseksi
- 13 johtavaa kuvanparannuslaitetta kuvanlaadun parantamiseen
- Muunna matalaresoluutioinen kuva helposti korkearesoluutioiseksi verkossa
- Kuinka lisätä valokuvan resoluutiota Photoshopissa [askel askeleelta]
- 10 parasta kuvan resoluution tehostajaa, joita kannattaa kokeilla
- 10 erinomaista AI Photo Enlarger -työkalua (100% ilmainen)
- 11 parasta valokuvakoon muuttajaa eri alustoille
- 7 tapaa muuttaa kuvan kokoa laadusta tinkimättä
- Kuinka suurentaa kuvaa: 7 parasta tapaa harkita
- Kuvanlaadun korjaaminen kahdella helpolla tavalla (online ja offline)
- Tee HD-valokuva: 5 hämmästyttävää tapaa katsoa eteenpäin verkossa
- Kuinka heikentää kuvanlaatua kolmella vaivattomasti
- Kuvan epätarkkuuden poistaminen: Verkko- ja mobiilialustoille
- 5 yksinkertaista tapaa tehdä kuvasta selkeämpi
- Kuinka parantaa JPEG/JPG/PNG-resoluutiota viidessä parhaassa ratkaisussa
- Muuta Android- ja iPhone-valokuvan resoluutiota kolmella tavalla

Tekoälyteknologiamme parantaa automaattisesti kuviesi laatua, poistaa kohinaa ja korjaa epäselvät kuvat verkossa.
KOKEILE NYT



