Kuvatiedoston pakkaaminen tehdään, kun sinun on pienennettävä sen kokoa, jotta tallennustilasta tulee lisää tilaa tai tiedostojen jakaminen nopeutuu. Vaikka verkossa on työkaluja, jotka voivat tehdä työn saumattomasti, voit pakata kuvat suoraan kuvankäsittelyohjelmistolla, kuten Photoshopilla. Jos olet aloittelija ja pelkäät selata työkalua, tämä artikkeli auttaa sinua ymmärtämään, kuinka helppoa on kuvan pakkaaminen erittäin laajalla ohjelmistolla. Lopetetaan siis kaikki takaa-ajo ja opitaan kuinka pienentää kuvan kokoa Photoshopissa.
Osa 1. Kuvien pakkaaminen Photoshopissa
Photoshop, kuten me kaikki tiedämme, on yksi tavallisista, jos ei, markkinoiden parhaista valokuvien käsittelyohjelmistoista. Tämän työkalun avulla ihmiset voivat muokata valokuvia ja päästää luovuuden valloilleen, sillä taivas on rajana. Koska Photoshopia suositellaan kuitenkin erittäin laadukkaille kuville, sinun pitäisi myös odottaa hahmontavan suurta tiedostokokoa. Onneksi tämän työkalun avulla käyttäjät voivat pienentää kuvan kokoa säätämällä kuvien pikseleitä, kun ne on renderöity, jolloin tiedostokoko pienenee. Jos haluat tietää, kuinka kuvan pienennetään Photoshopissa, katso alla olevaa opasta.
Vaihe 1Kun Photoshop-ohjelmisto on käynnistetty laitteessasi, sinun tulee tuoda kuva, jonka tiedostokokoa haluat pienentää. Klikkaa Tiedosto -välilehti ja valitse Tuonti. Valitse tiedostokansiosta kohdekuvasi ja paina OK.
Vaihe 2Siirry seuraavaksi näytön yläkulmaan ja napsauta Kuva -välilehti. Kun olet avannut välilehden, valitse Kuvan koko. Vaihtoehtoisesti voit painaa Alt+Ctrl+I näppäimistölläsi.
Vaihe 3Myöhemmin toinen paneeli tulee näkyviin, kun voit säätää Pikselit kuvastasi. Siirry kohtaan Mitat ja anna kuvassasi haluamasi pikselien arvot. Nyrkkisääntönä on, että lisäämäsi pikselit eivät saa olla alkuperäistä arvoa korkeampia.
Vaihe 4Lopuksi lyö OK näytössä, ja kuvatiedostosi tulee pienentää Photoshopissa. Tallenna tuloste siirtymällä kohtaan Tiedosto > Viedä ja tallenna kuvasi nimellä JPEG.
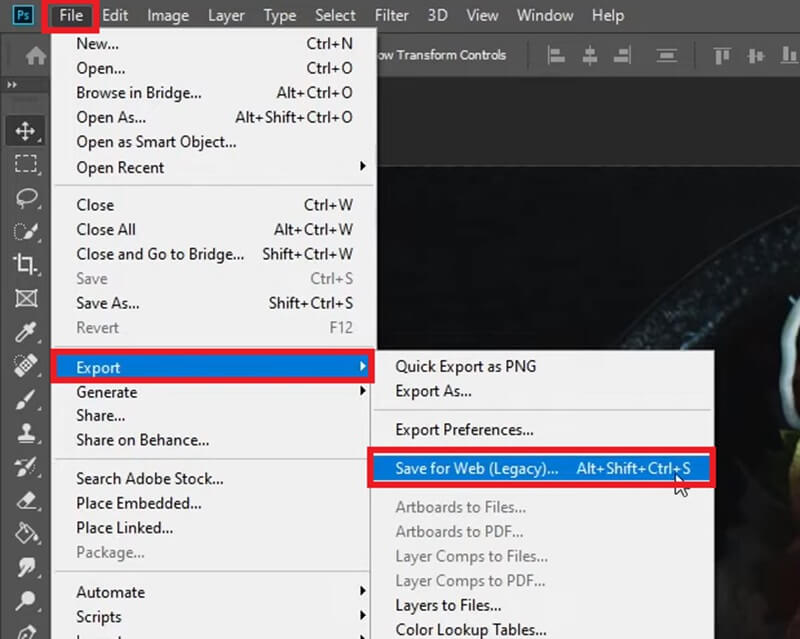
Voinko pakata kuvia sarjana Photoshopissa?
Ehdottomasti kyllä! Eräpakkauksella voit leikata kuvan kokoa suuria määriä samanaikaisesti.
◆ Voit tehdä tämän siirtymällä osoitteeseen Tiedosto > Käsikirjoitukset > Kuvan prosessori.
◆ Valitse sen jälkeen Kansio missä valokuvasi sijaitsevat ja valitse Avata ensimmäinen kuva, jossa asetukset otetaan käyttöön.
◆ Siirry kohtaan Muuta kokoa sopivaksi asetukset ja valitse kohdepikselit.
Kun parametrit on asetettu, paina Juosta -painiketta, jolloin pakkausprosessi alkaa.
Osa 2. Photoshopin käytön rajoitukset kuvien pakkaamiseen
Photoshop-ohjelmisto on erinomainen ratkaisu ammattilaisille ja jopa aloittelijoille, jotka haluavat parantaa kuvankäsittelytaitojaan. Kuitenkin, kun haluat pakata kuvia, Photoshop ei välttämättä ole ensimmäinen työkalu, jota käytät. Koska tämä toimii parhaiten kuvien käsittelyssä, voit käyttää online-työkaluja kuvien pakkaamiseen helposti. Sen lisäksi, että aloittelija ei välttämättä navigoi Photoshopissa helposti, tässä on seuraavat rajoitukset, joita saatat kohdata.
Rajoitettu tietokonelaitteisiin - tämä ohjelmisto voidaan asentaa vain tietokonelaitteisiin, kun kuvia pakataan Photoshopissa. Siksi kuvan pakkaaminen on mahdotonta, kun käytössäsi on vain matkapuhelin. Tämän lisäksi työkalu päivitetään maksulliseen versioon, kun kokeilujakso päättyy.
Vaatii Photoshop-taitoja - Tekniikkaa tuntemattomille henkilöille tämä voi olla pelottavaa, kun Photoshop pienentää kuvan kokoa. Lisäksi käyttäjillä on oltava lyhyt taustakuva pikseliarvojen asettamisesta valokuviinsa.
Erilainen tapa eräpakkaukseen - Kuvien eräpakkaus Photoshopissa on mahdollista, mutta sinun on ryhdyttävä toiseen vaiheeseen. Tämän vuoksi aloittelijat saattavat joutua harkitsemaan ohjelmiston käyttöä uudelleen, koska kuvien käsittely voi kestää kauan, kun kuvia pakataan manuaalisesti.
Osa 3. Paras kompressori verkossa: Photoshop Alternative
Kaikki yllä mainitut rajoitukset kuvan pakkaamiselle Photoshopissa, tämän ei pitäisi sulkea ohjelmistoa pakkaustyökalun asetuksista. Jos kuitenkin haluat päästä eroon mahdollisista poikkeavuuksista pakkaustarpeissasi, verkkotyökalu, kuten AVAide Image Compressor on mitä tarvitset. Tämä työkalu toimii täydellisesti kaikilla laitteilla, joten pakkaus on käytettävissä tietokoneilla, tableteilla ja matkapuhelimilla. Tämän lisäksi AVAide Image Compressor Online sopii kuvakansioiden käsittelyyn eräpakkausominaisuuden ansiosta. Voit pakata jopa 40 kuvaa ja pienentää kuvatiedoston kokoa yhdellä napsautuksella.
Lisäksi AVAide Image Compressor Online on omistautunut säilyttämään lähes alkuperäisen tiedoston laadun. Kehittyneiden algoritmien avulla työkalut pakkaavat automaattisesti kuvien pikselit ilman manuaalista resoluutiota. Tällä tavalla saat erinomaisen tulosteen laitteellesi otettujen tiedostojen vähimmäiskoolla. Opittuasi valokuvan pakkaamisen Photoshopissa, AVAide Image Compressor Online toimii näin.
Vaihe 1Laskeudu AVAide Image Compressor Onlineen
Avaa laitteessasi haluamasi selain ja avaa kuvan pakkaus. Vaihtoehtoisesti voit käydä yllä olevan linkin kautta.
Vaihe 2Lataa tiedostoja
Kun työkalu käynnistyy näytölläsi, napauta Selaa -painiketta keskellä päästäksesi paikalliseen tiedostohakemistoosi. Valitse sen jälkeen valokuvat, jotka haluat pakata, ja paina sitten OK. Voit ladata kuvia eri muodoissa, kuten JPG, PNG ja GIF.
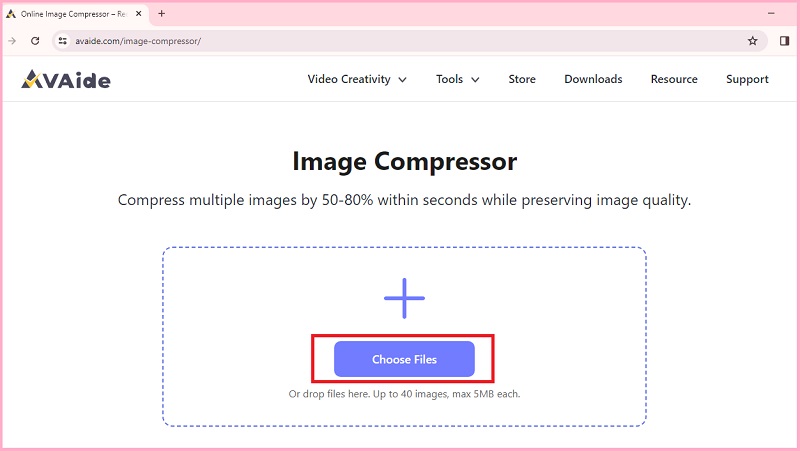
Vaihe 3Aloita pakkaus
Valokuvien valinnan jälkeen AVAide Image Compressor leikkaa tiedostot automaattisesti algoritmillaan. Voit katsoa Tila -palkkia nähdäksesi, mitkä valokuvat ovat parhaillaan pakkausprosessissa.
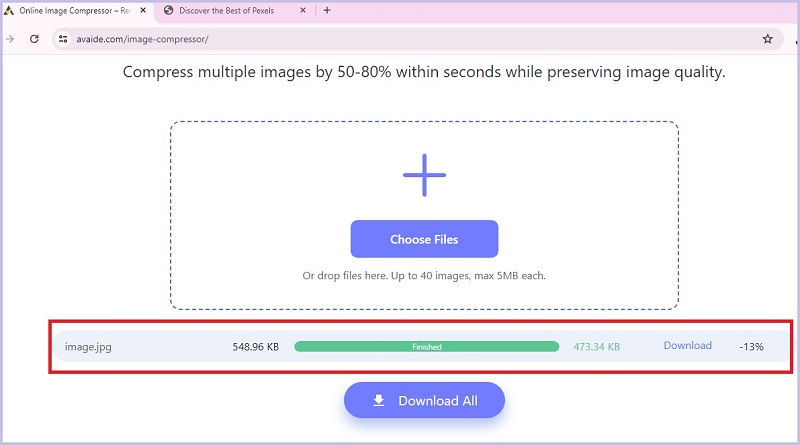
Vaihe 4Lataa supistetut kuvat
Kun valokuvat on pakattu onnistuneesti, saatat nähdä myös pienennetyn kuvakoon näytön. Voit etsiä kuvan napsauttamalla ladata -painiketta.

Osa 4. Usein kysyttyä kuvan kutistumisesta Photoshopissa
Kuinka voin muuttaa kuvan kokoa ilman, että sitä rajataan?
Jos haluat pienentää kuvasi kokoa leikkaamatta itse valokuvaa, voit noudattaa yllä olevaa pakkausmenetelmää. Tällä tavalla muutat vain kuvan pikseleitä, mikä minimoi tiedoston koon.
Miksi Photoshop on niin kallis?
Photoshop on ammattimainen ohjelmisto, joka on paras kuvien muokkaamiseen. Tämä on johtava työkalu, joka tarjoaa edistyneitä ominaisuuksia työskennellessäsi merkittävien projektien parissa. Lisäksi tämä työkalu voi vaatia näkyvämpiä resursseja, koska ylläpito ja kehitys ovat tarpeen tyydyttävän kokemuksen tarjoamiseksi asiakkailleen.
Kumpi on parempi, Lightroom vai Photoshop?
Lightroom ja Photoshop ovat hyviä vaihtoehtoja kuvien luovan hallinnan vapauttamiseen. Sen määrittäminen, mikä toimii parhaiten, riippuu kuitenkin tavoitteestasi. Valokuvaajat suosivat yleensä Lightroomia parantaessaan valokuviaan, mutta monimutkaisemmissa töissä Photoshopilla voi olla parempi etu.
Ja se on kuinka pienentää kuvaa Photoshopissa. Tämän erinomaisen ohjelmiston avulla sinulla on kaksi vaihtoehtoa pakkaaessasi kuvia, joko yhden valokuvan tai useiden tiedostojen kanssa työskentelemisen. Kun työskentelet luovasti työkalun parissa, voit pienentää tiedostokuvaa suoraan ja hallita tulosteen laatua täysin. Jos yllä mainitut rajoitukset kuitenkin rajoittavat vapauttasi pakkaaa kuvaa, online-työkalut, kuten AVAide Image Compressor, ovat erinomainen vaihtoehto tiedostojen pakkaustarpeisiisi.

Pienennä kuvan tiedostokokoa verkossa muutamassa sekunnissa ja säilytä laatu. Tuemme JPG, PNG, WEBP, GIF ja paljon muuta.
KOKEILE NYT



