Kukaan ei halua julkaista kuviaan epäselvinä, varsinkin kun yritämme jakaa kohokohtia. Pelistä ja urheilusta tapahtumiin haluat näyttää sen mahdollisimman selkeästi, jotta muut voivat nähdä tai esitellä kohokohtia. Siksi sumeilla kuvilla ei ole sijaa sosiaalisen median syötteissämme. Täällä me opetamme sinua kuinka terävöidä sumeaa kuvaa Photoshopissa yksinkertaisilla vaiheilla. Vaihtoehtoisesti esitellään loistava työkalu ei-teknisille kuville terävöittää epäselviä kuvia.
Osa 1. Kuvien terävöittäminen Photoshopissa
Jos puhumme valokuvien korjaamisesta ja palauttamisesta, ei ole epäilystäkään siitä, että Photoshop on kuningas. Siinä on monia edistyneitä työkaluja, joiden avulla voit luoda ammattimaisia GIF-kuvia ja valokuvia. On totta, jos sinulla on epäselviä kuvia, jotka sinun on korjattava. Tämä ohjelma tarjoaa epäterävän maskin, joka auttaa käyttäjiä saamaan terävämpiä kuvia. Se saa kuvat näyttämään siltä, että kuvassa on enemmän yksityiskohtia, vaikka se onkin vain illuusio. Ja se tehdään säätämällä kuvan kontrastia.
Lisäksi epäterävä maski-ominaisuus lisää valokuvan supistumista kuvan kohteiden reunojen lisäksi, jotta ne näyttävät yksityiskohtaisilta ja teräviltä. Työkalu tekee sen tunnistamalla pikseliarvot ja vertaamalla niitä viereisiin pikseleihinsä tietyllä määrällä. Kyllä, se ei itse asiassa tunnista reunoja pikseleillä. Jos haluat lisätä pikseleitä, kokeile Photoshop Super Resoluutio. Lisääntyneen kontrastin ansiosta kohteet ovat paremmin näkyvissä ja tunnistettavissa. Tästä huolimatta voit kirkastaa ja terävöittää kuvaa Photoshopissa seuraavasti.
Vaihe 1Lataa ensin kuvatiedostosi Photoshopissa ja muunna kuvakerros älykkääksi objektiksi. Voit tehdä sen painamalla valikosta -kuvake oikeassa yläkulmassa, joka sijaitsee Kerrokset paneeli. Valitse tästä Muunna älykkääksi objektiksi. Sen jälkeen voit nyt käyttää epäterävää maskia älykkäänä suodattimena. Tämä tekee myös teroitustehosteesta muokattavissa.
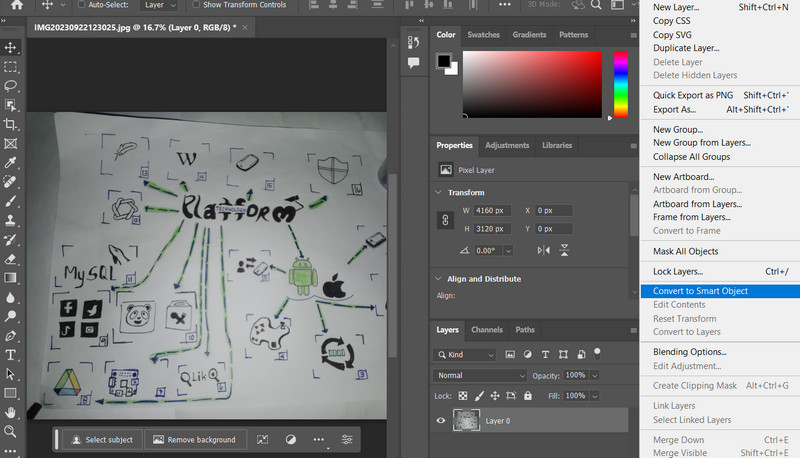
Vaihe 2Nyt on aika käyttää ja säätää Unsharp Mask -suodatin. Voit tehdä sen siirtymällä osoitteeseen Suodattaa > Terävöittää > Epäterävä maski. Siihen mennessä tämä ominaisuus antaa sinulle pääsyn joihinkin liukusäädinvaihtoehtoihin, mukaan lukien määrä, säde ja kynnys. Voit säätää reunan kontrastin reunaleveyttä ja terävöittää reunoja mielesi mukaan.
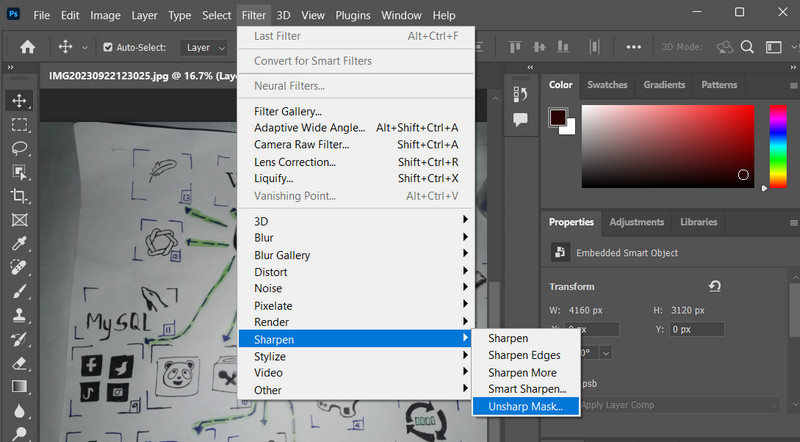
Vaihe 3Säädä Määrä liukusäädintä, jos haluat lisätä kontrastin määrää objektien pikseleissä. Sitten se näyttää terävämmältä kuin ennen. Seuraavaksi voit vetää Säde liukusäädin tunnistaa reunapikseleiden vieressä olevien pikselien lukumäärän, mikä vaikuttaa valokuvan terävöitymiseen. Säädä Kynnys liukusäädintä, joka auttaa sinua osoittamaan, kuinka erilaisia terävöitettyjen pikselien tulee olla niitä ympäröivistä pikseleistä.
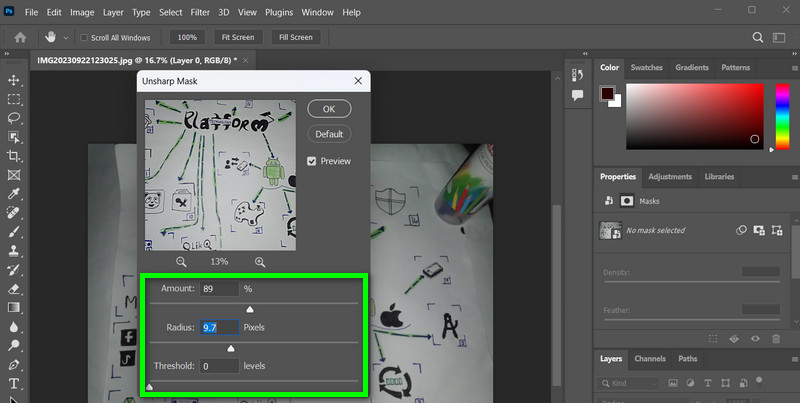
Vaihe 4Ei voida välttää sitä, että prosessi vaikuttaa pikselien väriin ja kirkkauteen, jos huomaat. Vaikka hienot yksityiskohdat ja monimutkaiset väritekstuurit lisääntyvät, jotkin väriarvot pienenevät. Voit estää värien siirtymisen muuttamalla värin sekoitustilaa Epäterävä maski. Kaksoisnapsauta kohtaa Sekoitusasetukset kuvake suodattimen nimen oikealla puolella. Vaihda sitten suodattimen sekoitustilaa kohtaan Kirkkaus -valintaikkunassa Sekoitusasetukset.
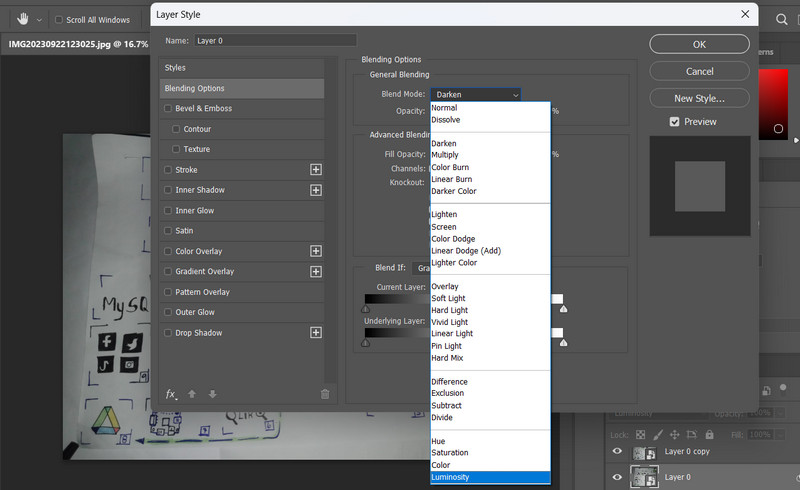
Osa 2. Paljon helpompi tapa terävöittää kuvia
Photoshopin käyttö kuvan terävöittämiseen on todella tehokasta. Sen toteuttaminen edellyttää kuitenkin teknistä asiantuntemusta. Monien edistyneiden ohjelmien, kuten Photoshopin, käyttäminen voi olla hankalaa ja monimutkaista. Tästä syystä käyttäjät etsivät yksinkertaista mutta tehokasta ohjelmaa kuvien terävöittämiseen. Tässä tapauksessa, AVAide Image Upscaler sopii parhaiten tähän tarpeeseen. Kuulit oikein. Ohjelma auttaa sinua terävöittämään valokuvia ilman teknistä asiantuntemusta.
AVAide Image Upscaler on ilmainen verkkopohjainen ohjelmatyökalu, joka auttaa käyttäjiä korjaamaan valokuvien epäselviä ongelmia. Itse nimen perusteella se skaalaa valokuvat näyttämään terävämmiltä ja terävämmiltä. Lisäksi se on tehokas, koska työkalu on integroitu tekoälyteknologiaan. Tämän integroinnin avulla on mahdollista poistaa kohinaa ja parantaa valokuvien laatua. Työkalu tunnistaa valokuvissa monia esineitä, kuten autoja, ihmisiä tai tuotteita. Tässä on ohjeita, joiden avulla voit terävöittää kuvaasi Photoshop-vaihtoehdolla.
Vaihe 1Avaa tietokoneesi selain ja käy ohjelman virallisella verkkosivustolla. Sinun pitäisi nähdä yksinkertainen mutta tyylikäs ohjelman pääsivu.
Vaihe 2Kun olet päässyt sivulle, paina Valitse valokuva -painiketta ja lataa valokuva, jonka epäselvän kuvan haluat korjata. Kun sinun on korjattava useita kuvia, voit valita Lataa valokuvat erissä lataa linkki tehdäksesi niin. Kun olet ladannut kuvan, ohjelma skaalaa valokuvasi automaattisesti.
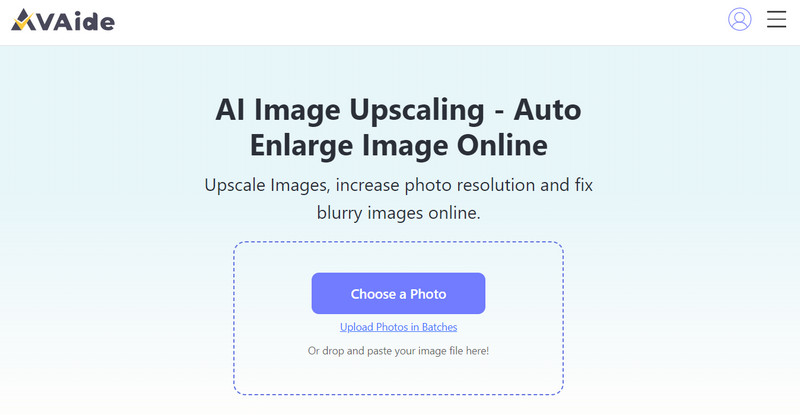
Vaihe 3Tämän jälkeen voit siirtää hiiren osoittimen tulostiedostoon nähdäksesi muutokset kuvan käsittelyn jälkeen. Kun olet tyytyväinen, valitse Tallentaa -painiketta ladataksesi tulostiedoston.
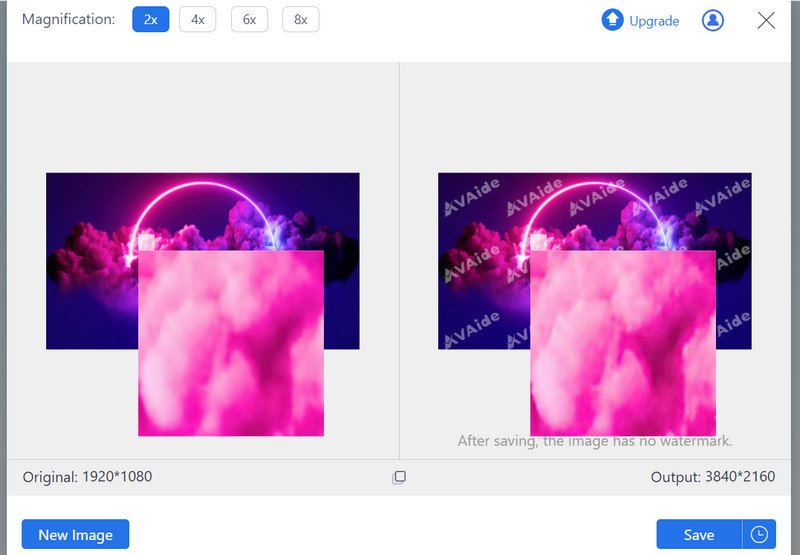
Osa 3. Usein kysytyt kysymykset kuvien teroittamisesta Photoshopissa
Ylipäästöterävöinti on tekniikka, jossa luodaan ylipäästösuodinkerros ja sekoitetaan se alkuperäiseen kuvaan. Se on tehokas hienosäädetyssä teroittamisessa. Löydät sen kohdasta Suodatin > Muu > Ylipäästö.
Onko Photoshopissa suositeltuja asetuksia, vai onko kaikki subjektiivista?
Ihanteelliset asetukset terävöittämistä varten voivat vaihdella kuvasta toiseen, mutta yleinen lähtökohta on käyttää 100-150%:tä ja sädettä 1-2 pikseliä. On tärkeää säätää näitä arvoja kuvasi erityistarpeiden mukaan.
Mikä on paras tapa tarkistaa, olenko yliteroittanut valokuvaa Photoshopissa?
Lähennä ja tarkasta kuvasi tarkasti artefaktien, kuten halojen tai liiallisen kohinan varalta. Voit myös käyttää Fade-vaihtoehtoa vähentääksesi teroitustehoa ja hienosäätääksesi tulosta, jos epäilet, että olet terävöittänyt liikaa.
Näin sinä terävöittää kuvaa Photoshopissa. Voit säätää joitain asetuksia lisätäksesi kontrastia ja korjataksesi valokuvien epätarkkuuden. Photoshop puolestaan on ihanteellinen ammattilaisille. Jos kuitenkin pidät mukavuudesta, sen vaihtoehto, AVAide Image Upscaler, on paras tapa päästä eroon.

Image Upscaler
Tekoälyteknologiamme parantaa automaattisesti kuviesi laatua, poistaa kohinaa ja korjaa epäselvät kuvat verkossa.
KOKEILE NYT



