Yksi pitäisi olla luotettava PNG-koon muuttaja ja optimointi saada täydellinen tapa hallita kuvia. Laatuun ja tiedostokokoon voi vaikuttaa merkittävästi, olitpa sitten pienentämässä tai laajentamassa niitä selkeyden vuoksi muuttamalla PNG-kuvien kokoa. Tässä artikkelissa selitetään koon muuttamisen vaikutusta kuvanlaatuun ja annetaan kattavat ohjeet viiden parhaan työkalun käyttöön: AVAide Image Upscaler, iLoveIMG, Online PNG Resizer Tool, Adobe Express ja TinyPNG. Jokaisessa työkalussa on ominaisuuksia, jotka tekevät siitä ainutlaatuisen ja auttavat näin saamaan kuvillesi optimaalisen lopputuloksen.
Osa 1. Kuinka PNG-kuvien koon muuttaminen vaikuttaa laatuun ja tiedostokokoon
Kun PNG-kuvan kokoa muutetaan, sen laatu ja tiedostokoko vaikuttavat eri tavoin riippuen siitä, skaalataanko kuvaa ylös vai alas.
Koon pienentäminen (mittojen pienentäminen):
• Laatu: PNG-kuvan laatu heikkenee, kun suurenna PNG mitat, koska kuva pakataan pienemmiksi pikseleiksi. Mutta jos siinä on hienoja yksityiskohtia, osa niistä saattaa kadota tai hämärtyä.
• Tiedoston koko: Koska vähemmän pikseleitä tallennetaan, tiedostokoko yleensä pienenee. Tämä voi aiheuttaa valtavia pudotuksia tiedostokokoon, varsinkin jos uudet mitat ovat paljon pienempiä kuin alkuperäiset.
Koon muuttaminen (mittojen lisääminen):
• Laatu: Aina kun PNG-kuvan mittoja kasvatetaan, tämän kuvan laatu yleensä heikkenee. Koska PNG on häviötön muoto, tietoja ei lisätä skaalausprosessien aikana. Tällaisissa tapauksissa ohjelmiston piti interpoloida uusia pikseleitä, jotka usein johtivat huonoihin sumeisiin tai pikselöityihin kuviin, erityisesti merkittävän suurennoksen vuoksi.
• Tiedoston koko: Tiedoston koon kasvu voi olla vähäistä, koska enemmän pikseleitä on käytetty, mutta tämä ei aina ole samansuuntaista suurempien mittojen kanssa. Lisäksi se, miten kuva pakattiin ja minkä sisältöinen se on, on myös määrittänyt tiedostokoon kasvun laajuuden.
Pakkaus ja optimointi:
• Laatu: PNG-kuvat ovat häviöttömiä, joten niiden koon muuttaminen ei aiheuta artefakteja, kuten JPEG-pakkausta. Koon muuttaminen voi kuitenkin johtaa terävyyden tai yksityiskohtien menettämiseen, erityisesti suurennettaessa. Tämän torjumiseksi sinun pitäisi parantaa PNG-laatua koon muuttamisen jälkeen halutun selkeyden säilyttämiseksi.
• Tiedoston koko: Pakkaustekniikoita voidaan soveltaa PNG-tiedostojen koon muuttamiseen tiedoston koon pienentämiseksi laadusta tinkimättä. Työkalut voivat optimoida kuvan poistamalla tarpeettomat metatiedot tai käyttämällä tehokkaampia pakkausalgoritmeja, mikä saattaa pienentää tiedostokokoa entisestään.
Osa 2. PNG-kuvien koon muuttaminen ja optimointi
Tässä osiossa tarkastellaan viittä tehokasta välinettä PNG-kuvien koon muuttamiseen ja optimointiin:
1. AVAide Image Upscaler -toiminnon käyttäminen
Erinomainen työkalu PNG-kuvien koon muuttamiseen ja optimointiin on AVAide Image Upscaler. Tekoälyllä toimivan teknologiansa ansiosta AVAide erottuu edukseen kuvanlaadun parantamisessa, kun se suurentaa niitä. Se auttaa varmistamaan, että tulokset ovat selkeitä ja teräviä poistamalla kuvasta kohinan ja epäterävyyden. Näin voit käyttää AVAide Image Upscalea optimaalisten tulosten saavuttamiseen:
Vaihe 1Siirry AVAiden Image Upscalingin viralliselle verkkosivulle ja valitse Valitse valokuva -painiketta ladataksesi PNG-kuvasi laitteestasi.
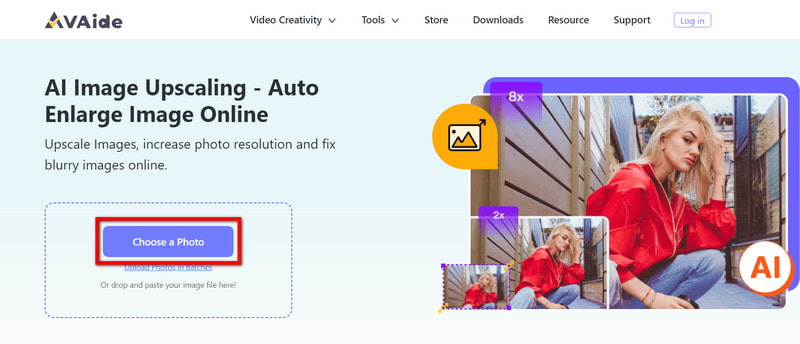
Vaihe 2Löydät skaalausvaihtoehdot kuvan lataamisen jälkeen. Valitse yksi taso Suurennus joukossa 2×, 4×, 6× tai 8×.
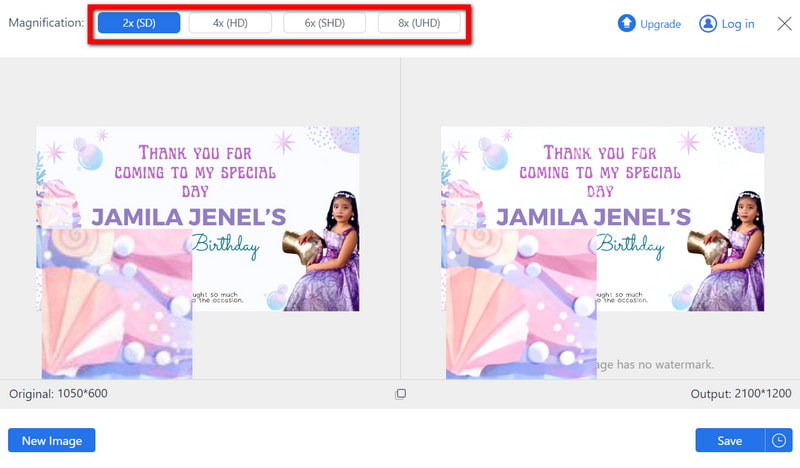
Vaihe 3Tekoäly tekee tämän automaattisesti poistamalla kohinan ja epäterävyyden parantaen samalla yleistä laatua.
Vaihe 4Kun kuvan käsittely on valmis, napsauta Tallentaa ladataksesi tämän valokuvan parannetun ja kokoisen version tietokoneellesi.

2. iLoveIMG:n käyttö
iLoveIMG tarjoaa helppokäyttöisen käyttöliittymän PNG-kuvien koon muuttamiseen pikseleinä tai prosenttiosuuksina. Se tukee joukkolatauksia tehokkaan kuvankäsittelyn takaamiseksi. Voit muuttaa PNG-kuvien kokoa ja optimoida iLoveIMG:n avulla noudattamalla näitä yksinkertaisia ohjeita:
Vaihe 1Vieraile iLoveIMG-kotisivulla ja siirry kohtaan Muuta kuvan kokoa työkalu.
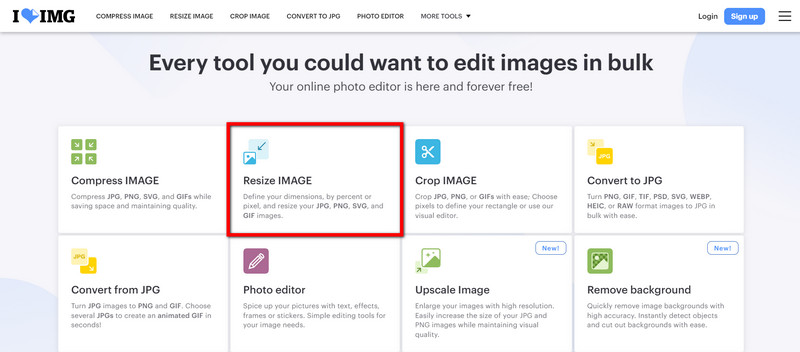
Vaihe 2Lataa sitten PNG-kuvat, joiden kokoa haluat muuttaa.

Vaihe 3Päätä, kuinka haluat muuttaa kuvien kokoa:
• Pikselien mukaan: Aseta kuville tietyt mitat pikseleinä (leveys ja korkeus).
• Prosentin mukaan: Muuta kuvien kokoa prosenttiosuuden perusteella niiden alkuperäisestä koosta.
Vaihe 4Syötä uudet mitat tai prosenttiosuudet, joita haluat käyttää kuviin.
Vaihe 5Napsauta lopuksi Muuta kuvien kokoa -painiketta. Työkalu muuttaa kuvien kokoa määritystesi mukaan.
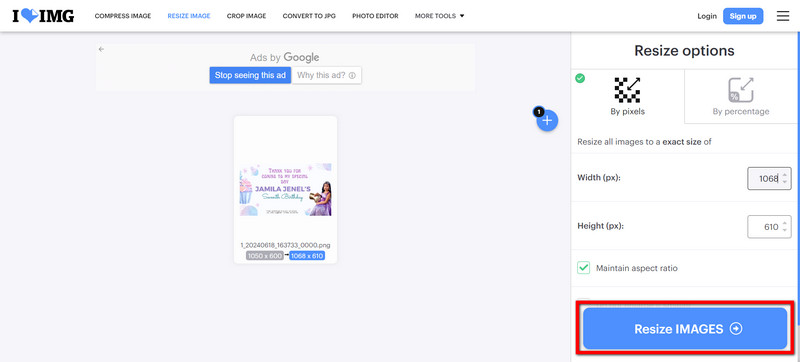
3. Online PNG Resizer Toolin käyttäminen
Online-PNG-koonmuutostyökalu on kätevä koon muuttamiseen erittäin nopeasti. Se vaatii nopean mittojen syöttämisen ja jopa säilyttää kuvasuhteen laatusyistä.
Vaihe 1Avaa verkkoselain ja siirry Online PNG Resizer Tool -sivustolle.
Vaihe 2Klikkaa Lataa kuvasi napsauttamalla ja avaa tiedostovalintaikkuna. Valitse PNG-kuvasi tietokoneeltasi ja napsauta Avata.
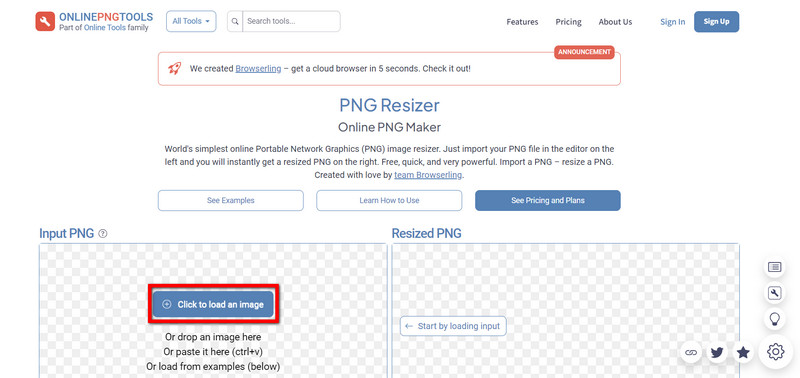
Vaihe 3Kirjoita Uudet PNG-mitat -osioon PNG-kuvasi leveys ja/tai korkeus.
Vaihe 4Jos haluat muuttaa vain yhden mittasuhteen kokoa ja säilyttää kuvasuhteen, syötä vain yksi arvo (leveys tai korkeus) ja tarkista Säilytyssuhde vaihtoehto.
Vaihe 5Kun olet kirjoittanut nämä koot, tämä sovellus skaalaa sen automaattisesti ilman ongelmia, jotta näet tämän muutetun PNG-kuvan tämän sivun oikealla puolella.
Vaihe 6Klikkaa ladata -painiketta tallentaaksesi kuvan pienemmän muodon, kuten minkä tahansa muun tiedoston muualle kiintolevyllesi, ennen kuin avaat sen uudelleen.
4. Adoben käyttäminen
Kuvien koon muuttaminen Adobe Expressissä on helpompaa esiasetettujen mallien ja mukautettujen mittojen avulla, jotka sopivat täydellisesti PNG-kuvien optimointiin eri sosiaalisen median alustoille. Tässä on vaiheittainen opetusohjelma PNG-kuvien koon muuttamisesta ja optimoinnista Adobe Expressillä:
Vaihe 1Avaa selain ja käy sitten Adobe Express Image Resizer -sovelluksessa.
Vaihe 2Kun PNG-kuvatiedostosi on avattu, vedä se latausalueelle tai napsauta Lataa valokuvasi löytääksesi sen tietokoneeltasi. Sen tulee olla JPEG-, JPG- tai PNG-muodossa, eikä sen koko saa olla yli 40 Mt.
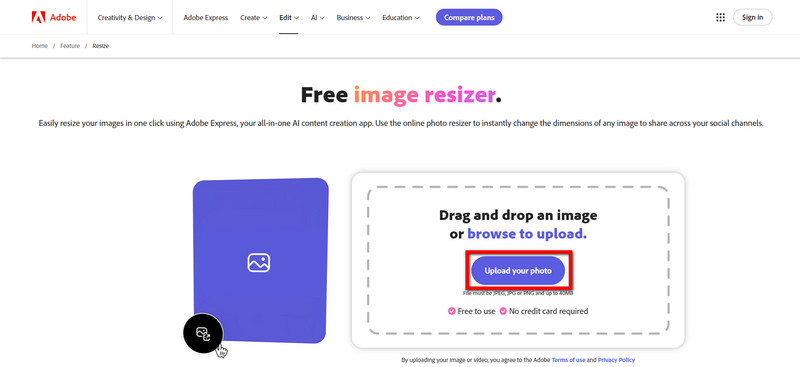
Vaihe 3Valitse koko malli tai kirjoita mukautetut mitat eli haluttu leveys ja korkeus sen mukaan, missä aiot käyttää kuvaa (Instagram, Facebook jne.).
Vaihe 4Käytä valittua kokomallia tai mukautettuja mittaasetuksia pienentääksesi kuvaa.
Vaihe 5Napsauta nyt ladata tallentaaksesi muutetun kuvan tietokoneellesi.
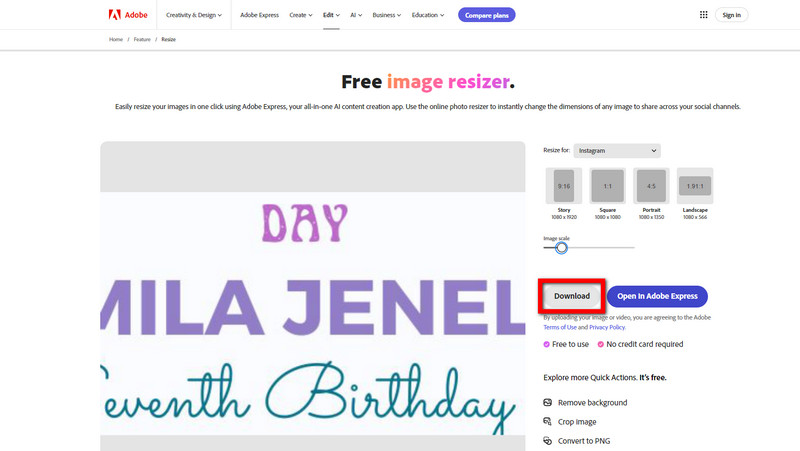
5. TinyPNG:n käyttö
TinyPNG pakkaa PNG-kuvat tehokkaasti käyttämällä uusinta häviöllistä taktiikkaa, joka tasapainottaa tiedostokoon pienentämisen ja korkean visuaalisen laadun. Se tukee myös joukkolatauksia. Alla on kuinka voit muuttaa ja optimoida PNG-kuvien kokoa TinyPNG:ssä.
Vaihe 1Avaa verkkoselain ja siirry TinyPNG-verkkosivustolle.
Vaihe 2PNG-tiedostosi tulee vetää ja vapauttaa latausalueelle TinyPNG-kotisivulla. Voit ladata useamman kuin yhden tiedoston kerralla.
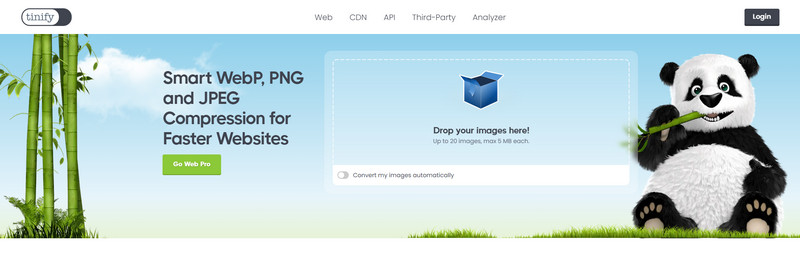
Vaihe 3Odota, kunnes pakkausprosessi on päättynyt. Kuvien pakkaamisessa käytetään häviöllisiä tekniikoita, jotka pienentävät merkittävästi kuvan kokoa säilyttäen samalla sen visuaalisen laadun.
Vaihe 4Klikkaa Lataa kaikki kuvat ladataksesi ZIP-tiedoston, jossa on kaikki optimoidut kuvat.
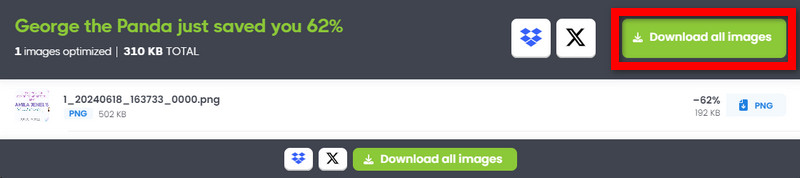
Yllä mainitut työkalut tarjoavat erilaisia tapoja PNG-kuvien koon muuttaminen pienentyä ja parantaa niiden laatua. Jokaisella työkalulla on tiettyjä ominaisuuksia, kuten AVAiden tekoälyllä toimiva parannus ja TinyPNG:n tehokas pakkaus. Kun valitset oikean työkalun, PNG-kuvasi näyttävät visuaalisesti houkuttelevilta ja niillä on haluamasi mitat ja tiedostokoko.

Tekoälyteknologiamme parantaa automaattisesti kuviesi laatua, poistaa kohinaa ja korjaa epäselvät kuvat verkossa.
KOKEILE NYT



