Photopea on monipuolinen online-valokuvaeditori, jota käyttävät eri henkilöt, satunnaisista käyttäjistä ammattilaisiin. Mitä tulee kuvien koon muuttamiseen, useat tekijät voivat vaatia tätä muutosta. Ihmiset muuttavat kuvien kokoa useista syistä: sosiaalisen median vaatimuksiin sopivaksi, projektien visuaalisten kuvien luomiseksi tai valokuvien valmistelemiseksi tulostettaviksi.
Tämä viesti perehtyy asiaan kuinka muuttaa kuvan kokoa Photopeassa. Se tarjoaa kattavan vaiheittaisen lähestymistavan kuvan mittojen säätämiseen tehokkaasti. Lisäksi se esittelee vaihtoehtoisia menetelmiä kuvien koon muuttamiseen. Jatka lukemista saadaksesi tarkempaa tietoa!
Osa 1. Mikä on Photopea
Photopea on vaikuttava alusta parantaa kuvien ulkonäköä, luoda upeita animaatioita ja verkkosivustoja sekä korjata valokuvia. Se on kuin yhden luukun palvelu kaikkeen suunnitteluun! Voit käyttää valmiita lahjoja sosiaalisen median projekteihin, mainoksiin, puhelinsuunnitteluun ja jopa ansioluetteloihin.
Osa 2. Kuvan koon muuttaminen Photopeassa
Tämä osio opettaa sinulle kuinka muuttaa kuvan kokoa Photopeassa, jonka avulla voit muuttaa mittoja kuvanlaadusta tinkimättä. Voit tehdä sen seuraavasti:
Vaihe 1Avaa ensin Photopea verkkoselaimella.
Vaihe 2paina Tiedosto -painiketta ja valitse sitten Uusi tai käyttää Ctrl + N avaimet. Anna leveys ja korkeus ja napsauta Luoda -painiketta tehdäksesi läpinäkyvän kerroksen.
Vaihe 3Lyö Keskeinen kuvasuhde tehdäksesi tarvittavat muutokset, napsauta sitten OK -painiketta vahvistaaksesi. paina Valitse ja valitse Kaikki valitaksesi valokuvan. Paina sitten Muokata, jonka jälkeen Kopio.
Vaihe 4Palaa läpinäkyvään kerrokseen. Valitse Muokata, ja paina Liitä laittaaksesi kuvan läpinäkyvälle kerrokselle.
Vaihe 5Käytä Liikkua sivupalkin ominaisuus muuttaaksesi kuvan sijaintia. Napsauta lopuksi Tiedosto ja valitse Viedä tallentaaksesi muutetun tulosteen.
Merkintä: Jos tallennat kuvat JPG-muodossa, läpinäkyvästä tasosta tulee musta. Pidä kuva selkeänä valitsemalla PNG-vaihtoehto.
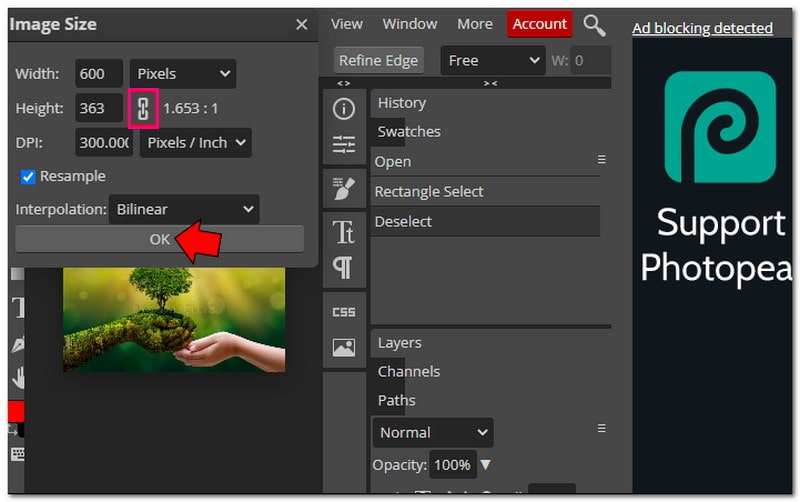
Osa 3. Photopean käytön edut ja haitat
Photopea tuo mukavuutta monipuolisilla ominaisuuksillaan, mutta siinä on muutamia kompromisseja, jotka on otettava huomioon ennen sukellusta.
- Se on ilmainen pääsy.
- Siinä on suoraviivainen käyttöliittymä, jota on helppo käyttää.
- Se tukee monia erilaisia tiedostotyyppejä tai muokkausta.
- Se tarjoaa lukuisia ominaisuuksia valokuvien muokkaamiseen ja kuvioiden tekemiseen.
- Se toimii vain 8-bittisten värikanavien kanssa.
- Sitä ei voi asentaa kaikkiin selaimiin.
- Sen käytön aikana näkyy mainoksia tai ponnahdusikkunoita.
Osa 4. Vaihtoehtoisia tapoja käyttää Photopeaa
Photopean ulkopuolelle katsottuna eri työkalujen maailma odottaa kuviesi koon muuttamista. Katsotaanpa muutamia erinomaisia vaihtoehtoja!
1. AVAide Image Upscaler suurentaaksesi kuvaa
Täydellinen alusta, joka voi tehdä kuvastasi suuremman menettämättä sen laatua AVAide Image Upscaler.
Se käyttää huippuluokan tekoälyä valokuvien automaattiseen parantamiseen ja suurentamiseen. Voit tehdä niistä kaksi, neljä, kuusi tai jopa kahdeksan kertaa suurempia, ja ne näyttävät silti kirkkailta ja teräviltä. Näitä kuvia voidaan käyttää mihin tahansa tarkoitukseen, kuten verkkokauppaan, tulostamiseen jne. Se on ilmainen, siinä ei ole vesileimoja kuvassasi ja se toimii useiden eri kuvamuotojen kanssa. Lisäksi se tukee erälähetyskäsittelyä, joka edellyttää suunnitelmasi päivittämistä.
Vaihe 1Vieraile AVAide Image Upscalerin virallisella verkkosivustolla.
Vaihe 2paina Valitse valokuva -painiketta ladataksesi pienen kuvan, jonka haluat suurentaa. AVAide Image Upscaler lataa kuvasi. Näet tuloskuvan oikeasta kulmasta.
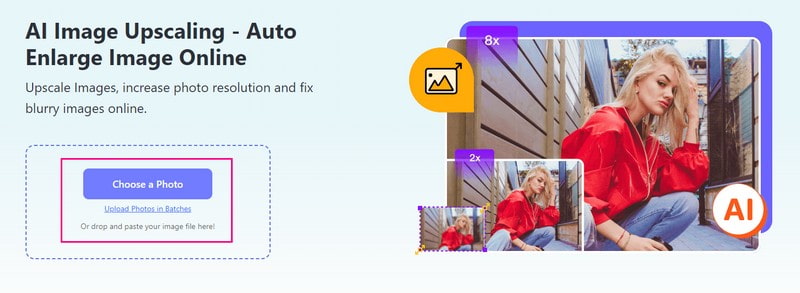
Vaihe 3Suuntaa kohteeseen Suurennus -vaihtoehto ja valitse haluamasi taso suurentaaksesi kuvaa. Voit valita 2×, 4×, 6×, tai 8×, makusi mukaan. Kuvaa suurennetaan, mutta selkeys ja terävyys säilyvät.
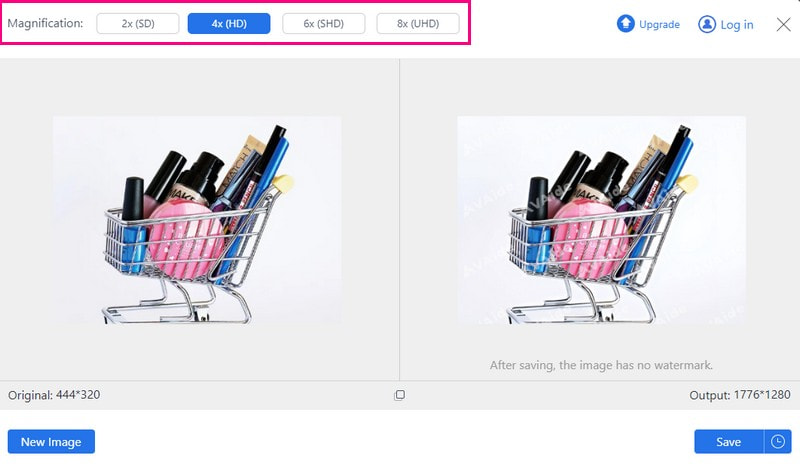
Vaihe 4Kun olet tyytyväinen, paina Tallentaa -painiketta ladataksesi suurennettu kuvasi paikalliseen tiedostoon.
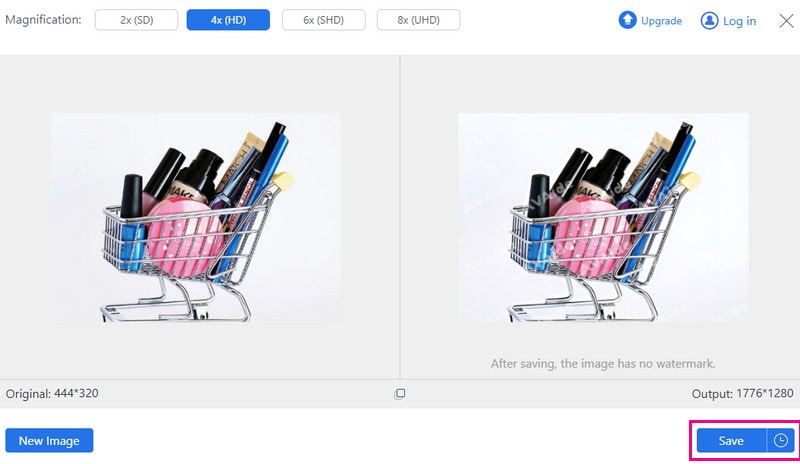
2. AVAide Image Compressor pienentää kuvan kokoa
AVAide Image Compressor on ratkaisusi kuvatiedostojen koon pienentämiseen laadusta tinkimättä. Voit pienentää kuvien kokoa vaivattomasti, jolloin niistä tulee pienempiä ja helpompia hallita. Voit käyttää sitä useisiin tarkoituksiin, kuten jakamiseen verkossa, optimoimaan verkkosivuston suorituskykyä tai säästämään tallennustilaa.
Lisäksi AVAide Image Compressor mahdollistaa useiden kuvien pakkaamisen samanaikaisesti. Se voi pienentää useiden kuvien kokoa vaikuttavalla 50-80%:llä sekunneissa. Lisäksi se on erittäin monipuolinen, koska se tukee melkein kaikkia kuvamuotoja.
Vaihe 1Siirry AVAide Image Compressorin viralliselle verkkosivustolle.
Vaihe 2paina Valitse Tiedostot -painiketta tuodaksesi kuvan, jossa on suuri tiedosto.
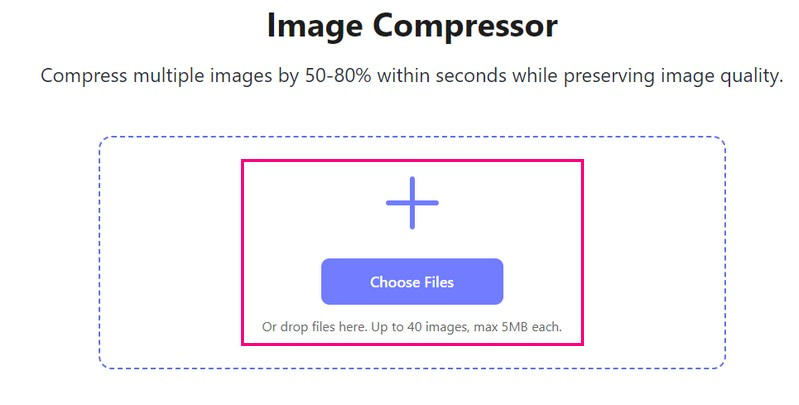
Vaihe 3Kuvasi ladataan muutaman sekunnin kuluttua. Näet alkuperäisen kuvan koon vasemmalla ja pienennetyn kuvan koon oikeassa kulmassa. From 35,15 kt, se tuli 16,04 kt prosessin jälkeen.
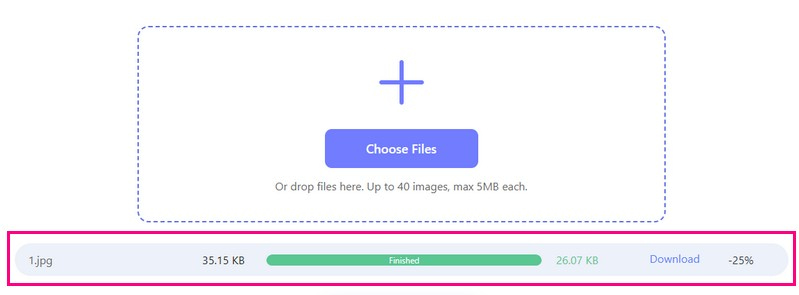
Vaihe 4Kun olet valmis, paina Lataa kaikki -painiketta tallentaaksesi pienennetyn kuvakoon paikalliseen tiedostoon.
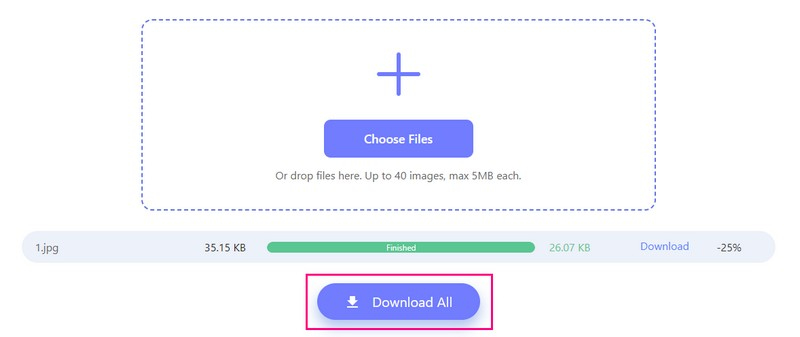
3. Picwand suurentaaksesi kuvaa puhelimessa
Picwand on mobiilisovellus, joka sopii erinomaisesti kuvien suurentamiseen ja visuaalisuuden piristämiseen. Voit hallita sitä, kuinka paljon haluat kuvan olevan suurempi. Voit tehdä sen kaksi kertaa, neljä kertaa tai jopa enemmän! Lisäksi se voi auttaa sinua muuttamaan pienemmän resoluution kuvat korkeampiresoluutioisiksi.
Koska se käyttää älykästä tekoälyä, sinun ei tarvitse tehdä mitään; se tekee kaiken puolestasi. Sinun on kuitenkin päivitettävä suunnitelmasi, jotta voit ottaa käyttöön kiihdytyksen ja muut laajennustasot.
Vaihe 1Asenna Picwand mobiililaitteeseesi ja avaa sovellus.
Vaihe 2Paina (+) -painiketta päästäksesi puhelimen galleriaan ja valitaksesi kuvan, jonka haluat suurentaa.
Vaihe 3Kun kuvasi on ladattu, valitse kuinka paljon haluat suurentaa sitä. Tarpeesi mukaan voit valita 2×, 4×, 6×, tai 8×.
Vaihe 4Kun olet tyytyväinen tulokseen, paina Tallentaa -painiketta. Äskettäin suurennettu kuvasi tallennetaan välittömästi laitteellesi.
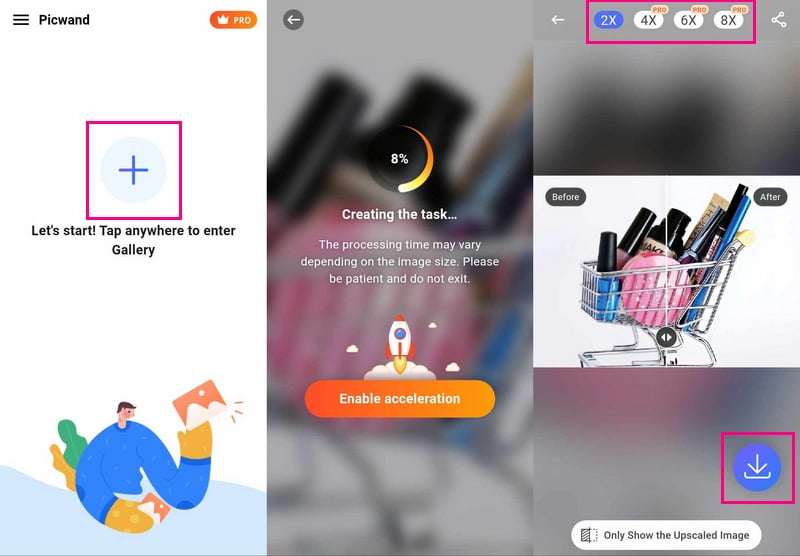
Osa 5. Usein kysyttyä kuvan koon muuttamisesta Photopeassa
Kuinka valitsen kuvan ja muutan sen kokoa Photopeassa?
Käynnistä Photopea ja avaa kuva. Käytä suorakulmio-työkalua valitaksesi osan, jonka kokoa haluat muuttaa. Siirry kohtaan Muokkaa, Vapaa muunnos ja muuta sitten kokoa vetämällä kulmia. Paina lopuksi valintamerkkipainiketta vahvistaaksesi.
Kuinka muokkaan kuvaa Photopeassa?
Suorita Photopea ja valitse muokattava kuva. Kuva-kohdassa voit rajata, muokata perustehosteita tai muuttaa värejä muuta valokuvasi kokoa passia varten tai moneen muuhun tarkoitukseen. Lisäksi voit lisätä tekstiä tai muotoja valitsemalla teksti- tai muototyökalun. Kun olet valmis, tallenna muutokset valitsemalla Tiedosto ja sitten Tallenna nimellä.
Onko Photopea sama kuin Photoshop?
Photoshop maksaa rahaa, mutta Photopea on ilmainen online-alusta, joka toimii kuten Photoshop. Yksi suuri ero on, että voit käyttää Photoshopia ilman Internetiä, mutta Photopea tarvitsee sen, koska se on online-työkalu.
Mitä tiedostomuotoja Photopea tukee?
Photopea voi käsitellä monia tiedostoja, kuten Photoshop (PSD), PNG, JPEG, GIF, SVG jne.
Onko mahdollista kumota koon muutos Photopeassa?
Photopeassa voit käyttää Ctrl + Z tai Command + Z kumota, jos teet virheen. Se toimii koon muuttamiseen niin kauan kuin et ole tallentanut muutoksiasi.
Keskustelun saattamiseksi päätökseen kuvan koon muuttaminen Photopeassa tarjoaa joustavuutta ja vankat muokkausominaisuudet.
AVAide Image Upscaler ja AVAide Image Compressor tarjoavat kuitenkin tehokkaita koonmuutosratkaisuja käyttäjäystävällisillä käyttöliittymillä vaihtoehtoisia menetelmiä etsiville. Samoin Picwand tarjoaa yksinkertaisen mutta tehokkaan tavan muuttaa kuvien kokoa nopeasti. Tutustu näihin vaihtoehtoihin löytääksesi työkalun, joka sopii parhaiten koonmuutostarpeisiisi, olipa kyseessä kuvanlaadun parantaminen tai tiedostokoon pienentäminen.

Tekoälyteknologiamme parantaa automaattisesti kuviesi laatua, poistaa kohinaa ja korjaa epäselvät kuvat verkossa.
KOKEILE NYT



