Oletko koskaan törmännyt upeaan valokuvaan tietokoneellasi, mutta huomannut, että se on liian suuri tai liian pieni tarpeisiisi? Älä pelkää! Tämän päivän matkalla perehdytään kuvien koon muuttamiseen Paintissa. Olet aikeissa löytää kuinka muuttaa kuvan kokoa Paintissa. Paintissa koon muuttamisen opettelemisen lisäksi tutkimme vaihtoehtoisia tapoja muuttaa kuvien kokoa niiden laatua menettämättä. Saat lisätietoja lukemisen edistyessä.
Osa 1. Mikä on Paint
Paint on yksinkertainen, helppokäyttöinen tietokoneohjelma, jonka avulla voit luoda ja muokata kuvia. Se on kuin digitaalinen kangas, johon voit piirtää ja lisätä värejä, muotoja ja tekstiä kuvien tekemiseksi.
Sitä käytetään usein perusmuokkaustehtäviin, kuten rajaamiseen, koon muuttamiseen tai yksinkertaisten kuvioiden lisäämiseen kuviin. Paint on esiasennettu moniin Windows-tietokoneisiin. Se on hyvä lähtökohta uusille kuvankäsittelyn käyttäjille, koska se on yksinkertainen eikä siinä ole liikaa monimutkaisia työkaluja.
Osa 2. Kuvan koon muuttaminen Paintissa
Haluatko oppia muuttamaan kuvan kokoa Paintissa? Näin!
Vaihe 1Käynnistä ohjelma ja avaa kuvasi.
Vaihe 2Siirry kohtaan Koti Välilehti ja valitse Muuta kokoa painikkeet.
Vinkkejä: Löydät alkuperäisen pikselikoon alareunasta
Vaihe 3Vahvista valintaruutu Ylläpitää kuvasuhde on rastitettu. Syötä sitten leveys ja paina OK -painiketta. Vaihtoehtoisesti voit käyttää Teksti työkalu kuvatekstin lisäämiseen.
Vaihe 4Napsauta päävälilehteä, valitse Tallentaa, ja valitse JPEG muoto. Anna sille lyhyt, kuvaava nimi ilman välilyöntejä ja tallenna se. Kuvasi on nyt valmis ladattavaksi.
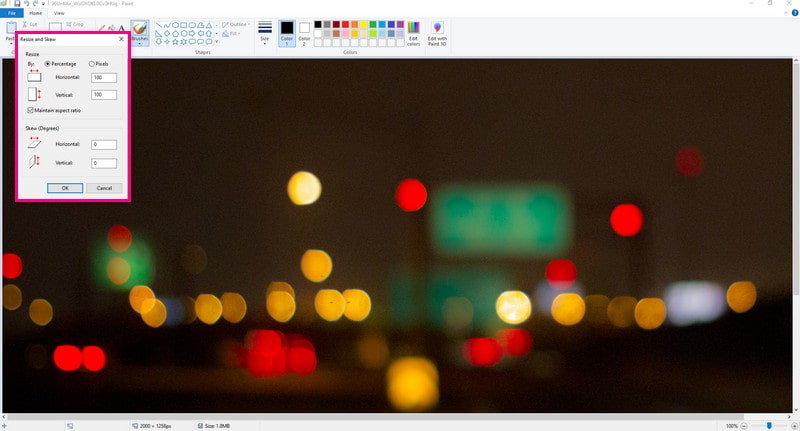
Osa 3. Paintin käytön edut ja haitat
Katsotaanpa ensin hyviä asioita, sitten puhutaan joistakin ei niin hyvistä asioista.
- Plussat
- Käyttäjät voivat nopeasti korjata virheet Kumoa- ja Toista-vaihtoehtojen avulla.
- Käyttäjillä on laaja valikoima värejä piirustuksiinsa.
- Käyttäjät voidaan tallentaa digitaalisesti, mikä estää niiden katoamisen tai vahingoittumisen.
- Haittoja
- Siinä on vain rajoitettu kuvatiedostotuki ja jakamisvaihtoehdot.
- Monimutkaisia malleja luovat käyttäjät voivat olla haastavia rajallisten työkalujen vuoksi.
Osa 4. Vaihtoehtoisia tapoja maalata
1. AVAide Image Upscaler suurentaaksesi kuvaa
Verkkopohjainen alusta, joka voi ottaa pieniä tai matalaresoluutioisia kuvia ja tehdä niistä suurempia terävyyttä tai selkeyttä menettämättä. AVAide Image Upscaler.
Paintilla koon muuttamiseen saattaa liittyä paljon manuaalisia säätöjä, eikä laatu välttämättä säily. AVAide Image Upscaler tekee tämän automaattisesti ilman vääristymiä. Se on nopeampaa kuin manuaalinen koon muuttaminen ja varmistaa korkealaatuisen suurennuksen ilman edistyneitä muokkaustaitoja. Alusta varmistaa, että suurennetut kuvat näyttävät sopivilta erilaisiin tarkoituksiin, kuten tulostukseen, sosiaalisen median jakamiseen tai projekteihin.
Vaihe 1Siirry viralliselle AVAide Image Upscaler -sivustolle verkkoselaimella.
Vaihe 2paina Valitse valokuva -painiketta tuodaksesi kuvan, jonka haluat suurentaa. Voit halutessasi ladata kuvia myös erissä.
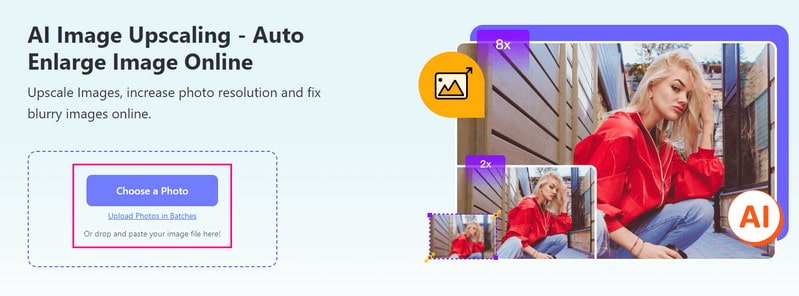
Vaihe 3Upscaler toimii kuvassasi. Mene sen jälkeen osoitteeseen Suurennus vaihtoehto. Voit valita 2×, 4×, 6×, tai 8× päättää kuinka paljon kuvasta tulee isompi.

Vaihe 4Kun olet tyytyväinen kokoon, napsauta Tallentaa -painiketta ladataksesi suurennettu kuva onnistuneesti. Latauksen jälkeen tulosteeseen ei upota vesileimaa.
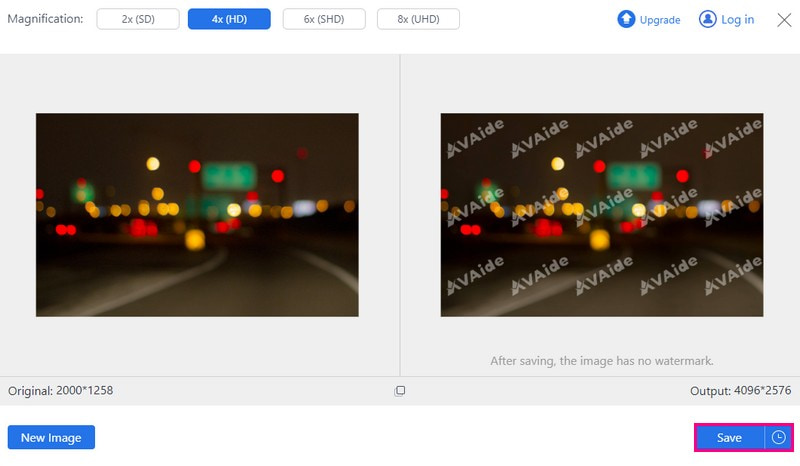
2. AVAide Image Compressor pienentää kuvan kokoa
Haluatko pienentää kuvakokoa heikentämättä niiden laatua? AVAide Image Compressor saattaa olla vastauksesi! Ei tarvitse ladata mitään. Voit käyttää sitä suoraan verkkoselaimestasi, missä tahansa oletkin.
Tämä kuvan kompressori ei ole nirso; se toimii eri kuvaformaattien kanssa. Yhteensopivuudesta ei tarvitse huolehtia. Kun kuva on valmis, tämä kompressori alkaa toimia automaattisesti. Se tekee kaiken koon muuttamisen ja optimoinnin ilman, että sinun tarvitsee hehkuttaa hämmentäviä asetuksia. Vaikka se pienentää kuvia, se pitää olennaiset yksityiskohdat ennallaan.
Vaihe 1Siirry AVAide Image Compressorin viralliselle verkkosivustolle verkkoselaimella.
Vaihe 2Klikkaa Valitse Tiedostot -painiketta valitaksesi ja ladataksesi suuren kuvan, jonka haluat pienentää.
Vinkkejä: Voit ladata enintään 40 kuvaa, joista kukin on enintään 5 megatavua.
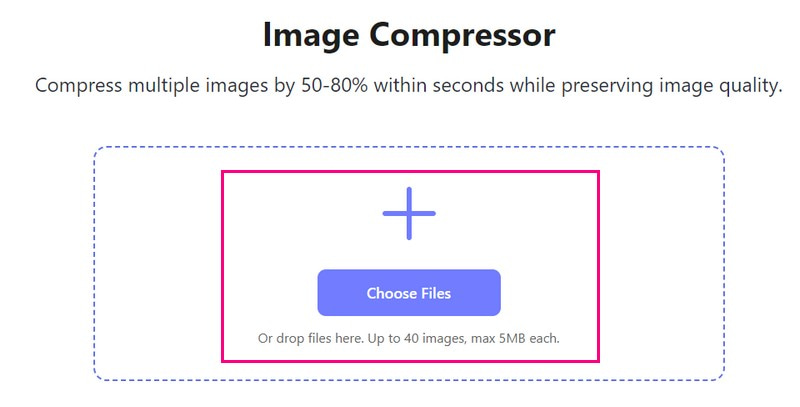
Vaihe 3Kompressorialusta pienentää kuvan kokoa automaattisesti. Näet alkuperäisen tiedoston koon vasemmassa kulmassa ja pienennetyn tiedoston oikeassa kulmassa. Kun olet valmis, paina Lataa kaikki -painiketta tallentaaksesi pienemmän kuvan.
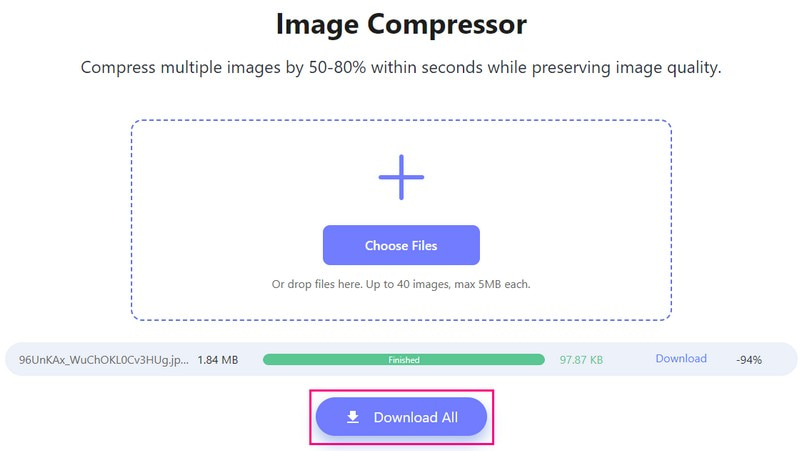
3. Picwand suurentaaksesi kuvaa puhelimessa
Valitse Picwand, taskukokoinen ratkaisusi, jolla voit tehdä kuvista suurempia terävyyttään menettämättä! Picwand toimii taikuutensa vääristämättä kuvaasi. Se toimii hyvin älypuhelimissa yleisesti esiintyvien erilaisten kuvien ja formaattien kanssa, mikä varmistaa sen käytön monipuolisuuden. Voit valita kuinka paljon haluat isomman, kaksi kertaa, neljä kertaa tai jopa enemmän! Picwandin avulla voit muuttaa matalan resoluution kuvasi korkearesoluutioiseksi muutamalla napsautuksella.
Vaihe 1Asenna ensin Picwand mobiililaitteellesi. Kun olet valmis, suorita sovellus.
Vaihe 2Napauta (+) -painiketta päästäksesi puhelimen galleriaan.
Vaihe 3Suuntaa kohteeseen Suurennus taso ja valitse 2X, 4X, 6X, ja 8X, tarpeidesi mukaan.
Vinkkejä: Jos valitset 6X tai 8X, Picwand vaatii sinua tilaamaan maksullisen version.
Vaihe 4Kun olet valinnut, napsauta Hyväpalkkainen -painiketta suurentaaksesi valokuvasi valintasi mukaan. Kun olet valmis, napsauta Tallenna nyt -painiketta ladataksesi tuotosi galleriaasi.
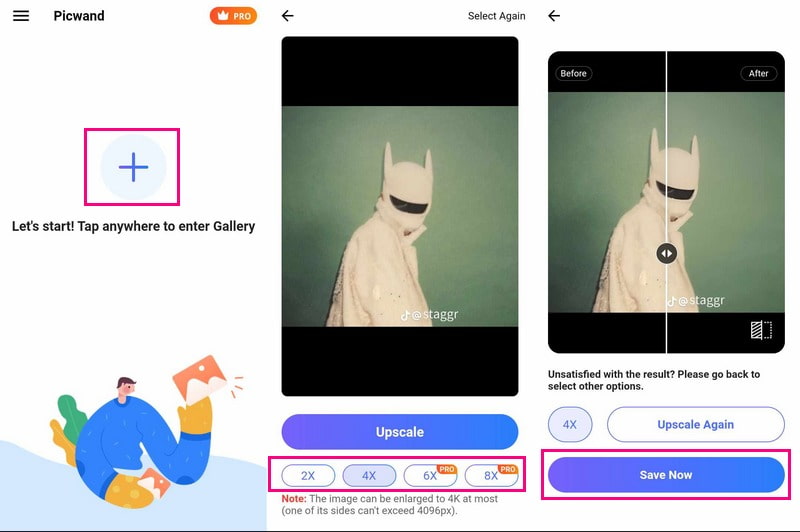
Osa 5. Usein kysyttyä kuvan koon muuttamisesta Paintissa
Onko Microsoft Paintista olemassa Google-versiota?
Kyllä, Googlella on ohjelma nimeltä Google Drawings, jolla on yhtäläisyyksiä Microsoft Paintin kanssa. Vaikka se ei ole kopio, sen avulla käyttäjät voivat luoda yksinkertaisia piirustuksia ja kaavioita sekä peruskuvanmuokkausta, joka on samanlainen kuin Paint.
Onko Microsoft Paint vielä saatavilla?
Kyllä, Microsoft Paint on edelleen saatavilla Windows-tietokoneisiin. Se on ollut osa Windows-käyttöjärjestelmää useiden vuosien ajan. Se löytyy yleensä Windowsin Apuohjelmat-kansiosta tai sitä voi käyttää etsimällä Paint-komentoa Käynnistä-valikosta.
Kuinka muutan muodon kokoa Paintissa?
Napsauta ensin piirtämääsi muotoa. Tartu ja vedä kulmista tai sivuista suurentaaksesi tai pienentääksesi sitä. Pidä Shift-näppäintä painettuna pitääksesi muodon mittasuhteet oikein.
Kuinka Paint 3D muuttaa kuvien kokoa?
Avaa kuva Paint 3D:ssä ja napauta Canvas-painiketta. Tarkista sivupalkin Muuta kuvan kokoa kankaalla. Jos et näe sitä, napauta Canvas uudelleen tai paina M. Syötä sitten uudet mitat ja poista kuvasuhteen valinta tarvittaessa. Napsauta lopuksi valikkoa tallentaaksesi kuvasi.
Voinko muuttaa tiedostomuotoa, kun muutan kokoa Paintissa?
Kun muutat kuvan kokoa Paintissa, et voi muuttaa sen tiedostotyyppiä suoraan. Tallenna sen sijaan muutettu kuva erikseen haluamassasi muodossa.
Olet oppinut kuinka muuttaa valokuvan kokoa Paintissa, joka voi olla kätevä. Mutta jos haluat lisäasetuksia tai laadukkaampaa koonmuutosta, tutustu AVAide Image Upscaleriin ja AVAide Image Compressoriin.
Paint tarjoaa peruskoonmuutosominaisuuksia, mutta AVAide Image Upscaler suurentaa kuvia laadun heikkenemättä. Se on täydellinen suurempien ja terävämpien kuvien saamiseen ilman vaivaa. Lisäksi AVAide Image Compressor loistaa, kun haluat pienentää kuvakokoa laadusta tinkimättä. Se on erinomainen valinta kuvien optimointiin verkkokäyttöön tai laitteen tilan säästämiseen.

Tekoälyteknologiamme parantaa automaattisesti kuviesi laatua, poistaa kohinaa ja korjaa epäselvät kuvat verkossa.
KOKEILE NYT



