Oppiminen kuinka muuttaa kuvan kokoa Canvassa voi olla ratkaisevaa sovitettaessa suunnittelua tiettyihin mittoihin. Oikean koon saaminen on tärkeää, oli kyseessä sitten sosiaalinen media, verkkosivusto tai printtiprojekti. Koska Canvasin koonmuutosominaisuudet rajoittuvat sen maksulliseen versioon, vaihtoehtoisten työkalujen löytäminen on kuitenkin välttämätöntä niille, jotka haluavat ilmaisia vaihtoehtoja. Canvan lisäksi tämä kirjoitus esittelee erilaisia työkaluja kuvan koon suurentamiseen ja pienentämiseen. Anna meidän tutkia vaiheittaiset prosessit kuvien koon muuttamiseen, jotta voit räätälöidä visuaalisia kuviasi juuri tarpeen mukaan.
Osa 1. Kuvan koon muuttaminen Canvassa
Canva ei ole vain valmiita malleja; se on kätevä myös kuvien muokkaamiseen, kuten niiden koon muuttamiseen. Vaikka Canva loistaa helpoilla malleilla, kuvien koon muuttaminen on hieno temppu, johon se pystyy. Kun muutat kokoa, voit valita valmiista koosta tai määrittää oman korkeutesi ja leveytesi. Se toimii samalla tavalla käytettäessä Canvaa tietokoneella tai puhelimella. Huomio: vain Canva Pro -käyttäjät voivat käyttää Resize-työkalua!
Näin voit muuttaa valokuvan kokoa Canvassa:
Vaihe 1Kirjaudu sisään Canva-tilillesi. Pääset kotisivulle, jossa valitset minkä projektin haluat aloittaa.
Vaihe 2Luo uusi projekti ja lisää kuva, jonka kokoa haluat muuttaa. Voit käyttää Canvas-kokoelmasta tai lataamaasi kuvaa.
Vaihe 3Napsauta kuvaa, jonka kokoa haluat muuttaa. Näet sen purppuranvärisenä. Napsauta mitä tahansa muualla kankaalla poistaaksesi sen valinnan.
Vaihe 4Klikkaa Muuta kokoa -painiketta. Näyttöön tulee valikko. Täällä voit määrittää kuvasi mitat, kuten leveyden ja korkeuden. Voit valita senttimetrit, tuumat, millimetrit tai pikselit.
Kun otat nämä muutokset käyttöön, kuvasi mukautuu automaattisesti uuteen kokoon. Lisäksi Canvassa on valmiita kokoja, joista voit valita kuvan kokoa helposti.
Vaihe 5Voit kopioida saman kuvan eri kokoisille. Valitse kaikki haluamasi vaihtoehdot, ja Canva tekee uudet versiot jokaiselle valitsemallesi koolle.
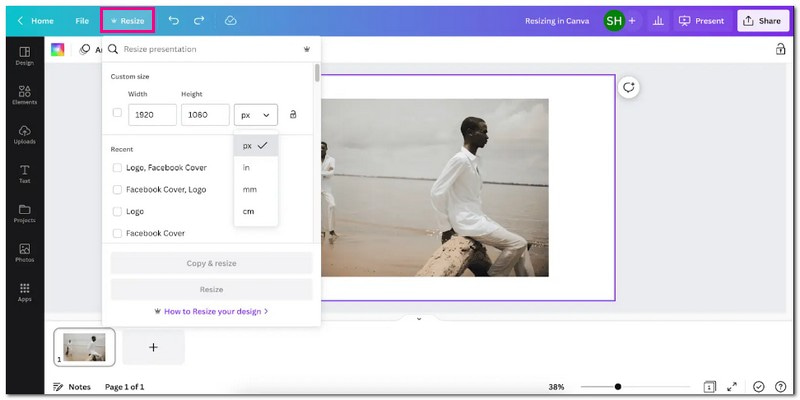
Osa 2. Vaihtoehtoisia tapoja käyttää Canvaa
1. AVAide Image Upscaler suurentaaksesi kuvaa
Etsitkö ratkaisua pienten, epäselvien kuviesi näyttämiseen paremmilta? AVAide Image Upscaler tulee apuun; se on käytettävissä minkä tahansa verkkoselaimen kautta ilman kustannuksia. Sen avulla voit suurentaa valokuviesi kokoa kahdesti, neljä kertaa, kuusi kertaa tai jopa 8 kertaa. Se parantaa ja terävöittää kuvaa, paljastaen enemmän yksityiskohtia pikseloiduissa tai vaurioituneissa kuvissa ja antaa sinulle yksityiskohtaisemman tuloksen. Vaikuttava osa on, että parannetuissa ja suurennettuissa kuvissa ei ole lisättyjä vesileimoja.
Vaihe 1Vieraile AVAide Image Upscalerin virallisella verkkosivustolla selaimesi avulla.
Vaihe 2Klikkaa Valitse valokuva -painiketta tuodaksesi kuvan, jonka haluat suurentaa.
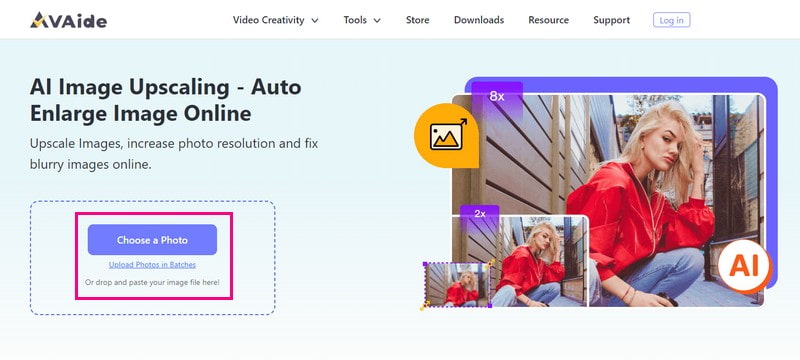
Vaihe 3Kuvan skaalaaja käsittelee ja renderöi tuodun kuvan. Jos haluat suurentaa kuvaasi, siirry kohtaan Suurennus vaihtoehto. Tarpeesi mukaan voit valita 2×, 4×, 6×, ja 8×. Se määrittää, kuinka monta kertaa suuremmaksi kuva tulee.
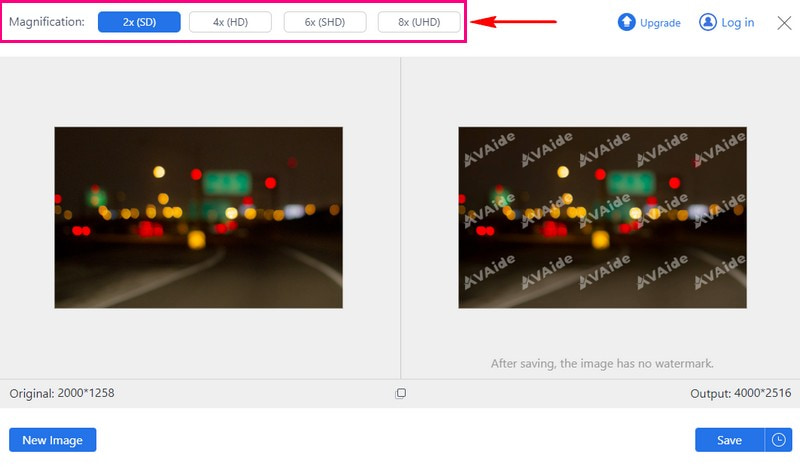
Vaihe 4Kun olet tyytyväinen, paina Tallentaa -painiketta ladataksesi suurennettu kuvasi paikalliseen tiedostoon.
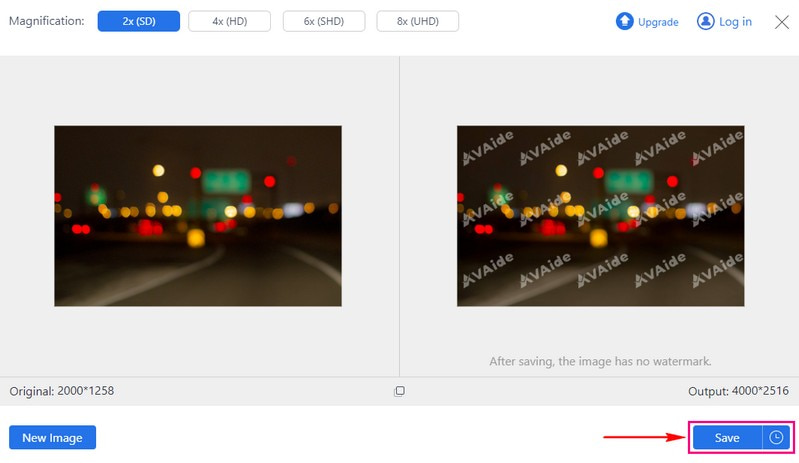
2. AVAide Image Compressor pienentää kuvan kokoa
Jos sinulla on suuri kuva, joka vie liikaa tilaa laitteessasi, AVAide Image Compressor voi auttaa sinua ratkaisemaan tämän ongelman. Tämä online-pohjainen kuvanpakkauslaite ei vaadi maksua; se on ilmainen. Voit ladata enintään 40 kuvaa, joista kukin on enintään 5 megatavua. Vaikuttava osa on, että se voi nopeasti pienentää monien kuvien kokoa 50:llä 80%:ksi pitäen ne yhtä hyvänä. Lisäksi se on yhteensopiva kaikkien verkkoselaimien ja käyttöjärjestelmien kanssa, joten se on kaikkien saatavilla.
Vaihe 1Siirry AVAide Image Compressorin viralliselle verkkosivustolle selaimellasi.
Vaihe 2Lyö Valitse Tiedostot -painiketta ladataksesi suuren kuvan, jota haluat pienentää.
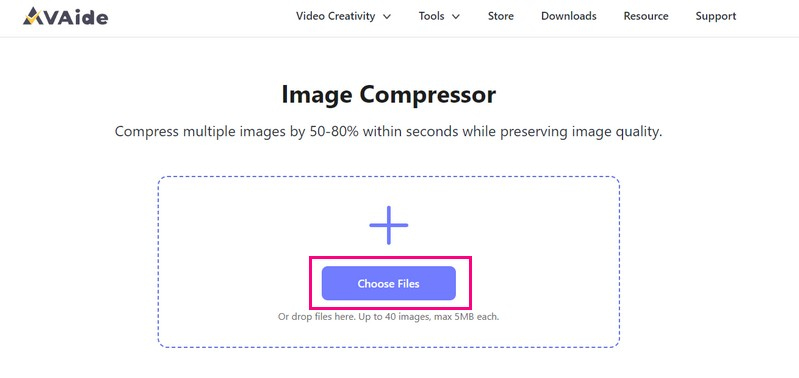
Vaihe 3Kuvapakkaus pienentää kuvan kokoa automaattisesti. Kun olet valmis, napsauta Lataa kaikki -painiketta tallentaaksesi pienennetyn kuvakoon paikalliseen tiedostoon.
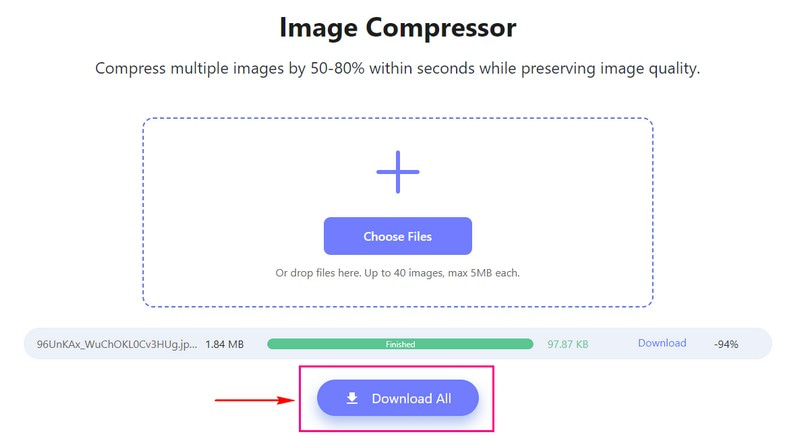
3. Picwand suurentaaksesi kuvaa puhelimessa
Picwand on aloittelijaystävällinen mobiilisovellus, jonka avulla voit helposti suurentaa kuvia puhelimessasi. Picwandin avulla navigointi on helppoa. Sovellus tarjoaa selkeät vaihtoehdot kuvien tuontiin ja suurennusparametrien valintaan. Voit suurentaa kuvan 2×, 4×, 6× ja jopa 8× ilman laadun heikkenemistä. Kuvan suurennusprosessi säilyttää kuvan eheyden ja varmistaa, että parannettu versio säilyttää terävyyden ja selkeyden. Se onkin kätevä tapa tehdä kuvistasi suurempia ja selkeämpiä suoraan puhelimestasi.
Vaihe 1Asenna Picwand puhelimellasi.
Vaihe 2Klikkaa (+) -painiketta tuodaksesi kohdekuvasi galleriastasi. Valitse sitten Upscaling-taso 2X, 4X, 6X, ja 8X.
Vinkkejä: Valokuva voidaan suurentaa korkeintaan 4K-tarkkuuteen, eikä sen yksi puoli saa olla suurempi kuin 4096 pikseliä.
Vaihe 3Napauta Hyväpalkkainen -painiketta, ja prosessi alkaa. Tarkista suurennettu ja parannettu kuva siirtämällä liukusäädintä.
Vaihe 4Kun olet tyytyväinen tulokseen, paina Tallenna nyt -painiketta tallentaaksesi suurennettu kuvasi paikalliseen tiedostoon.
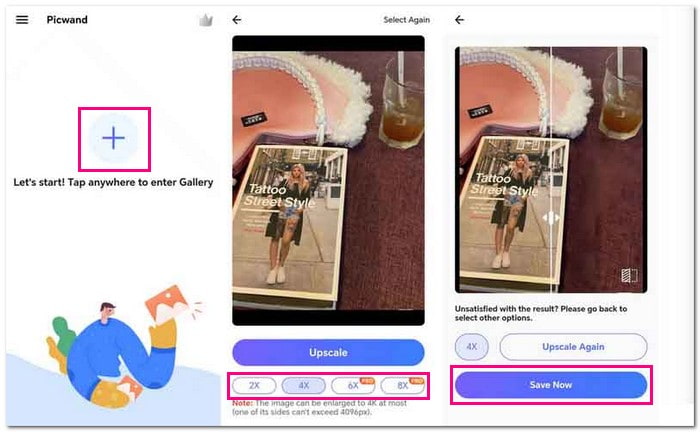
Osa 3. Usein kysyttyä kuvan koon muuttamisesta Canvassa
Kuinka muutan JPEG-kuvan kokoa?
AVAide Image Upscaler voi auttaa sinua muuttamaan JPEG-kuvan kokoa laadun heikkenemättä, olipa se suurempi tai pienempi.
Siirry ensin AVAide Image Upscalerin viralliselle verkkosivustolle. Lyö Valitse valokuva -painiketta, ja kuvasi ladataan. Valitse sitten haluamasi suurennustaso, joko 2x, 4x, 6x tai 8x.
Kuinka muuttaa PNG-kuvan kokoa?
Aspose Free Online Resize PNG Images on suunniteltu erityisesti auttamaan sinua muuttamaan PNG-kuvien kokoa vaivattomasti.
Siirry ensin Aspose Free Online Resize PNG Imagesin viralliselle verkkosivustolle. Voit ladata tai pudottaa kuvatiedoston tuontiosioon. Muuta sitten kuvatiedoston kokoa liukusäätimellä. Kun olet valmis, paina Resize-painiketta saadaksesi tuloksen.
Mikä on Canva?
Canva antaa sinun luoda erilaisia malleja ilman suunnittelun asiantuntijaa. Se tarjoaa malleja ja yksinkertaisia työkaluja sosiaalisen median grafiikan, julisteiden, esitysten ja logojen tekemiseen. Voit vetää ja pudottaa elementtejä, lisätä tekstiä ja kuvia ja muokata malleja saadaksesi ne näyttämään ammattimaisilta.
Jos muutan kuvan kokoa Canvassa, muuttaako se laatua?
Kuvien koon muuttaminen ja lataaminen käyttämällä Canvaa oikeilla asetuksilla ei heikennä laatua. Varmista vain, että säilytät alkuperäisen kuvasuhteen kokoa muuttaessa. Jos venytät tai pienennät kuvaa manuaalisesti, ole varovainen ja pysy kohtuullisen etäisyyden sisällä sen laadun suojelemiseksi. Jos kuitenkin pidät koon muuttamista rajauksena, kuten esim. kuvan koon muuttaminen passia varten, se voi heikentää kuvanlaatua.
Voinko kumota koonmuutosten muutokset Canvassa?
Voit palata siihen, millainen kuvasi oli ennen sen koon muuttamista, napsauttamalla Kumoa-painiketta. Voit myös käyttää pikanäppäimiä Ctrl + Z Windowsissa tai Command + Z Macissa. Sen avulla voit nopeasti palata kuvan aikaisempaan kokoon tai tilaan.
Siellä on meidän kuinka muuttaa kokoa Canvassa opaste loppuu! Kun muutat kuvan kokoa Canvassa, muutat sen mittoja pienentämällä tai suurentamalla sitä. Tämä ominaisuus auttaa räätälöimään visuaalisia materiaaleja, kuten sosiaalisen median julkaisuja tai tulostusmateriaaleja, erilaisiin tarpeisiin. Voit viedä kuvasi uudelle tasolle maksamatta hyödyntämällä AVAide Image Upscalerin ja AVAide Image Compressorin tehoja.

Tekoälyteknologiamme parantaa automaattisesti kuviesi laatua, poistaa kohinaa ja korjaa epäselvät kuvat verkossa.
KOKEILE NYT


