Onko sinulla vaikeuksia tarkastella tai lukea PDF-tiedostoa siihen upotetun vesileiman vuoksi? Jos näin on, et ole yksin. Joskus nämä tiedostoissamme olevat vesileimat voivat olla turhauttavia ja häiritseviä. Monet ihmiset ovat ilmaisseet huolensa näistä, koska niiden poistaminen on myös haastavaa. Älä kuitenkaan huoli, sillä hyvä uutinen on, että on olemassa käytännöllisiä tapoja poistaa ne. Vastaa kysymykseen, "Miten voin poistaa vesileiman PDF-tiedostosta ilmaiseksi?" kuten luet. Opetamme sinulle vaiheittaiset ohjeet sen tekemiseen. Olemme myös toimittaneet parhaan vesileimanpoistoaineen, jota voit käyttää.
- Osa 1. Miksi sinun on poistettava vesileima PDF-tiedostosta
- Osa 2. Vesileiman poistaminen PDF Onlinesta
- Osa 3. Vesileiman poistaminen PDF-tiedostosta offline-tilassa
- Osa 4. Paras valokuvavesileimanpoistoaine, jota ei kannata jättää väliin
- Osa 5. Usein kysyttyä vesileiman poistamisesta PDF-tiedostosta
Osa 1. Miksi sinun on poistettava vesileima PDF-tiedostosta
Vesileimat ovat himmeitä tai läpikuultavia tekstiä tai kuvioita, jotka on liitetty asiakirjaan. Vesileiman lisääminen palvelee eri tarkoituksia. Mutta joskus poistamme ne myös eri syistä. Alla on joitain perusteita, miksi vesileimat on poistettava PDF-tiedostosta.
• Vesileimat voivat olla erittäin hankalia nähdä PDF-tiedoston sisällön. Niiden poistaminen voi antaa sinulle selkeämmän käsityksen siitä, mitä sinun tulee lukea ja katsella.
• Ammattimaisissa olosuhteissa on erittäin tärkeää poistaa epämiellyttävät vesileimat, jos aiot jakaa PDF-tiedoston. Se varmistaa, että toimitat esitteellisemmän ja hienostuneemman asiakirjan.
• Joskus haluat käyttää vesileimalla varustetun PDF-tiedoston sivua tai kuvaa uudelleen omassa työssäsi. Kun poistat vesileiman, voit tehdä tämän ilman, että se näkyy uudessa asiakirjassasi.
• On helpompi muuttaa, muokata tai lisätä haluamiasi asioita ja muistiinpanoja olemassa olevaan PDF-tiedostoon.
Osa 2. Vesileiman poistaminen PDF Onlinesta
Internetissä on paljon PDF-vesileimanpoistotyökaluja. Yksi näistä on pdfFiller. Se on online-työkalu, jonka avulla voit poistaa vesileimat asiakirjoista. Vesileiman poiston lisäksi se tarjoaa myös joukon merkittäviä ominaisuuksia. Sen avulla voit muokata dokumenttia, allekirjoittaa sähköisesti, täyttää PDF-lomakkeita ja paljon muuta. Nämä ominaisuudet huomioon ottaen sillä on myös haittoja. Ensimmäinen on, että se tarjoaa rajoitetun pääsyn ilmaiseksi. Siksi se ei ehkä ole ihanteellinen käyttäjille, joilla on budjettirajoituksia. Toinen asia on, että se ei ehkä poista monimutkaisia ja syvälle upotettuja vesileimoja. Siitä huolimatta se on edelleen hyvä vaihtoehto. Tässä on, kuinka sitä käytetään.
Vaihe 1 Siirry ensin viralliselle sivulle pdfFiller. Tuo sitten vesileimalla varustettu PDF-tiedosto napsauttamalla Valitse laitteesta. Tai lataa asiakirja vetämällä ja pudottamalla se.
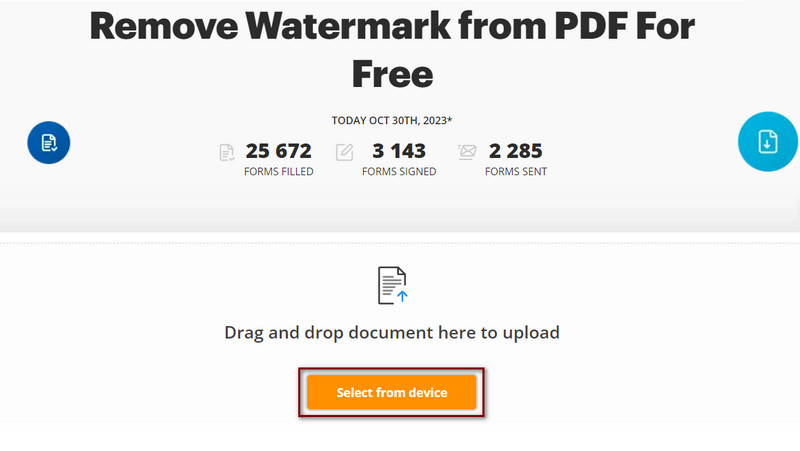
Vaihe 2Kun olet lisännyt PDF-tiedoston, sinut ohjataan muokkausosioon. Klikkaa Muokkaa vesileimaa -painiketta nykyisen käyttöliittymäsi oikealla puolella.
Vaihe 3Kun paneeli tulee näkyviin, poista vesileimaruudun valinta. Paina sitten Sulje-painiketta. Siirry seuraavaan näyttöön ja tallenna muutokset napsauttamalla Valmis. Tallenna lopuksi muokattu PDF-tiedosto.
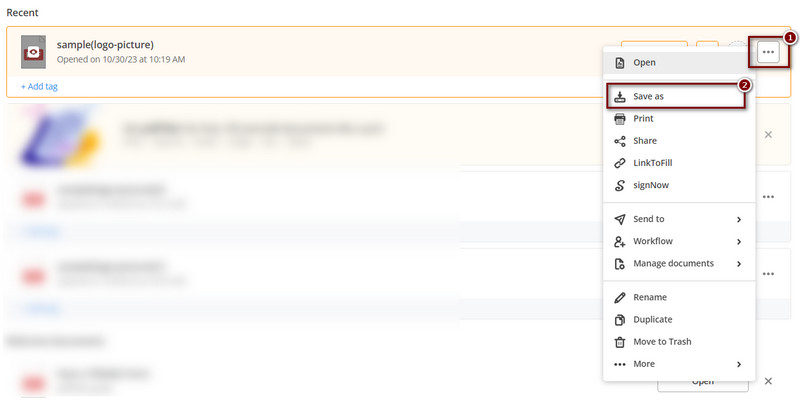
Osa 3. Vesileiman poistaminen PDF-tiedostosta offline-tilassa
Microsoft Word tarjoaa myös toisen lähestymistavan vesileimojen poistamiseen PDF-tiedostoista. Se on suosittu ja monipuolinen ohjelmisto asiakirjojen kirjoittamiseen ja muokkaamiseen. Vaikka se ei ole suora PDF-editori, sen avulla voit muuttaa PDF:n Word-asiakirjaksi. Näin voit muokata tai poistaa vesileiman. Huomaa kuitenkin, että jos yrität poistaa tekstin vesileiman, se ei välttämättä ole niin tehokas. Siksi sinun on poistettava jokainen teksti, mikä voi johtaa sotkuun. Joten suosittelemme olemaan varovaisia tämän menetelmän käyttämisessä. Se on kuitenkin edelleen monien käyttäjien käytettävissä oleva työkalu. Tästä syystä se on käytännöllinen offline-vesileimanpoistovaihtoehto.
Vaihe 1Käynnistä Tiedostonhallinta tietokoneellasi ja etsi PDF-tiedosto, josta haluat poistaa vesileiman.
Vaihe 2Napsauta PDF-tiedostoa hiiren kakkospainikkeella ja valitse Avaa vaihtoehto. Klikkaa Valitse toinen sovellus ja löytää Microsoft Word.
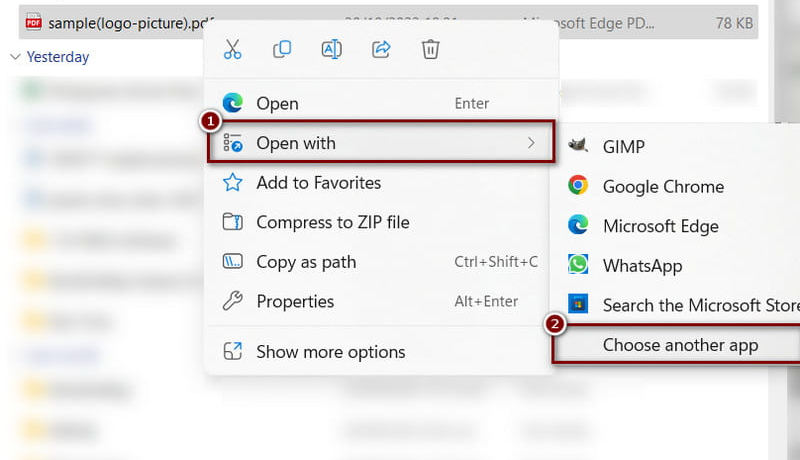
Vaihe 3Sitten Microsoft Word muuttaa PDF-tiedoston Word-muotoon. Nyt voit poistaa vesileiman PDF-tiedostostasi. Poista se manuaalisesti tai siirry kohtaan Design Vesileima Poista vesileima.
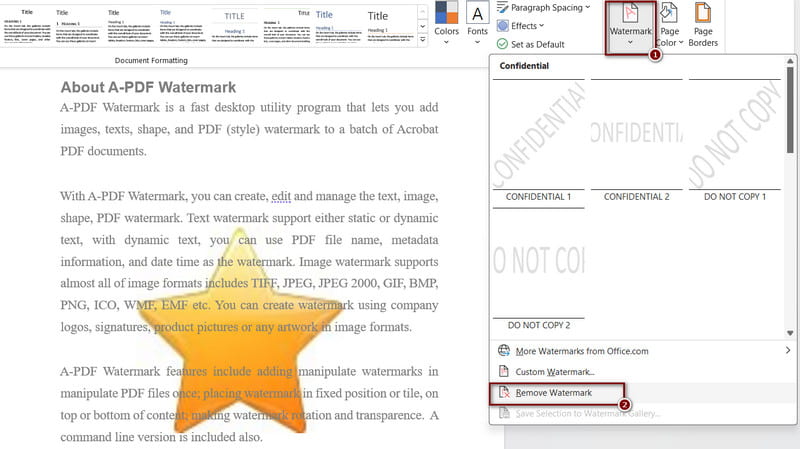
Osa 4. Paras valokuvavesileimanpoistoaine, jota ei kannata jättää väliin
PDF-tiedostojen tai muiden asiakirjojen lisäksi valokuvissa voi olla myös vesileimoja. AVAide Watermark Remover voi olla paras ratkaisu vesileimien poistamiseen kuvistasi. Sen avulla voit poistaa vesileimat ja säilyttää kuviesi korkean laadun. Lisäksi se on varustettu eräkäsittelyominaisuuksilla. Sen avulla voit poistaa useita vesileimoja yhdellä kertaa, mikä säästää aikaa. Lisäksi se tukee lukuisia kuvaformaatteja, kuten JPG, PNG, JPEG, GIF ja monia muita. Sen käyttäjäystävällinen käyttöliittymä tekee siitä kaikkien saatavilla valokuvauksen harrastajista ammattilaisiin. AVAide Watermark Remover on myös ilmainen! Se ei vaadi maksua, ja voit käyttää sitä eri selaimilla. Ja niin voit nyt jakaa kuvia luottavaisesti ilman ei-toivottuja häiriötekijöitä. Jos haluat tietää, kuinka sitä käytetään, seuraa alla olevaa yksinkertaista ohjetta.
Vaihe 1Avaa mikä tahansa selain ja siirry pääsivulle AVAide Watermark Remover. Napsauta seuraavaksi Valitse valokuva painiketta ladataksesi kuvasi.
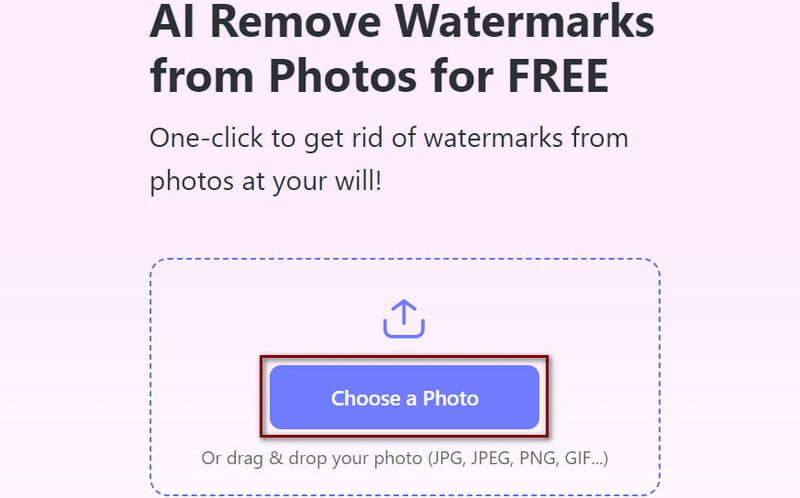
Vaihe 2Valitse vesileima, jonka haluat poistaa kuvasta. Kun olet valmis, napsauta Poista -painiketta suorittaaksesi prosessin.
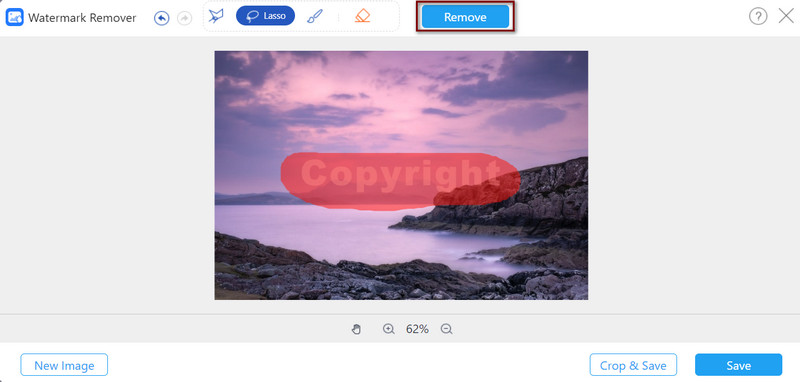
Vaihe 3Viimeisessä vaiheessa voit valita Rajaa & Tallenna tai heti Tallentaa muokattu valokuva tietokoneellasi.
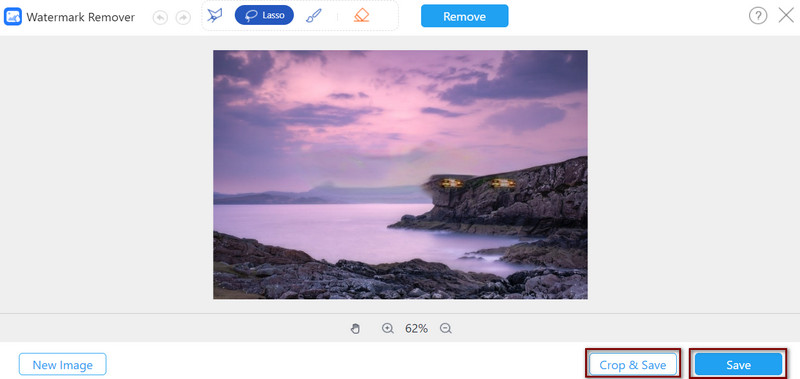
Osa 5. Usein kysyttyä vesileiman poistamisesta PDF-tiedostosta
Kuinka poistaa vesileima PDF-tiedostosta Google-dokumenttien avulla?
Jos haluat poistaa vesileiman PDF-tiedostosta Google Docsilla, lataa PDF-tiedosto ensin Google Driveen. Avaa seuraavaksi PDF ja napsauta Avaa Google Docsilla -painiketta asiakirjan yläosassa. Valitse sitten vesileima, jonka haluat poistaa, ja paina Askelpalautin näppäintä sen poistamiseksi. Lopuksi tallenna ja lataa tiedostosi PDF-muodossa tietokoneellesi.
Kuinka poistaa vesileima PDF-tiedostosta Adobe Readerilla?
Jos käytät Adobe Readeria vesileiman poistamiseen PDF-tiedostosta, valitse Työkalut vaihtoehto. Napsauta sitten Muokkaa PDF ja valitse Vesileima. Napsauta lopuksi Poista -painiketta.
Kuinka poistaa vesileima Flip PDF Professionalista?
Voit poistaa vesileimat Flip PDF Professionalista luomalla PDF-tiedoston lähdetiedostoon. Muokkaa sitä sitten siellä. PDF-luonnin aikana lisätyt vesileimat eivät yleensä poistu itse PDF-tiedostosta. Sinun on sitten muokattava kyseistä lähdeasiakirjaa vesileiman poissulkemiseksi. Tai sinun on luotava PDF-tiedosto uudelleen ilman vesileimaa.
Vastaanottaja poista vesileima PDF-tiedostosta ei pitäisi olla niin haastavaa. Kuten yllä näkyy, monet työkalut voivat auttaa sinua tarpeidesi täyttämisessä. Varmista, että valitset mieltymyksiisi parhaiten sopivan. Lisäksi, jos tarvitset työkalun vesileimojen poistamiseen valokuvistasi, harkitse AVAide Watermark Remover -ohjelman käyttöä. Se tarjoaa sinulle kätevän tavan tehdä se verkossa ja ilmaiseksi!

Image Upscaler
Tekoälyteknologiamme parantaa automaattisesti kuviesi laatua, poistaa kohinaa ja korjaa epäselvät kuvat verkossa.
KOKEILE NYT



