Toisinaan kuvia otettaessa odottamattomia elementtejä tai henkilöitä saattaa vahingossa päästä kehykseen. Jos haluat poistaa nopeasti ei-toivotut esineet, ihmiset tai tekstit valokuvistasi, esineenpoistoaine on juuri sitä mitä tarvitset. Olipa taustalla vika tai ohikulkija, tämä viesti auttaa sinua poistaa esineitä valokuvista ilman kuluja!
Osa 1. Poista objekti Photo Onlinesta ilmaiseksi
1.AVAide Free Watermark Remover
AVAide Free Watermark Remover on paras valinta ei-toivottujen esineiden poistamiseen valokuvista ilmaiseksi. Sinun ei tarvitse ladata ohjelmistoa työpöydällesi, voit poistaa sen avulla nopeasti kaiken, mikä haittaa täydellisen kuvan luomista, vaikka et olisikaan taitava tämän tyyppiseen muokkaamiseen. Sitten voit luottaa tähän työkaluun, koska se poistaa kohteen valokuvasta aiheuttamatta vahinkoa. Tällä hauskalla työkalulla voit poistaa kuvasta ei-toivottuja osia; seuraamalla alla olevia ohjeita opit poistamaan jotain kuvasta.
Vaihe 1Siirry kohtaan AVAide Watermark Remover millä tahansa selaimella. Klikkaa Valitse valokuva -painiketta vasemmalla tuodaksesi kuvasi.
Vaihe 2Kun valokuva on ladattu, näet neljä työkalua yläreunassa: Harjata, Lasso, Monikulmio, ja Pyyhekumi. Kolme ensimmäistä työkalua on tarkoitettu ei-toivotun kohteen valitsemiseen eri tavoilla, ja viimeinen on poistaa tarpeettomat valinnat kuvasta.

Vaihe 3Kun olet merkinnyt kohteen, napsauta Poista painiketta yläreunassa poistaaksesi kohteen valokuvasta verkossa ilmaiseksi! Napsauta sitten Tallentaa -painiketta alareunassa ladataksesi virheetön valokuva ilman vaivaa.

2. Picsart
Picsart on valokuvaeditori, jonka voi ladata ilmaiseksi. Se ehdottaa, että käyttäjät ovat vastuussa sovelluksen sisäisten ostosten kulujen kattamisesta. Vain osa sovelluksen ominaisuuksista on ilmaisia, kuten varjon poistaminen valokuvasta, kun taas sovellus itse vaatii oston. PicsArt tarjoaa mahdollisuuden poistaa valokuvistasi varjot ilman lisäkuluja. Käyttäjäystävällisten yhden kosketuksen muokkaustoimintojensa ansiosta PicsArt yksinkertaistaa kuvien muokkausprosessia. Lisäksi se tarjoaa laajan valikoiman tarroja ja leikkauksia, joiden avulla käyttäjät voivat esitellä luovuuttaan valokuvan muokkauksen aikana.
Vaihe 1Vieraile haluamallasi verkkosivustolla ja etsi Picart. Valitse seuraavaksi Lataa -painiketta ja tuo kuva, jota haluat muokata.
Vaihe 2Valitse kuva, josta haluat poistaa kohteen. Valitse seuraavaksi Poista painiketta ja harjaa varovasti poistettavan kohteen päälle. Tee tarvittavat säädöt harjan kokoon.
Vaihe 3Kun olet suorittanut tehtäväsi, napsauta Viedä -painiketta lopettaaksesi.
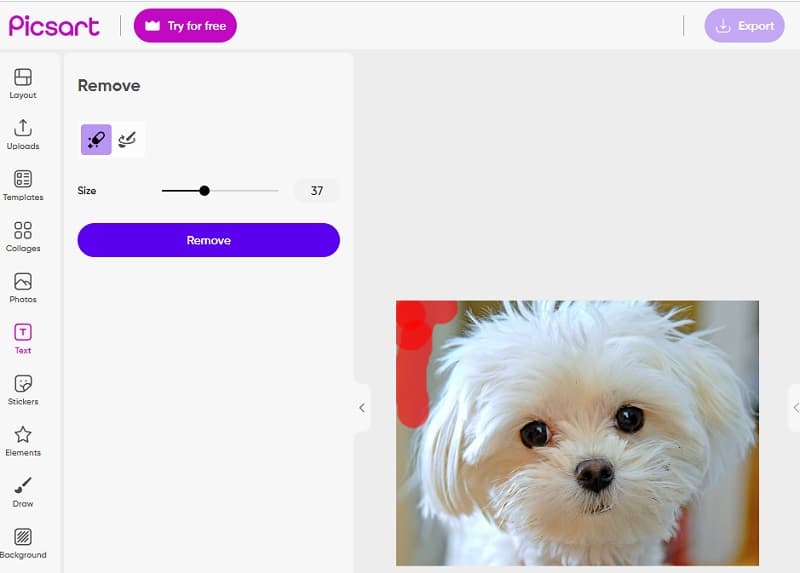
3. InPaint
On myös mahdollista poistaa kaikki ladatussa kuvassa mahdollisesti olevat vesileimat Inpaintilla, joka on vesileimanpoistoaine Internetiin. On myös mahdollisuus käyttää verkkosivustolta saamaasi ohjelmaa, joka on yhteensopiva Macin ja Windowsin kanssa. Tämän lisäksi se antaa sinulle mahdollisuuden poistaa valokuvistasi epämiellyttäviä elementtejä, kuten sanoja, logoja ja esineitä. Vielä yllättävämpää on se, että sen mukana tulee työkalu, jonka avulla voit korjata vanhempia kuvia. Lisäksi, tuo ne takaisin tilaan, jossa ne olivat, kun hankit ne alun perin hallintaansa. Lisäksi se tarjoaa poistovaihtoehtoja, joiden avulla voit valita vesileiman tietyn osan, jonka haluat poistaa.
Vaihe 1Etsi Inpaint verkkoselaimestasi ja siirry sitten heidän verkkosivustolleen. Sen jälkeen sinun on napsautettava Lataa kuva -painiketta sovelluksen ensisijaisessa käyttöliittymässä ladataksesi valokuvasi.
Vaihe 2Valitse seuraavaksi poistotyökalu, jota haluat käyttää vesileiman alueen valitsemiseen. Valitse merkki, Lasso, tai Monikulmio työkalu käytettävissä olevista vaihtoehdoista.
Vaihe 3Napauta Poista -painiketta vesileiman yläpuolella, kun olet jäljittänyt sen.
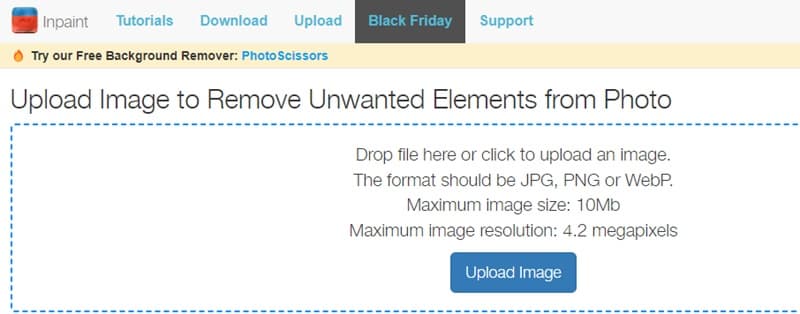
Osa 2. Poista objekti kuvasta työpöytäohjelmistolla
1. Photoshop
Jos etsit huippuluokan työkalua esineiden poistamiseen valokuvista vaivattomasti, Photoshop on täydellinen ratkaisu! Tämä työkalu on kattava kuvankäsittelyohjelma, jonka Adobe ylpeänä esittelee. Ei ole rajoituksia, kun parannetaan kuvan ulkonäköä sen vaikuttavilla ominaisuuksilla ja toimivuudella. Koska ohjelmisto on laajalti käytössä kokeneiden käyttäjien keskuudessa, monet uudet tulokkaat yrittävät käyttää tätä ohjelmistoa kuvien muokkaamiseen ja luomiseen. Olemme tarjonneet alla opetusohjelman, jos haluat oppia käyttämään tätä työkalua tehokkaasti. Sitä paitsi voit terävöittää kuvia Photoshopilla kun kuvasi ovat epäselviä.
Vaihe 1Vieraile virallisella Adobe-sivustolla ja lataa Photoshop työpöydällesi. Ole hyvä ja navigoi osoitteeseen Tiedosto valikko ja valitse Avata vaihtoehto ladata kuva, jota haluat muokata.
Vaihe 2Valitse Taikasauva työkalu vasemmasta osiosta jäljittääksesi kuvaan ladatun kohteen vaivattomasti.
Vaihe 3Käytä Muokata -osio ja valitse Sisältötietoinen täyttö vaihtoehto sen alla. Kun tiedosto avataan, vesileima poistetaan automaattisesti. Klikkaus OK edetä.
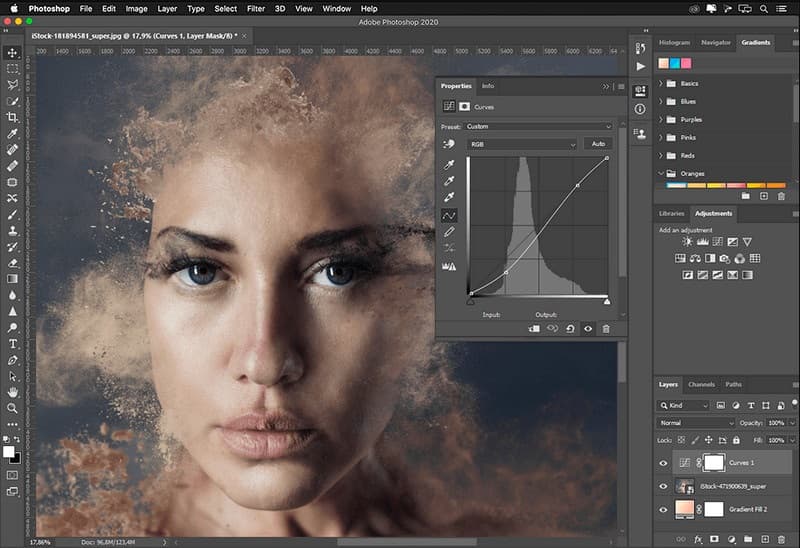
2. Lightroom
Adobe Lightroom on pätevä kuvankäsittelyohjelma, joka toimii saumattomasti eri laitteissa. Tämä kuvankäsittelyohjelma tarjoaa korkealaatuisia, osuvia ja tehokkaita suodattimia kehittyneen tekoälytekniikan ansiosta. Se säästää arvokasta aikaa, koska manuaalisia säätöjä ei tarvita. Se tarjoaa laajan valikoiman yli sata tehostetta ja suodatinta parantamaan käsittelemäsi kuvan resoluutiota. Lisäksi se auttaa käyttäjiä parantamaan kuviensa laatua poistamalla ei-toivotut elementit.
Vaihe 1Avaa ensin Lightroom ja tuo RAW-tiedostot. Paikanna sen jälkeen Kehittää moduuli, joka löytyy läheltä Rajaa työkalu editorin työkalupalkissa. Käytä oikeanpuoleisessa paneelissa olevaa Spot Removal -työkalua. Toinen vaihtoehto on hyödyntää K pikakuvake. On opittava käyttämään säätöliukusäätimiä sen potentiaalin maksimoimiseksi.
Vaihe 2Kun olet hienosäätänyt asetukset liukusäätimien avulla, on tärkeää valita kohdetta ympäröivä alue. Yksi tapa saavuttaa tämä on luoda pyöreä valikoima tai käyttää harjatyökalua. Aseta kohdistin halutun alueen yläosaan ja tee sitten muutoksia napsauttamalla ja vetämällä. Tämän jälkeen valintaasi tulee valkoinen reunus. Valkoinen valintakehys nuolella osoittaa valitun alueen, joka monistetaan.
Vaihe 3Kun kohde on valittu siveltimellä, ohjelma täyttää automaattisesti alueen ympäröivillä pikseleillä. Neula tulee näkyviin muokatulle alueelle, kun käytetään kloonaus- tai parannustyökalua. Voit vaihtaa nastojen näkyvyyttä painamalla H näppäintä näppäimistölläsi.
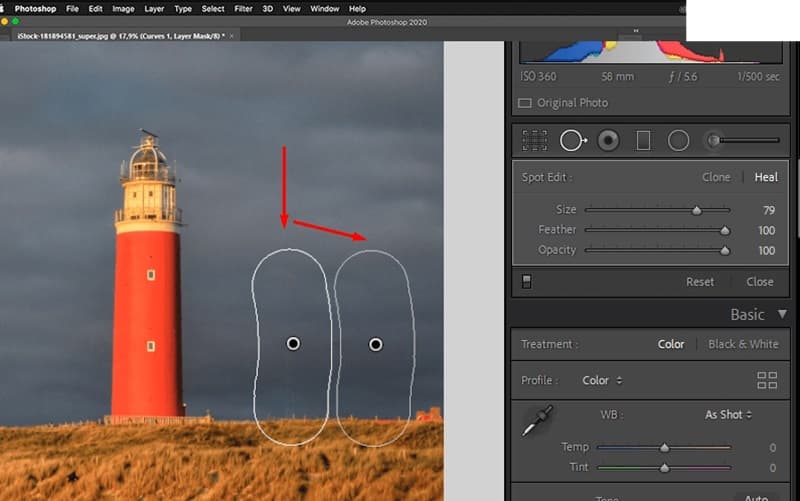
3. GIMP
GIMP on lyhenne sanoista GNU Image Manipulation Program. Se on ilmainen kuvankäsittelytyökalu GNU/Linuxille, macOS:lle, Windowsille jne. Voit ladata sen tietokoneellesi ilmaiseksi ja käyttää sitä kohteen poistamiseen valokuvasta. Tämä viesti esittelee yhden tavan poistaa esine kuvasta GIMP:n avulla. Lisäksi voit käyttää GIMP tekee taustasta läpinäkyvän tarvittaessa.
Vaihe 1Valitse Tiedosto > Avata -painiketta ladataksesi kuvasi GIMPiin. Valitse tietokoneeltasi kuva, jossa on ei-toivottuja esineitä ja napsauta Avata oikeassa alareunassa.
Vaihe 2Mene Työkalut > Maalaustyökalut > Klooni vaihtoehto. Aluksi sinun tulee valita kloonilähde käyttämällä Ctrl + klikkaus koska tarvitset tämän kloonilähteen korvaamaan ei-toivotut objektit.
Vaihe 3Napsauta nyt kloonataksesi ei-toivotut esineesi siveltimellä. Voit muuttaa kloonin lähdettä vapaasti tässä prosessissa. Muutamalla napsautuksella voit poistaa ei-toivottuja esineitä valokuvista ilmaiseksi.

Osa 3. Sovellukset kohteen poistamiseen valokuvasta
1. Snapseed
Snapseed on pätevä kuvankäsittelyohjelma, jonka avulla käyttäjät voivat vaivattomasti poistaa ei-toivottuja esineitä valokuvistaan riippumatta siitä, onko ne otettu Android- vai iOS-laitteilla. Sovellus on kaikkien käyttäjien käytettävissä maksutta. Snapseedin parantava työkalulla voit poistaa valokuvistasi kaikki ei-toivotut esineet tai viat. Tämä työkalu on erittäin mukautuva. Parantava työkalu mahdollistaa saumattoman siirtymisen etualan ja taustan välillä. Se saavuttaa tämän kloonaamalla valitun objektin ympäröivän alueen ja soveltamalla sitä. Lisäksi Snapseed on ilmainen sovellus, joka voi poistaa ihmisiä taustalta.
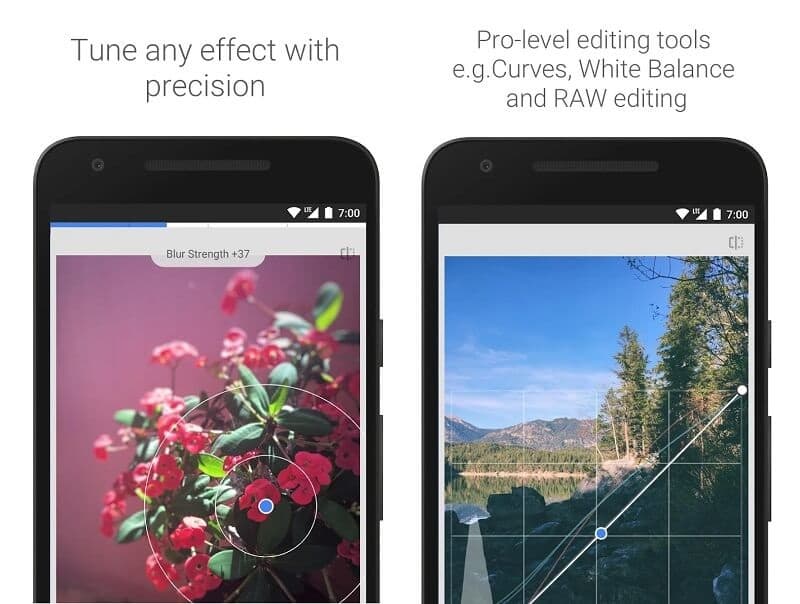
2. Valokuvan retusointi
Photo Retouch on luotettava sovellus, jolla voit poistaa vaivattomasti esineitä iPhonen valokuvista. Voit silti saavuttaa tehokkaita tuloksia, vaikka olisit uusi kohteiden poistamisessa kuvistasi. Jos olet kiinnostunut kokeilemaan sovellusta, se on ladattavissa ilmaiseksi AppStoresta. Lisäksi valokuvasi tausta ja vesileima voidaan tarvittaessa poistaa.
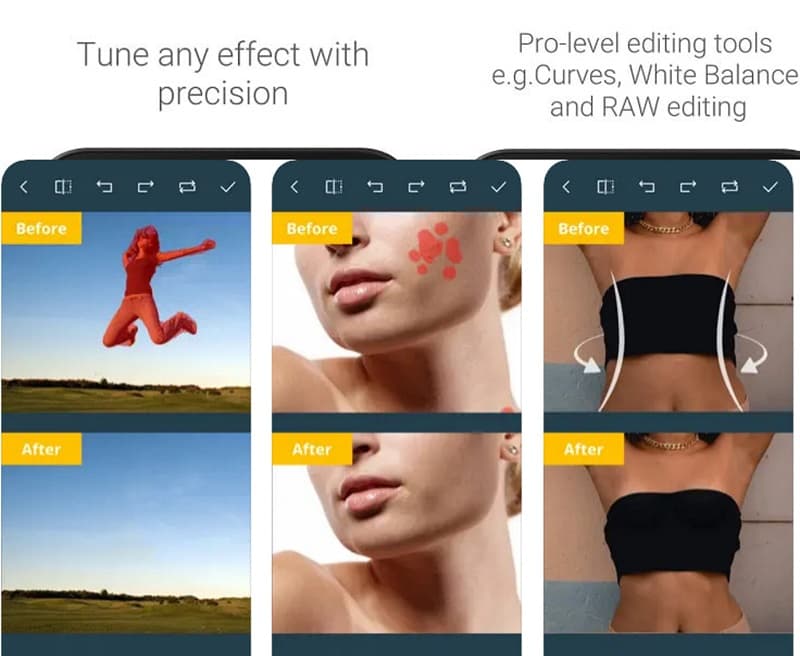
Osa 4. Usein kysyttyä objektien poistamisesta valokuvista
Voitko rajata kuvaa poistaaksesi ei-toivotut esineet?
Voit tietysti. Voit yrittää rajata kuvaa sisäänrakennetulla editorillasi, jos asia, josta haluat päästä eroon, on kuvan reunassa. Mutta voit tehdä tämän valinnan vain, jos kohde on kuvan keskellä tai lähellä sitä. Kuva leikataan pois, jos rajaat sen, joten sinun tulee miettiä kahdesti ennen kuin teet tämän.
Voiko AVAide Free Watermark Remover poistaa valokuvan päivämääräleiman?
Kyllä, voit varmasti luottaa AVAiden poistotyökaluun poistaaksesi joko vesileiman kuvan, päivämääräleiman tai valokuviesi taustan ilman huolta laadun heikkenemisestä.
Kuinka poistat esineitä Snapseedistä?
Snapseedin Heal-työkalu voi poistaa kaikki varjot tai muut asiat, joita et halua kuvistasi. Parannustyökalu kopioi valitsemaasi varjoa ympäröivän alueen ja leimaa sen päälle, jotta se näyttäisi olevan osa taustaa.
Kuten tässä artikkelissa mainittiin, esineiden poistotyökalu on erittäin tärkeä ei-toivottujen elementtien poistamiseksi kuvista. On olemassa lukuisia ilmaisia sovelluksia poista ei-toivotut esineet valokuvista. Suosituin valinta on kuitenkin lueteltu tässä. Jos tarvitset apua vaihtoehdon valinnassa, suosittelemme AVAide Free Watermark Removeria. Lisäksi voit tutkia menetelmiä poista vesileima PDF-tiedostosta tässä.

Käyttää tekoälyä ja automaattista taustanpoistotekniikkaa monimutkaisten taustojen tallentamiseen JPG-, JPEG-, PNG- ja GIF-tiedostoista.
KOKEILE NYT



