PowerPoint, monipuolinen ja laajalti käytetty esitysohjelmisto, antaa käyttäjille mahdollisuuden luoda kiinnostavia diaesityksiä. Vaikka se tarjoaa monia esityksiäsi parantavia ominaisuuksia, saatat kohdata vesileimoja, kun käsittelet tiettyjä tiedostoja. Onneksi, PowerPoint vesileiman poisto ominaisuudet voivat auttaa poistamaan ne.
Tämä kirjoitus tarjoaa vaiheittaisen prosessin, jonka avulla voit saavuttaa sen. Lisäksi se esittelee erilaisia menetelmiä vesileimojen poistamiseksi kuvista ja videoista ennen niiden lataamista PowerPointiin. Tutustutaanpa näihin menetelmiin!
Osa 1. Vesileiman poistaminen PPT:ssä
Tässä osiossa tarkastellaan vaivatonta tapaa poistaa vesileimat dioista PowerPointin ominaisuuksien avulla. Nämä ominaisuudet tarjoavat kattavan ratkaisun hienostuneeseen ja ammattimaiseen esitykseen. Sukellaanpa vesileiman poistamiseen PowerPointissa:
1. Suunnittelu-välilehti
Vaihe 1Aloita avaamalla vesileiman sisältävä PowerPoint-tiedosto.
Vaihe 2Valitse dia, jossa on vesileima, tai mikä tahansa dia, jos vesileima näkyy useissa dioissa.
Siirry Suunnittelu-välilehteen. Siellä voit hallita diojen ulkoasua. Vuonna Design välilehti, etsi Muotoile tausta in Mukauta -osio ja napsauta sitä.
Vaihe 3Siirry kohtaan Täyttää välilehti kerran Muotoile tausta sivupalkki tulee näkyviin. Valitse sitten Kiinteä täyttö in Täyttää -välilehti. Se varmistaa, että työskentelet yksinkertaisella, yksivärisellä taustalla.
Käytä väripalettia valitaksesi taustavärin, joka korvaa alueen, jossa vesileima on. Vaihtoehtoisesti voit muuttaa läpinäkyvyyttä, jos haluat.
Vaihe 4Osuma Koskee kaikkia jos haluat uuden taustan ilman vesileimaa kaikkiin dioihin.
Vaihe 5Palaa dioihin varmistaaksesi, että vesileima on poistettu valitusta diasta tai kaikista dioista.
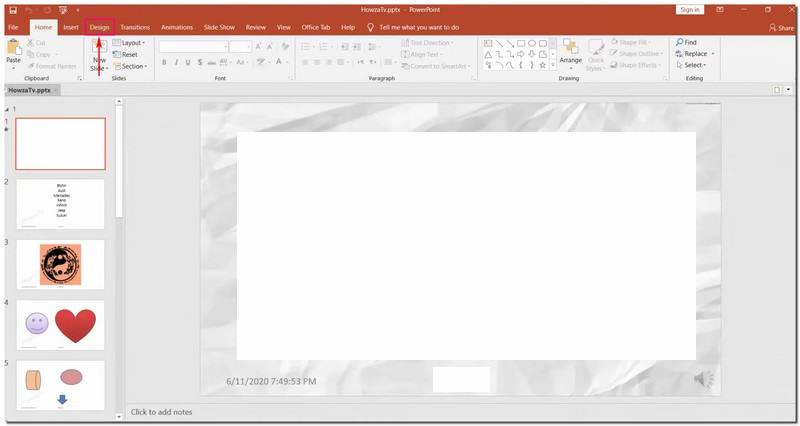
2. Slide Master
Vaihe 1Avaa PowerPoint-tiedosto, jossa vesileima sijaitsee.
Vaihe 2Suuntaa kohteeseen Näytä -välilehti. Etsi Slide Master in Päänäkymät ryhmä.
Vaihe 3Sisään Slide Master -näkymässä, huomaat paneelin, jossa on pikkukuvia. Etsi poistettavan vesileiman sisältävä dia-asettelu ja napsauta sitä.
merkintä: Jos asetteluja on useita, pidä Ctrl näppäintä ja napsauta kutakin.
Vaihe 4Etsi vesileiman kuva tai teksti valitusta dia-asettelusta. Kun olet löytänyt, napsauta sitä ja paina Poistaa näppäintä näppäimistölläsi.
Vaihe 5Jotta nämä muutokset olisivat tehokkaita koko esityksen ajan, palaa kohtaan Näytä -välilehti ja valitse Normaali in Esityksen näkymät ryhmä. Varmista, että vesileima on kadonnut dioistasi.
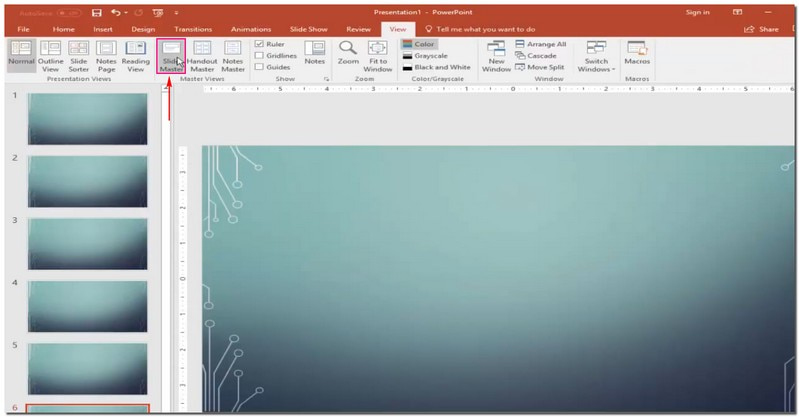
Osa 2. Vesileiman poistaminen ennen lataamista PPT:hen
1. Poista valokuvan vesileima
Onko sinulla koskaan ollut erinomainen kuva PowerPointillesi, mutta vesileima on häirinnyt sinua? AVAide Watermark Remover on avulias ystävä tällaisissa tilanteissa. Se on alusta, joka poistaa vesileimat ja pitää kuvan taustan puhtaana. Se tarjoaa useita vaihtoehtoja vesileiman poistamiseen: sivellin, lasso ja monikulmio. Vaikuttavaa, eikö?
Tämä verkkoalusta käyttää tekoälyä vesileiman ympärillä olevien värien ymmärtämiseen ja täyttämiseen. Se ei poista merkkiä; se korjaa yksityiskohtia ja tekee kuvastasi täydellisen. Oletko huolissasi turvallisuudesta? Tämä alusta varmistaa sen turvallisuuden vahvalla 256-bittisellä SSL-sertifikaatilla, joten siinä ei ole viruksia, mainoksia tai riskejä. Nauti vaivattomasta tavasta poistaa vesileimat ja saada PowerPoint näyttämään upealta!
Vaihe 1Siirry viralliselle AVAide Watermark Remover -sivustolle.
Vaihe 2paina Valitse valokuva -painiketta. Tuo sitten kuva, joka sisältää poistettavan vesileiman.
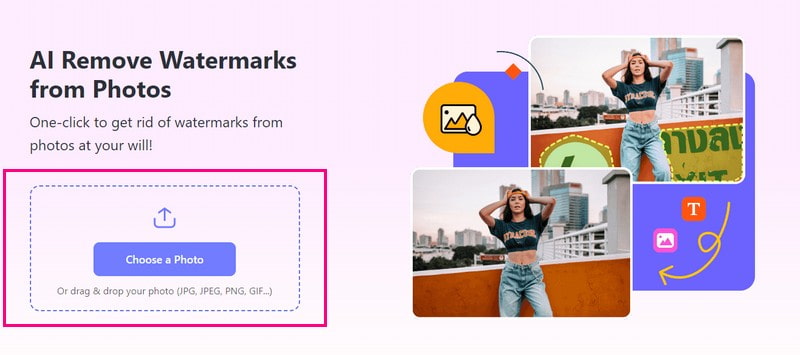
Vaihe 3Näytöllesi tulee uusi ikkuna, jossa näet tuomasi kuvan. Voit poistaa kuvasta vesileiman kolmella tavalla: Harjata, Lasso, ja Monikulmio.
Käytä Harjata vesileiman merkitsemiseen ja poistamiseen. Käytä Lasso piirtääksesi vesileiman ympärille poistoa varten. Käyttää Monikulmio tarkat valinnat suorilla viivoilla. Jos on ei-toivottuja kohokohtia, voit käyttää Pyyhekumi poistamaan ne.
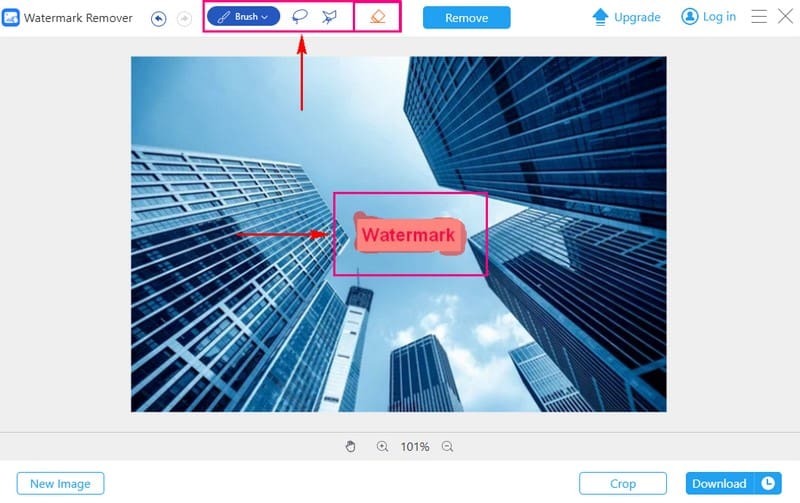
Vaihe 4Kun vesileima on peitetty, napsauta Poista -painiketta. AVAide Watermark Remover käynnistää prosessin, jolloin saat vesileimattoman kuvan.
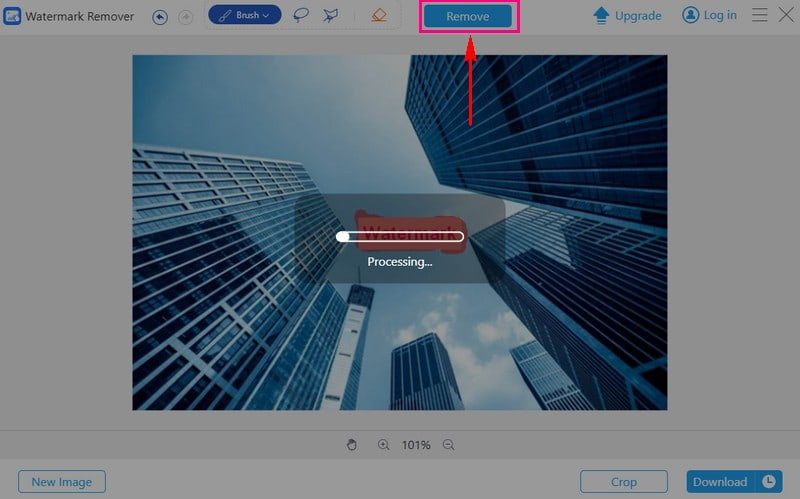
Vaihe 5Tallenna vesileimaton kuva paikalliseen kansioon painamalla Lataa-painiketta.
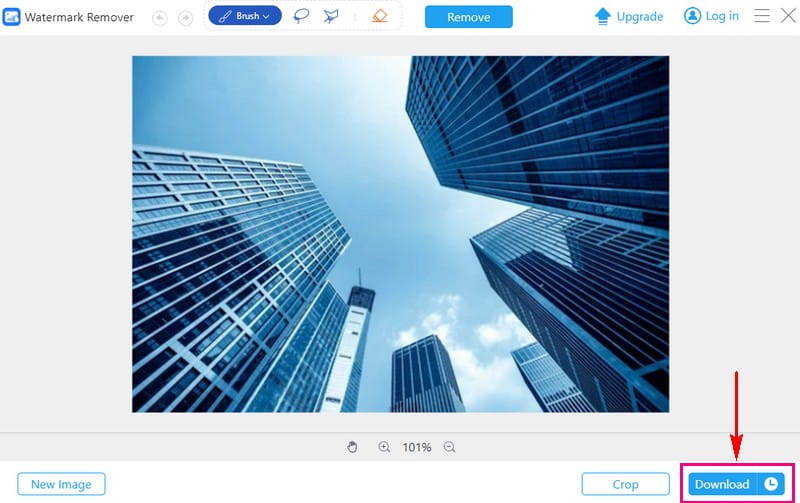
2. Poista videon vesileima
Jos sinulla on vesileimoja sisältäviä videoita, voit epäröidä ladata ne PowerPointiin, AVAide Video Converter voi olla ratkaisusi.
Siinä on sisäänrakennettu Video Watermark Remover. Se voi auttaa sinua saavuttamaan ammattimaisen ja puhtaan esityksen. Se yksinkertaistaa vesileimojen poistamista manuaalisesti valintaruudun avulla. Siksi voit poistaa vesileiman ilman ei-toivottuja elementtejä tai jäämiä. Lisäksi sen avulla voit poistaa useita vesileimoja yhdestä videosta. Se tekee työstäsi tehokkaan ja vaivatonta. Päivitä esityspelisi AVAide Video Converterilla!
Tässä on opas vesileimien poistamiseen videosta AVAide Video Converterin avulla:
Vaihe 1Lataa ja asenna ohjelma AVAide Video Converterin virallisella verkkosivustolla.

KOKEILE SITÄ ILMAISEKSI Windows 7 tai uudempi
 Suojattu lataus
Suojattu lataus
KOKEILE SITÄ ILMAISEKSI Mac OS X 10.13 tai uudempi
 Suojattu lataus
Suojattu latausVaihe 2Avaa ohjelma ja siirry kohtaan Työkalulaatikko -välilehti. Valitse Video Watermark Remover toimitetuista työkaluista.
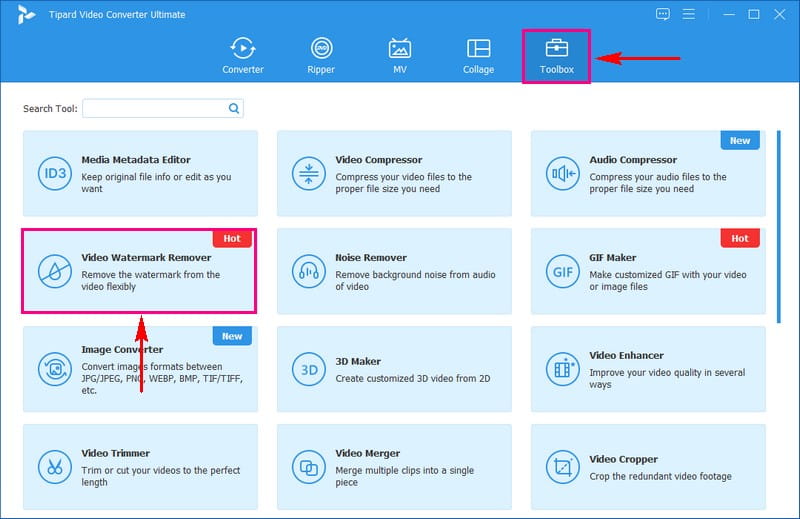
Vaihe 3Tuo vesileimalla varustettu video napsauttamalla (+) -painiketta.
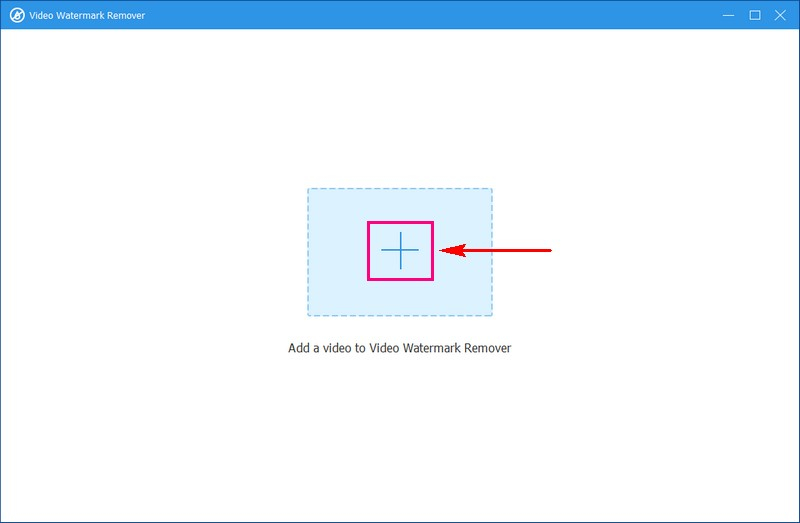
Vaihe 4Näkyviin tulee uusi ikkuna vesileiman poistamista varten. Napsauta + Lisää vesileiman poistoalue -painiketta aktivoidaksesi valintaruudun esikatselunäytössä.
Siirrä valintaruutu videokehyksen vesileiman kohdalle. Muuta sitten sen kokoa käyttämällä molemmilla puolilla olevia ympyröitä peittämään vesileima.
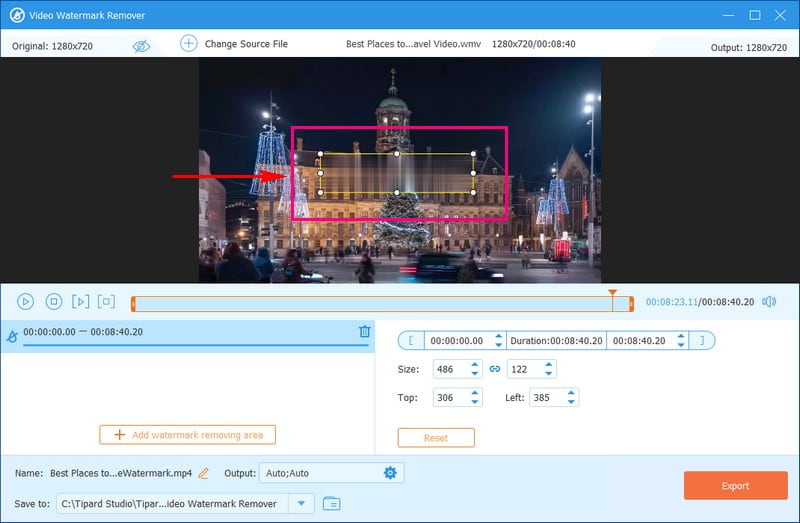
Vaihe 5Kun olet tyytyväinen, napsauta Viedä -painiketta aloittaaksesi vesileiman poistoprosessin. Kun olet valmis, etsi vesileimaton videosi paikallisesta kansiostasi.
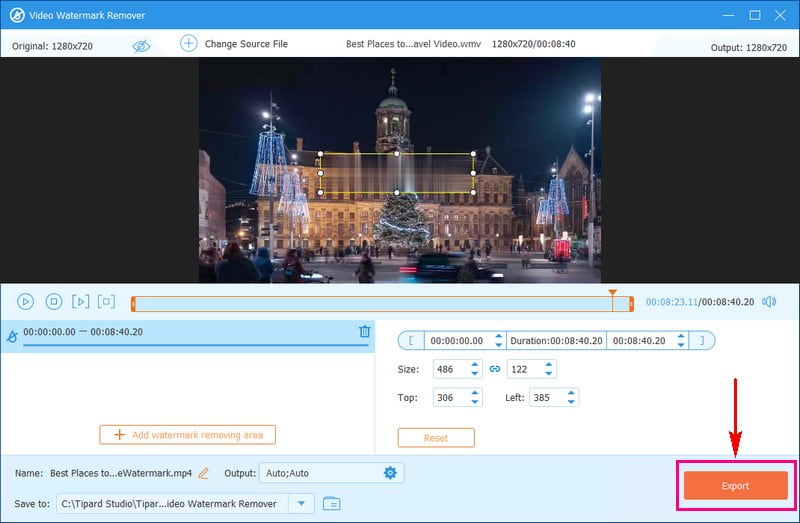
Osa 3. Usein kysytyt kysymykset vesileiman poistamisesta PowerPointissa
Voinko poistaa vesileimat PowerPoint-dioista mobiililaitteellani?
Se voi olla haastavampaa mobiililaitteilla rajoitettujen muokkausominaisuuksien vuoksi. Tietokone, jossa on erillinen muokkausohjelma, kuten AVAide Video Converter, on usein tehokkaampi.
Mitä hyötyä on vesileiman poistamisesta PowerPoint-dioista?
Vesileimojen poistaminen voi tehdä esityksestäsi kiillotetumman ja ammattimaisemman ulkonäön. Se varmistaa, että yleisösi keskittyy sisältöösi ilman häiriötekijöitä. Se tekee tiedosta helpompaa ja houkuttelevampaa.
Muuttaako vesileiman poistaminen esitykseni tiedostokokoa?
Se ei muuta esityksesi tiedostokokoa. Korkearesoluutioisten kuvien käyttäminen vesileimattujen kuvien korvaamiseen voi suurentaa tiedostokokoa.
Onko mahdollista palauttaa alkuperäinen tiedosto ilman vesileimaa, jos se poistetaan vahingossa?
Jos poistat tai vaihdat tiedoston, alkuperäisen ilman vesileimaa palauttaminen on vaikeaa. Voit välttää tämän tallentamalla kopiot tiedostoistasi toiseen paikkaan.
Vaikuttaako vesileiman poistaminen diojen muotoiluun?
Itse vesileiman poistamisen ei pitäisi vaikuttaa diojen muotoiluun. Saatat joutua muuttamaan muotoilua varmistaaksesi saumattoman istuvuuden, jos vaihdat vesileimalliset kuvat uusiin.
Olet oppinut kaksi suoraviivaista tapaa poista vesileimat PowerPointissa. Lisäksi olet saanut oivalluksia vesileimojen poistamiseen kuvista ja videoista AVAiden käyttäjäystävällisillä työkaluilla. Yksinkertaista työnkulkuasi, paranna esityksiäsi ja tee sisällöstäsi todella sinun AVAiden avulla. Onko sinulla jotain sanottavaa? Voit vapaasti jakaa sen kommenttiosiossa!

Poista helposti ärsyttävät vesileimat ja ei-toivotut kohteet valokuvistasi ilman laadun heikkenemistä.
KOKEILE NYT



