Oletko koskaan nähnyt kuviesi ärsyttävien pikselöityjen lohkojen sotkevan kuviesi kauneutta? Ei huolia! Tämä viesti auttaa sinua tekemään kuvistasi jälleen selkeitä ja eloisia. Esittelemme kuinka poistaa nämä ei-toivotut pikseloinnit ja näytämme sinulle joitain helppoja tapoja. Se auttaa palauttamaan kadonneita yksityiskohtia ja tekemään kuvistasi houkuttelevampia.
Jos olet miettinyt, miten mosaiikki poistaa toimii, jatka lukemista. Matkasi kohti mahtavia kuvia alkaa tästä!
Osa 1. Kuinka poistaa mosaiikki valokuvasta
Adobe Photoshop on laajalti käytetty kuvankäsittelyalusta, joka tunnetaan tehokkaista ominaisuuksistaan. Se sisältää mahdollisuuden poistaa valokuvista mosaiikkitehosteita.
Yksi Photoshopin erottuvista ominaisuuksista on valinta- ja maskaustoiminnot. Sen avulla voit kohdistaa valokuvasi tiettyihin alueisiin tarkasti. Sen avulla on helppo poistaa ei-toivotut mosaiikkisumutteet. Voit hallita muokkausprosessia valitsemalla mosaiikkialueen. Se on todellakin loistava keino tehdä kuvistasi upeita, mutta se voi olla haastavaa aloittelijoille.
Alla on ohjeet mosaiikin poistamiseen valokuvasta Adobe Photoshopilla:
Vaihe 1Lataa ja asenna ensin Adobe Photoshop työpöydällesi. Kun ohjelma on asennettu, avaa se. Lataa sitten valokuvasi vedä ja pudota -menetelmällä tai tuontivaihtoehdolla.
Vaihe 2Lataa valokuvasi käyttämällä vedä ja pudota -menetelmää tai tuontiosiota.
Näytön vasemmasta reunasta löydät työkalut. Valitse alueiden valintaa varten. Klikkaa Suodattaa, valitse Melu, ja valitse Poistaa täplät. Toista tämä prosessi 3–10 kertaa valokuvasi perusteella. Se auttaa poistamaan pieniä epäsäännöllisyyksiä.
Vaihe 3Vielä sisällä Suodattaa valikko, napsauta Melu ja valitse Vähennä melua. Muokkaa asetuksia, kunnes saavutat halutun sumeustason valitulla alueella. Käytä esikatseluvaihtoehtoa tehosteen hienosäätämiseen.
Napsauta seuraavaksi Suodattaa uudelleen, sitten Terätä ja valitse Älykäs teroitus. Lisää Määrä ja pienennä Säde parantaaksesi kuvan terävyyttä.
Vaihe 4Valitse Kloonausleimatyökalu vasemmalla olevista työkaluista. Muuta työkalun kovuutta ja kokoa. paina Alt -näppäintä, napsauta kuvan väriä ja vapauta se Alt. Napsauta mosaiikkisumentaa aluetta poistaaksesi sen käyttämällä valitsemaasi väriä tilalle.
Vaihe 5Napsauta lopuksi Tiedosto ja valitse Tallentaa tai Tallenna nimellä. Valitse haluamasi muoto ja kohde tallentaaksesi valokuvan vapaasti tietokoneesi mosaiikista.
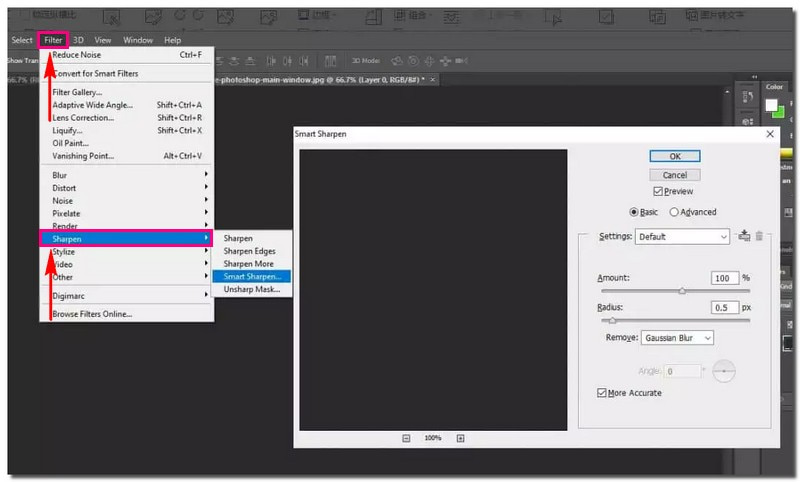
Osa 2. Kuvien skaalaaminen mosaiikkimaisen epätarkkuuden poistamiseksi
Mosaiikkipoistosi online-ratkaisu, jolla voit muuttaa pienistä ja epäselvistä kuvista selkeitä, teräviä mestariteoksia AVAide Image Upscaler. Se on käytettävissä minkä tahansa verkkoselaimen kautta. Paras osa? Se on täysin ilmainen. Piilotettuja maksuja tai tilauksia ei vaadita.
Tämä alusta on suunniteltu parantamaan kuviesi laatua. Se tapahtuu skaalaamalla niitä, poistamalla mosaiikkimaista epäselvyyttä ja tuomalla esiin hienommat yksityiskohdat. Sen lisäksi voit suurentaa niitä 2×, 4×, 6× ja jopa 8×. Teroituksen jälkeen näet lisää yksityiskohtia, jotka tulevat esiin pikseloiduista tai vaurioituneista kuvista. Voit olla varma, että vesileimoja ei lisätä parannettuihin kuviisi. Voit vapaasti käyttää tuloksia ilman ei-toivottuja merkintöjä.
Alla on ohjeet kuvien skaalaamiseen mosaiikkimaisen epäselvyyden poistamiseksi AVAide Image Upscaler -sovelluksella:
Vaihe 1Avaa verkkoselain ja siirry AVAide Image Upscalerin viralliselle verkkosivustolle.
Vaihe 2Lyö Valitse valokuva -painiketta ladataksesi haluamasi kuvan visuaalisen ulkonäön parantamiseksi. Tämän lisäksi voit ladata valokuvia erissä, jos sinulla on paljon kuvia skaalautettavana.
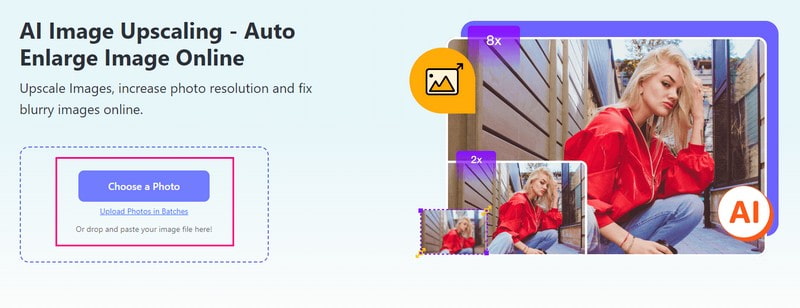
Vaihe 3AVAide Image Upscaler käsittelee tuodun kuvan. Se sanoo, että se tuottaa korkealaatuisia valokuvia esikatselua varten, joten odota hetki.
Näet alkuperäisen kuvasi vasemmasta esikatselunäytöstä ja skaalatun kuvan oikeanpuoleisesta esikatselunäytöstä. Mosaiikkimainen epäselvyys on poistettu, kuten tulosteessa näkyy. Älä ole huolissasi skaalauskuvaan upotetusta vesileimasta. Kun olet tallentanut sen, vesileima poistetaan automaattisesti.
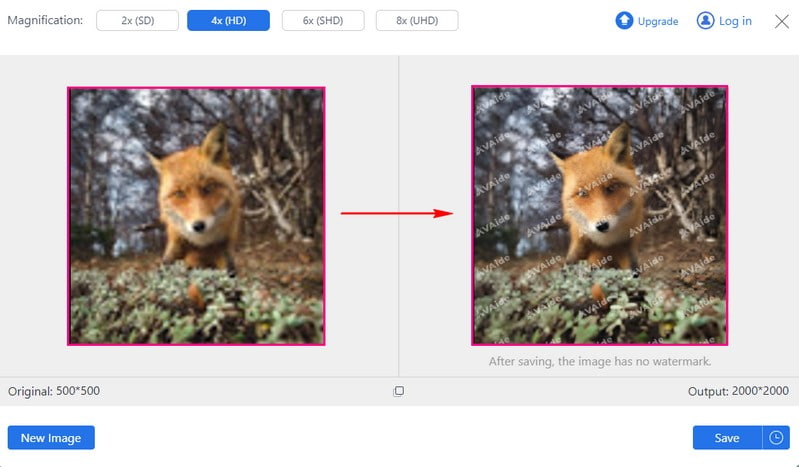
Vaihe 4Suuntaa kohteeseen Suurennus vaihtoehto ja valitse 2×, 4×, 6× tai 8×, mieltymystesi mukaan. Se määrittää, kuinka paljon haluat valokuvan olevan alkuperäistä kokoa suurempi.
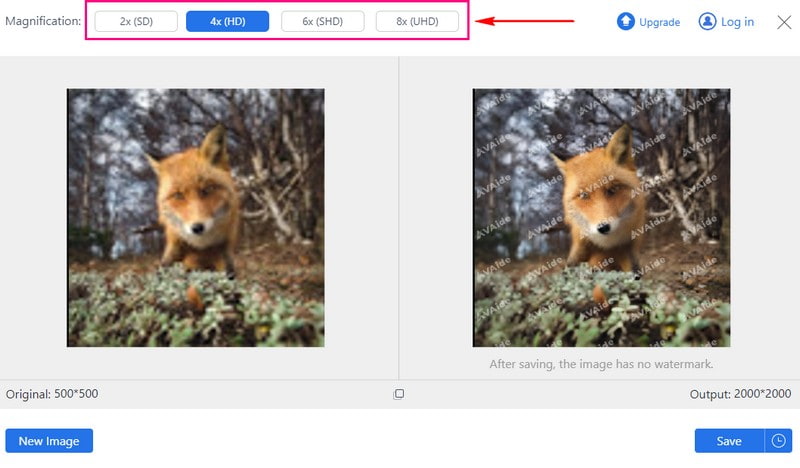
Vaihe 5Kun olet valmis, paina Tallentaa -painiketta ladataksesi parannetun kuvan ilman vesileimaa.
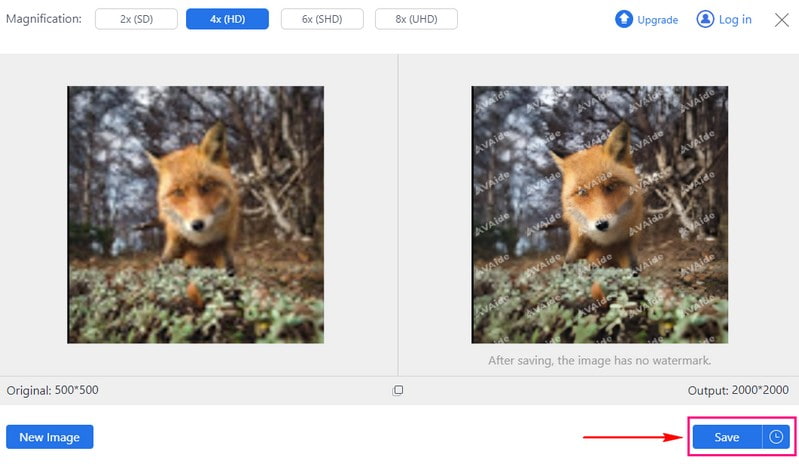
Siinä se on! Olet oppinut kuinka poista mosaiikit kuvista verkossa käyttämällä AVAide Image Upscaleria. Kakkupala, eikö niin? Siirry paikalliseen kansioon ja tarkista parannetut valokuvasi!
Osa 3. Usein kysyttyä mosaiikin poistamisesta
Mikä on valokuvassa oleva mosaiikki?
Valokuvan mosaiikki on temppu, jossa osa kuvasta pikseloituu. Se tekee siitä epäselvän ja vaikeasti tunnistettavan. Ihmiset käyttävät tätä tekniikkaa kasvojen, rekisterikilpien tai yksityisten esineiden piilottamiseen valokuvissa. Se toimii tekemällä pikselöitetystä alueesta vähemmän yksityiskohtainen ja tarkka, jolloin tiettyjen asioiden näkeminen on hankalaa.
Voiko mosaiikkien poistaminen valokuvista tai kuvista vaikuttaa kuvan laatuun?
Joo! Mosaiikkien poistaminen valokuvista voi sotkea kuvan näyttämisen. On parempi tehdä tämä, ensisijaisesti, jos mosaiikki peittää suuren osan. Sen vuoksi kuva saattaa menettää joitakin yksityiskohtia tai se ei näytä yhtä selkeältä.
Onko mosaiikkien poistaminen valokuvasta tai kuvasta aina täydellinen restaurointi?
Ei! Mosaiikkien poistaminen valokuvasta ei välttämättä näytä uudelleen täydelliseltä. Tämä pätee erityisesti, jos mosaiikki peittää suuren osan kuvasta. Saatat menettää joitain yksityiskohtia tai sen selkeyttä, joten se ei ole taattu korjaus.
Onko AVAide Image Upscaler tekoälymosaiikin poisto?
Joo! AVAide Image Upscaler on tekoälyllä toimiva alusta, jonka avulla voit poistaa mosaiikkeja kuvista. Se käyttää älykästä tekniikkaa, joka tekee kuvistasi selkeämpiä poistamalla ei-toivotut pikseloinnit. Se tekee valokuvien parantamisesta helppoa ja tehokasta myös niille, joilla ei ole laajoja muokkaustaitoja.
Kuinka poistaa mosaiikki Inpaintilla?
Aloita avaamalla Inpaint. Paina seuraavaksi työkalupalkin Avaa-vaihtoehtoa. Valitse sensuroitu kuva, jonka haluat korjata, ja avaa se ohjelmassa. Valokuva tulee näkyviin pääikkunaan.
Voit merkitä sensuroidun tai pikseloidun alueen käyttämällä kynä- tai taikasauva-vaihtoehtoa. Inpaint retusoi sitä, jotta se näyttää normaalilta. Se palauttaa yksityiskohdat ympäröivistä pikseleistä. Se saa koko kuvan näyttämään siltä kuin sitä ei olisi koskaan sensuroitu.
Olet löytänyt kuinka poista mosaiikit kuvista verkossa ja offline-tilassa. Mosaiikkien poistamisella kuvista on lukuisia etuja, jotka palauttavat selkeyden ja yksityiskohdat hämäriin kohteisiin.
Jos haluat kehittyneemmän ja tekoälypohjaisen ratkaisun, harkitse AVAide Image Upscaleria. Tämä innovatiivinen alusta käyttää tekoälyä poistamaan valokuvista mosaiikkimaista epäselvyyttä. Koe tekoälyn voima valokuvien muokkauksessa ja paranna kuviasi helposti. Jos sinulla on kommentteja tai kysymyksiä, voit jakaa ne alla. Palautteesi on arvokasta!

Tekoälyteknologiamme parantaa automaattisesti kuviesi laatua, poistaa kohinaa ja korjaa epäselvät kuvat verkossa.
KOKEILE NYT



