DPI tarkoittaa kuvassa olevien pisteiden tai pikselien määrää. Vakiokuvan DPI on noin 300. Entä jos valokuvasi ei täytä tätä standardi DPI:tä? Valitettavasti sinulla on ongelmia tulostuslaadussa, pikseloinnissa jne. Tässä oppaassa esitellään erilaisia tapoja lisätä valokuvapisteiden määrää tuumalla. Tutkitaan yhdessä miten lisää kuvan DPI:tä nopeasti!
Osa 1. Mitä tapahtuu, kun lisäät valokuvan DPI:tä
Kun lisäät pisteitä tuumalla valokuvassa, lisäät pisteitä tai pikseleitä. Tämä prosessi tekee valokuvasta selkeämmän, terävämmän ja yksityiskohtaisemman. Suosittelemme, jos haluat tulostaa nämä kuvat tai katsoa niitä läheltä.
Osa 2. Suurenna Photo DPI:tä Windowsissa/Macissa
Oletko Windows- tai Mac-käyttäjä, joka etsii tapoja lisätä valokuvan DPI:tä? Olet onnekas, koska tämä osio tarjoaa alustoja, jotka voivat auttaa sinua. Jatka vierittämistä saadaksesi lisätietoja!
1. AVAide Image Upscaler
Tehtävä lisätä kuvan DPI:tä on tarpeen eri tarkoituksiin. Näitä ovat tulostus, visuaaliset esitykset ja korkealaatuisten tulosteiden tuottaminen. Paras verkkopohjainen alusta, joka auttaa sinua lisäämään valokuvien DPI:tä, ei ole mikään muu kuin AVAide Image Upscaler.
AVAide Image Upscaler voi skaalata valokuvia, lisätä resoluutiota ja korjata epäselviä kuvia. Sen avulla voit tuottaa selkeitä, terävämpiä ja yksityiskohtaisempia kuvia, joita suositellaan tulostettavaksi. Ei ole väliä, sisältävätkö valokuvasi ihmisiä, luontoa, eläimiä, autoja tai tuotteita. Lisäksi siinä on sisäänrakennettu yhden napsautuksen suurennusvaihtoehto. Voit suurentaa pienen valokuvasi kokoon 2×, 4×, 6× jopa 8×.
Vaikuttava puoli siinä on, että se on ilmainen käyttää. Sinun ei tarvitse maksaa mitään saadaksesi haluamasi tuloksen. Lisäksi se ei lisää vesileimaa muokattuun valokuvaasi. Joten lue alla olevat vaiheet oppiaksesi lisäämään valokuvapisteitä tuumalla käyttämällä sitä:
Vaihe 1Vieraile ensin AVAide Image Upscalerin virallisella verkkosivustolla saadaksesi täydelliset käyttöoikeudet.
Vaihe 2Tulet näkemään Valitse valokuva painike käyttöliittymässä; klikkaa sitä. Alusta alkaa renderöidä korkealaatuista valokuvaa esikatselua varten.
Vaihe 3Näet alkuperäisen ja ulostulon pikselin mitat näytön alaosassa. Alla olevan kuvan mukaan alkuperäinen pikselin koko on 320 × 234, josta tuli 640 × 468. Valokuvan pisteitä tuumalla on lisätty.
Vaihe 4Valitse 4×, 6× ja 8× alkaen Suurennus mahdollisuus lisätä lisää pikseleitä. Näet, että ulostulopikselin ulottuvuus kasvaa entisestään.
Vaihe 5Alkuperäinen valokuvasi muuttuu korkealaatuiseksi valokuvaksi, joka sopii täydellisesti tulostukseen. paina Tallentaa -painiketta, jos olet tyytyväinen tulokseen.

2. Photoshop
Monet käyttäjät, erityisesti ammattilaiset, haluavat tulostaa valokuvat Photoshopilla. Tämän ohjelman avulla voit lisätä valokuvien DPI-arvoa tietokoneellasi, olipa kyseessä Mac- tai Windows-käyttöjärjestelmä. Siinä on sisäänrakennettu kuvakokoominaisuus, jonka avulla voit nähdä kuvatiedoston ominaisuudet. Voit hienosäätää Leveyttä, Korkeutta, Resoluutiota jne. Photoshopissa liikkuminen ei kuitenkaan ole helppoa, mikä ei ole suositeltavaa ensikertalaisille.
Vaihe 1Suorita Photoshop tietokoneellasi.
Vaihe 2Suuntaa kohteeseen Kuva vaihtoehto ja valitse Kuvan koko. Tämä kehote näyttää Kuvakoko-valintaikkunan.
Vaihe 3Poista valinta Esimerkkikuva vaihtoehto. Varmista, että valitset pikseliä/tuumaa avattavasta valikosta. Syötä sitten oikea DPI Resoluutio vaihtoehto.
Vaihe 4Kun olet selvittänyt, napsauta OK -painiketta ottaaksesi muutokset käyttöön.
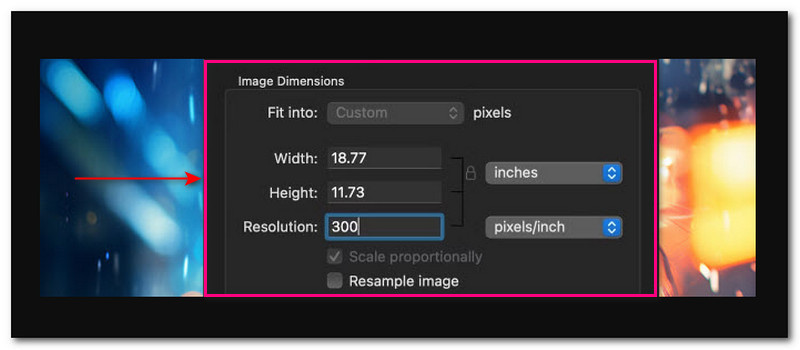
Osa 3. Lisää valokuvan DPI:tä iPhonessa/Androidissa
Voitko lisätä valokuvan DPI:tä mobiililaitteellasi? Ehdottomasti! Tämä osio tarjoaa erilaisia tapoja saavuttaa se. Jatka vierittämistä saadaksesi lisätietoja!
1. Picwand
Yksi tunnettu DPI:tä lisäävä mobiilisovellus, joka voi parantaa valokuviesi resoluutiota, on Picwand. Siinä on sisäänrakennettu kuvan parannustoiminto, joka käyttää uusinta tekoälyteknologiaa toimiakseen. Se voi skaalata, tunnistaa epäselvyyden, lisätä pikselien yksityiskohtia, parantaa tarkkuutta, muuttaa väriä, terävöittää kuvia ja tarkentaa yksityiskohtia. Sen lisäksi se tarjoaa suurennustasoja pikselien lisäämiseksi. Nämä ovat 2×, 4×, 6× ja 8×. 6× ja 8× voidaan kuitenkin ottaa käyttöön vain, jos päivität suunnitelmasi.
Vaihe 1Suorita Picwand-sovellus mobiililaitteellasi.
Vaihe 2Valitse AI Image Upscaler esitetyistä vaihtoehdoista. Tämän vaihtoehdon avulla voit skaalata kuvasi erittäin teräväpiirtotulostukseen.
Vaihe 3Salli sovelluksen käyttää puhelimen galleriaa. Tuo sitten kuva, jonka haluat lisätä pisteitä tuumalla.
Sovellus alkaa käsitellä kuvaa. Se skaalaa, lisää pikselien yksityiskohtia, terävöittää kuvia, tarkentaa yksityiskohtia jne.
Vaihe 4Picwand tarjoaa laajennusvaihtoehdon. Nämä ovat 2×, 4×, 6× ja 8×. Jokainen suurennustaso voi lisätä valokuvasi pikseleitä.
Vaihe 5Kun olet tyytyväinen, napsauta Tallentaa -painiketta tallentaaksesi muokatun valokuvan puhelimen galleriaan.
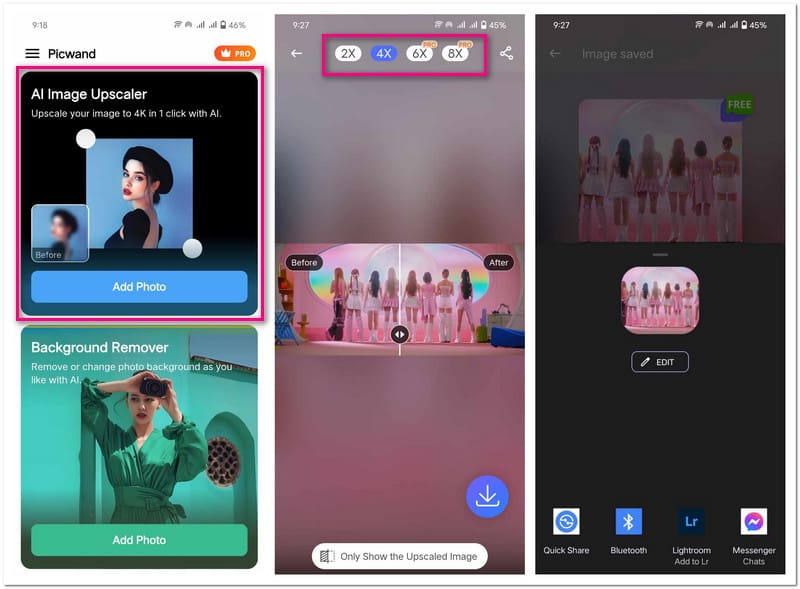
2. Valokuvan ja kuvan koon muuttaja
DPI:n lisääminen tarkoittaa enemmän pikseleitä; Photo & Picture Resizer auttaa sinua saavuttamaan sen. Tämä sovellus tarjoaa erilaisia valmiita mittoja. Näitä ovat prosenttiosuus, leveys ja korkeus, tiedostokoko, resoluutio jne. Voit valita useista vaihtoehdoista lisätäksesi kuvan pisteitä tuumalla. Sinun on kuitenkin katsottava lyhyt videomainos ottaaksesi muutokset käyttöön.
Vaihe 1Avaa Photo & Picture Resizer -sovellus mobiililaitteellasi.
Vaihe 2paina Valitse Valokuvat vaihtoehto. Se avaa puhelimesi gallerian; valitse kuva, jonka DPI:tä haluat suurentaa. Näet alkuperäiset pikselit tuodun valokuvasi yläpuolella. Alla olevan kuvan mukaan 1612 × 720 (197 kt).
Vaihe 3Navigoi kohtaan Muuta kokoa -painiketta näytön alareunassa keskellä. Alla Prosenttiosuus (%), voit valita 10% aikeissa 90%. Alla Leveys × Korkeus, voit valita 800 × 357 kohtaan 4096 × 1829. Alla Tiedoston koko, voit valita 100 kt aikeissa 2 Mt. Nämä asetukset määrittävät valokuvasi resoluution ja koon, mikä lisää DPI:tä.
Vaihe 4Kun Photo & Picture Resizer on valittu, se tallentaa automaattisesti muokatun valokuvasi paikalliseen tiedostoon.
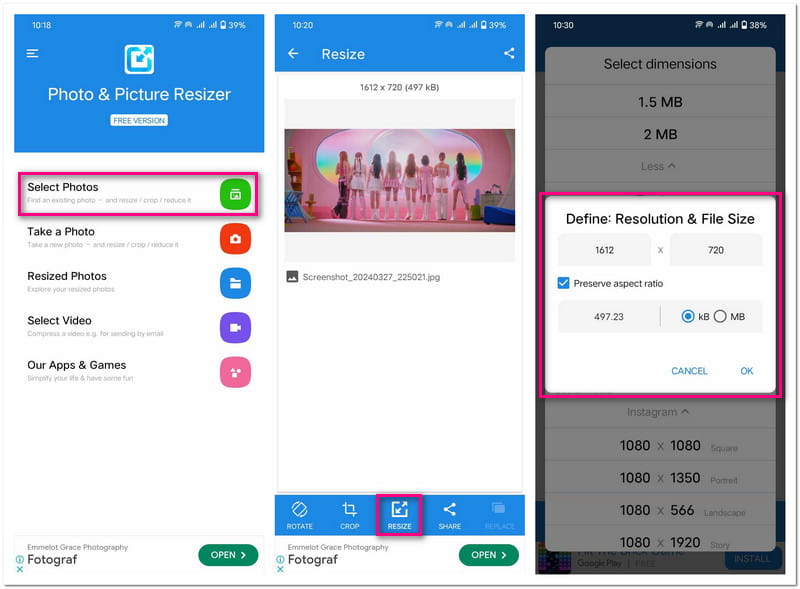
Osa 4. Usein kysyttyä valokuvan DPI:n lisäämisestä
Kuinka muuttaa DPI:tä Microsoft Paintissa?
Valitettavasti Microsoft Paintissa ei ole sisäänrakennettua ominaisuutta kuvan DPI:n muuttamiseen. Mutta voit tarkistaa DPI:n valitsemalla Tiedosto ja sitten Ominaisuudet.
Onko ok käyttää 1000 DPI?
Vastaus on tulostimessasi. Useimmat tulostimet tukevat jopa 1200 pistettä tuumalla. Yli 1000 DPI voi kuitenkin aiheuttaa ongelmia käyttäjille.
Suurentaako DPI:n lisääminen valokuvatiedostoa?
Joo! DPI:n lisääminen suurentaa valokuvatiedostoa. Tämä johtuu siitä, että lisäät kuvaan enemmän tietoja tai pisteitä.
Pitäisikö minun käyttää 72 vai 300 DPI?
300 DPI:n kuvaa pidetään korkealaatuisena tulostuskuvana. Mitä korkeammat pisteet, sitä parempi laatu. Sitä vastoin 72 DPI:tä ei suositella tulostukseen, koska se näkyy vain pikselöitynä.
Vaikuttaako DPI tiedostokokoon?
Valokuvan DPI:n muuttaminen ei vaikuta tiedostokokoon. Tämä johtuu siitä, että DPI on tulostuslaadun mitta.
Voitko lisätä kuvan DPI:tä? Tietysti! Olet löytänyt yllä olevat luotettavat menetelmät! Nämä menetelmät voivat auttaa sinua parantamaan kuvan yksityiskohtia. Se tekee niistä täydelliset tulostukseen, esityksiin jne. Näistä menetelmistä AVAide Image Upscaler erottuu parhaana valintana. Se käyttää kehittynyttä tekoälyteknologiaa parantamaan kuvan selkeyttä ja lisäämään valokuvien DPI:tä. Kerro meille mielipiteesi kommenttiosiossa!

Tekoälyteknologiamme parantaa automaattisesti kuviesi laatua, poistaa kohinaa ja korjaa epäselvät kuvat verkossa.
KOKEILE NYT



