Valokuvien muokkausohjelmiston mukana tulee yleensä korkea hinta kompensoidakseen sen ominaisuuksia ja sen yleistä erikoisuutta, mutta GIMP Photo Editor on poikkeus siitä. Avoimen lähdekoodin alustana työkalusarja tarjoaa kilpailijoilleen kalliita ohjelmistoja, joiden avulla käyttäjät voivat tehdä mitä tahansa yksinkertaisesta parannuksesta ammattimaiseen kuvankäsittelyyn. Jos et halua rikkoa pankkia kalliilla kuvankäsittelyohjelmilla, sinun on parempi lukea tämä artikkeli, kun tutkimme enemmän GIMP:stä ja siitä, miksi sinun pitäisi käyttää sitä kuin markkinoiden premium-vaihtoehtoja.
- Osa 1. Täydellinen katsaus GIMP-valokuvaeditoriin – puolueeton näkemys siitä, mikä GIMP on
- Osa 2. GIMP vs. Photoshop: Vertailu avoimeen lähdekoodiin ja Premiumiin
- Osa 3. Käyttöoppaat GIMP-käyttäjille - Täydellinen perusmuokkaus GIMP:ssä
- Osa 4. Upeita muita GIMP-vaihtoehtoja kuin Photoshop kuvanlaadun parantamiseen
Osa 1. Täydellinen katsaus GIMP-valokuvaeditoriin – puolueeton näkemys siitä, mikä GIMP on
LINKUTTAA, tai GNU Image Manipulation Program, on yksi pisimpään toimivista, tehokkaimmista ja monipuolisimmista saatavilla olevista ilmaisista valokuvien muokkaustyökaluista. GIMP-editori on tarkoitettu niille, jotka vaativat taiteellisten tavoitteidensa avointa hallintaa ja eivät halua käyttää rahaa kalliisiin ohjelmistoihin. Se on yhtä tehokas kuin johtavat sovellukset kuin Adobe Photoshop. Joka tapauksessa, jos olet graafinen suunnittelija tai jos haluat vain antaa valokuvillesi uuden ilmeen, GIMP:n asentaminen antaa sinulle mahdollisuuden hyötyä kaikista työkaluista, jotka tekevät tästä ohjelmistosta suuren suosikin alalla.
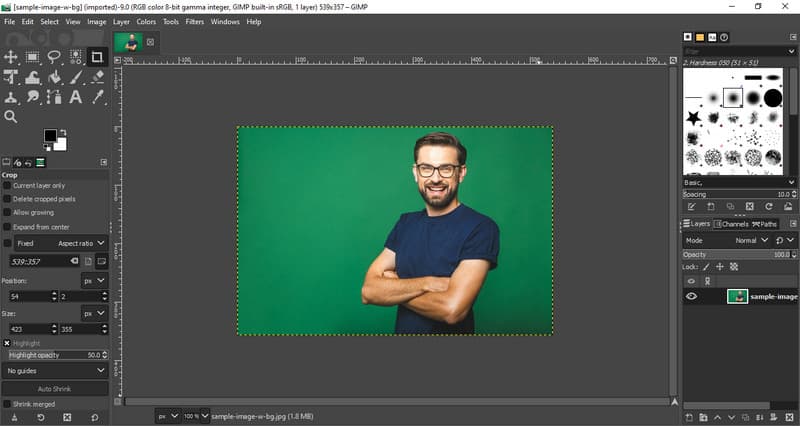
GIMPin parhaat ominaisuudet:
1. Advanced Photo Manipulation Suite
GIMP tarjoaa laajan valikoiman työkaluja kuvankäsittelyyn, jos kyseessä on yksinkertainen parannus monimutkaisiin muutoksiin. Värinkorjaus on erittäin helppoa, ja taustat voidaan helposti poistaa ja kuvan kirkkautta ja kontrastia säätää. Tarkat kohdistustyökalut sisältävät lasson, jonka avulla voit valita tietyt alueet kuvasta, sekä sakset yksittäisten kappaleiden valitsemiseksi muutettaviksi. Lupa työskennellä tasojen ja maskien kanssa antaa sinulle täydellisen hallinnan projektista tavoilla, jotka mahdollistavat monimutkaisten toimintojen luomisen mahdollisimman paljon.
2. Säädettävä ja mukautettava käyttöliittymä
GIMP:n käyttöliittymää voidaan muuttaa käyttäjän haluamalla tavalla; työkalulaatikot voidaan myös sijoittaa mihin tahansa näytölle. Tämä tekee ohjelmistosta erittäin helppokäyttöisen, etenkin aloittelijoille, ja tarjoaa erikoisominaisuuksia ammattilaisille, jotka tarvitsevat kehittyneempiä työkaluja. Voit tarkentaa, mitä se voi tehdä vielä enemmän, lisäämällä laajennuksia ja laajennuksia. käyttöliittymä voidaan saada toimimaan parhaalla mahdollisella tavalla.
3. Parannettu valokuvien retusointi
GIMP-kuvaeditorin ainutlaatuinen ominaisuus on sen tarjoamien muutosten ja kuvanparannusten korkea laatu. Kloonileimat ja parantavat siveltimet ovat käteviä virheiden poistamiseen, vanhojen kuvien näyttämiseen uusilta tai vääntyneiden korjaamiseen. Alkuperäisten tulosten saavuttaminen, joita ei voi erottaa huippuluokan ohjelmistojen tuottamista tuloksista, vaatii vain vähän harjoittelua.
4. Laaja valikoima tukitiedostomuotoja
GIMP toimii hyvin useiden tiedostomuotojen kanssa, kuten Adobe Photoshopin PSD, JPEG, PNG, GIF ja TIFF. PSD-tiedostot ovat käteviä käsitellä, mikä helpottaa suoraan Photoshopista tulevien tai muiden kanssa Adoben työkaluja käyttävien ihmisten työskentelyä. Myös muoto, jossa kuvat tallennetaan, voidaan viedä helposti GIMP:n avulla, mikä tekee siitä erittäin joustavan web-suunnittelun, tulostuksen ja animoinnin parissa.
5. Digitaalinen maalaus ja kuvitus
GIMP ei rajoitu vain valokuvien käsittelyyn; se on myös loistava työkalu digitaaliseen maalaukseen ja kuvitukseen. Se tarjoaa säädettävät siveltimet, luonnoskyniä ja jopa tukevan airbrushin; Näin ollen se auttaa taiteilijoita luomaan erinomaisia digitaalisia taideteoksia. Siinä on paineherkät tabletit, joilla ohjataan siveltimen vetoja paineella, kallistuksella ja käden nopeudella.
6. Avoimen lähdekoodin valokuvaeditori
Koska GIMP on avoimen lähdekoodin sovellus, monet kehittäjät voivat parantaa sitä ilmaiseksi. Tämä tarkoittaa päivitettyjä versioita, lisäyksiä ja yksinkertaisia asioita, kuten vikojen tai virheiden korjaamista. Kaikki opetusohjelmat, laajennukset ja muut resurssit tarjoavat käyttäjille paljon optimaalisen käyttökokemuksen. Lisäksi, jos venytät sitä ohjelmointiin, voit muuttaa koodausta tarpeidesi mukaan.
Tuettu järjestelmäversio:
GIMP-kuvaeditori on kannettava graafinen editori, joka on yhteensopiva kaikkien johtavien käyttöjärjestelmien kanssa. Sillä on hyvä yhteensopivuus kaikkien Windows-järjestelmien kanssa Windows 7:n vanhemmasta versiosta uusimpaan Windows 11:een. GIMP:n nykyiset versiot tukevat macOS-versioita alkaen 10.9 tai Mavericks. Se on avoimen lähdekoodin sovellus, joka tukee monia teknisiä Linux-jakeluja, kuten Ubuntu, Fedora ja Debian. Lisäksi GIMP tukee FreeBSD:tä sekä muita Unix-tyyppisiä käyttöjärjestelmiä ja on siten saatavilla ja toimiva lähes kaikissa ympäristöissä.
- Plussat
- Yllätykseksemme GIMP ei veloita käyttäjiltään mitään rahaa, koska se on ilmainen ja avoimen lähdekoodin.
- Siinä on helposti muokattavissa oleva ympäristö, joka on täysin yhteensopiva laajennusten kanssa.
- Ohjelmisto tarjoaa esimerkiksi ammattitason työkaluja edistyneeseen editointiin.
- Se on käyttöympäristön ylittävää, koska GIMP tukee erilaisia käyttöjärjestelmiä, joissa se voi toimia.
- Nykyiset versiot varmistavat, että ohjelma on uusimman kehityksen kannalta nykyaikaisin.
- Haittoja
- Kokemattomat käyttäjät saattavat tarvita apua oppimisessa ja heillä on taipumus tehdä virheitä aluksi.
- Se on pehmeämpi kuin muut yleiset teolliset sovellukset, kuten Photoshop.
- Natiivisovellusten raakatiedostojen tuki on heikko, mutta laajennukset voivat auttaa.
Osa 2. GIMP vs. Photoshop: Vertailu avoimeen lähdekoodiin ja Premiumiin
| ominaisuudet | LINKUTTAA | AdobePhotoshop |
| Laajennukset ja laajennukset | Laajaa | Laajaa |
| Advanced Layering | Kyllä, maskauksella ja muilla sekoitustiloilla | Kyllä, älykkäillä kerroksilla |
| Siveltimet ja maalaustyökalut | Mukautettavat harjat paineherkillä | Parhaat harjat poikkeuksellisella tarkkuudella |
| RAW-kuvan tuki | Rajoitettu lisälaajennusten kautta | Sisäänrakennettu RAW-tuki |
| Muokattavuus | Erittäin muokattavissa | Rajoitettu |
| Alusta tuettu | Windows, Mac, Linux ja BSD | Windows, Mac ja mobiili |
| Hinnoittelu | Ilmainen avoin lähdekoodi | Hinta alkaa $22,99 |
GIMP vs. Photoshop, kumpi mielestäsi voittaa? Ammattimaisen muokkauksen alan standardien suhteen Photoshop ylittää ne. Emme kuitenkaan voi sulkea silmiä GIMPin vaikuttavilta tarjouksilta, jotka ovat ilmaisia. Valinta näiden kahden välillä riippuu tarpeistasi, budjetistasi, asiantuntemuksestasi, perehtyneisyydestäsi ja muusta, mutta kuvien editoinnin onnistuminen on taattu näillä.
Osa 3. Käyttöoppaat GIMP-käyttäjille - Täydellinen perusmuokkaus GIMP:ssä
GIMP-valokuvien muokkaus on surrealistinen sovellus, joka tarjoaa erilaisia päivittäisiä kuvamuunnoksia, joita tarvitset. Selvittääksemme, miten nämä toimivat, olemme lisänneet alla vaiheita, jotka auttavat sinua suorittamaan sen tarjoaman yksinkertaisen muokkauksen.
Kuinka poistaa taustaa GIMPissä
Jos haluat poistaa GIMP-taustan, voit käyttää ilmoitettuja vaiheita, jotka olemme lisänneet tähän.
Vaihe 1Avaa GIMP-sovelluksen lataus tietokoneellasi ja lisää muokattava kuva siirtymällä kohtaan Tiedosto ja Avata.
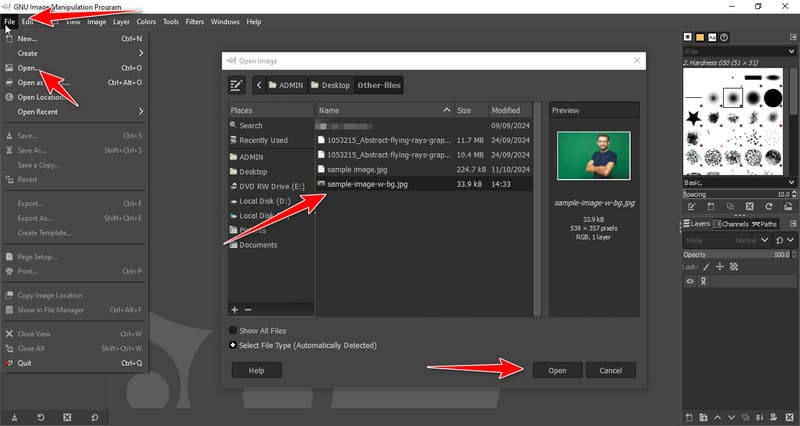
Vaihe 2Napsauta sen jälkeen kuvaa hiiren kakkospainikkeella ja valitse Lisää Alpha-kanava.
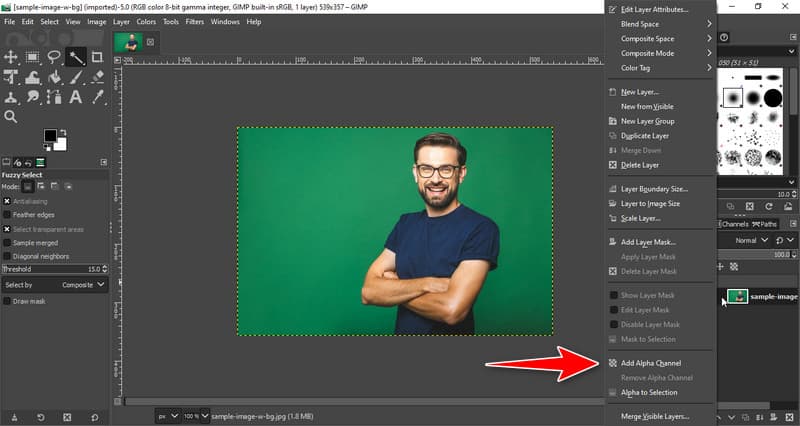
Vaihe 3Napsauta vasemmalla puolella olevaa Sumea Valitse työkalut ja aseta kohdistin taustalle, jonka haluat poistaa.

Vaihe 4Napsauta taustaa ja paina poistaa näppäimistöltäsi poistaaksesi valitun taustan. Toista valinta- ja poistoprosessi, kunnes tausta on puhdas. Sen avulla voit myös tehdä tausta läpinäkyvä GIMPissä.
Kuinka muuttaa kuvan kokoa GIMPissä
Jos haluat käyttää GIMP-kuvan koon muuttamisominaisuutta, sinun on siirryttävä kohtaan Kuva baari. Napsauta seuraavaksi Skaalaa kuva avataksesi muokkausikkunan kuvan skaalaamiseksi. Muuta sen jälkeen Leveyden ja Korkeuden arvoja vaaditun standardin mukaan ja napsauta Mittakaava ottaaksesi muutokset käyttöön. Tämän lisäksi voit käyttää myös muita tekniikoita muuttaa kuvien kokoa GIMPissä, mutta tämä on yksinkertaisin tapa käyttää.
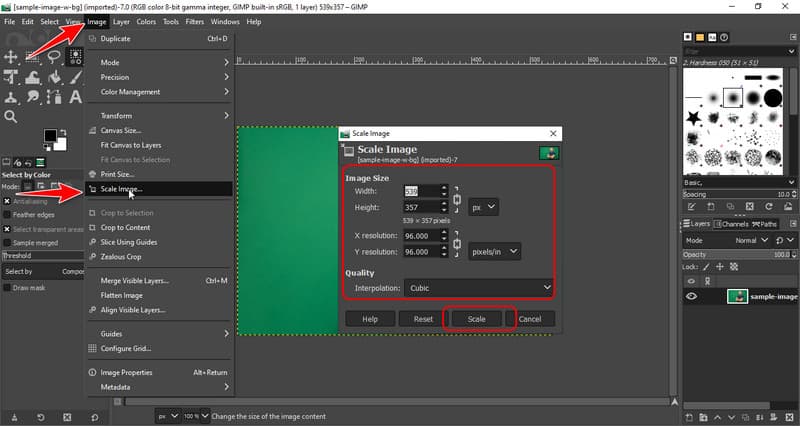
Kuvan rajaaminen GIMPissä
Vaihe 1Jos haluat rajata kuvaa GIMPissä, voit napsauttaa kuvaa hiiren kakkospainikkeella ja avata sen Työkalut. Valitse seuraavaksi Muunnostyökalut ja valitse Rajaa käytettävissä olevien vaihtoehtojen joukossa.
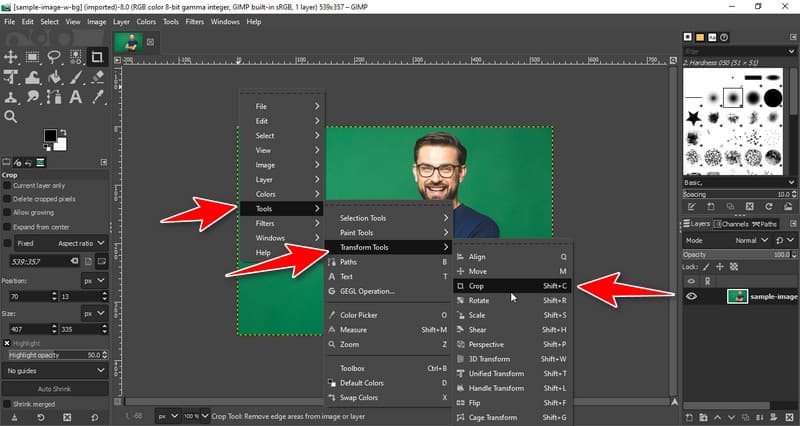
Vaihe 2Kohdista alue, jonka haluat tallentaa laatikon sisällä, kun olet napsauttanut kuvaa, ja rajaaksesi sinun on painettava Tulla sisään näppäimistölläsi, mikä rajaa kuvan koon.
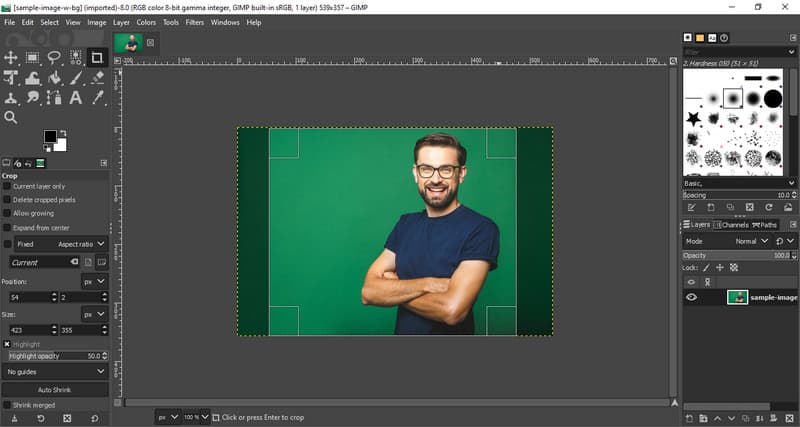
Osa 4. Upeita muita GIMP-vaihtoehtoja kuin Photoshop kuvanlaadun parantamiseen
AVAide Image Upscaler on yksi parhaista GIMP-grafiikkaeditorivaihtoehdoista, jonka avulla voit parantaa yleistä laatua tekoälyn avulla. Kuvan skaalaus voi parantaa kuvan yleisilmettä korkeimmalle tasolle, ja voit käyttää tätä ilmaiseksi, kuten GIMP. Näin ollen sovellusta ei tarvitse ladata ennen kuin voit käyttää sitä, koska se on käytettävissä millä tahansa verkkoselaimella, johon sinulla on pääsy. Muista käyttää tätä, jos haluat skaalata kuvaa ennen jakamista!
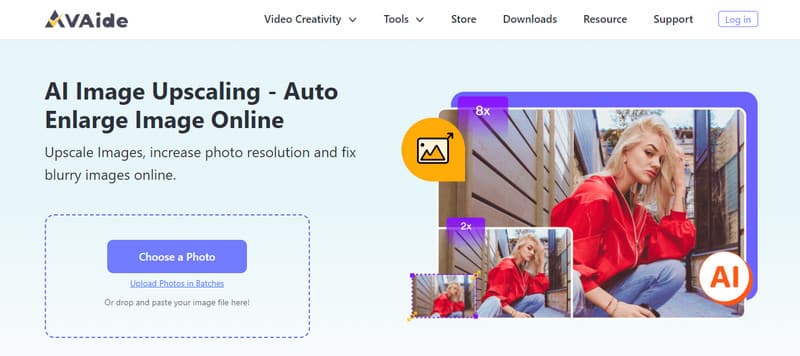
Kuten näet, GIMP kuvankäsittelyohjelma on ollut tunnettu kuvien muokkaamisen nimi jo pitkään. Jopa tähän päivään asti sovellus on edelleen avoimen lähdekoodin ja sen voi ladata ilmaiseksi mihin tahansa työpöytäkäyttöjärjestelmään. Toivomme, että tietomme auttavat sinua päättämään, käytätkö niitä.

Tekoälyteknologiamme parantaa automaattisesti kuviesi laatua, poistaa kohinaa ja korjaa epäselvät kuvat verkossa.
KOKEILE NYT



