Saattaa olla tilanne, jossa meidän on suurennettava ottamamme kuvaa. Siitä tulee turhauttavampaa, kun myös kuvan laatu vaikuttaa. Graafiset suunnittelijat, valokuvaajat tai kuka tahansa, joka haluaa tulostaa korkealaatuisen kuvan, voi kohdata tämän skenaarion.
Kuvan suurentaminen on yleistynyt kuin koskaan ennen. Siksi monet ihmiset raapivat päätään ihmetellen, miten suurentaa kuvaa laadun heikkenemättä. Onneksi saatavilla on ratkaisuja, jotka on kehitetty erityisesti tämän tavoitteen saavuttamiseksi. Alla on lueteltu joitain parhaista ratkaisuista, joista voit valita.
Osa 1. Kuinka suurentaa kuvaa menettämättä laatua
AVAide Image Upscaler
AVAide Image Upscaler on yksi parhaista tekoälyllä toimivista kuvanlaadustajista. Se käyttää superresoluutiotekniikkaa kuvien suurentamiseen säilyttäen samalla laadun. Tämä ohjelmisto käyttää hermoverkkoja kuvan analysoimiseen ja pikselien lisäämiseen. Se perustuu alkuperäisen kuvan kuvioihin ja yksityiskohtiin. AVAide Image Upscaler mahdollistaa myös suurennusprosessin mukauttamisen. Lisäksi? Siinä on kohinanvaimennus ja terävyys. Tämä työkalu on helppokäyttöinen, ja siinä on yksinkertainen vedä ja pudota -käyttöliittymä. Seuraa alla olevaa yksityiskohtaista opasta, kuinka suurennat JPEG-kuvaa laadun heikkenemättä käyttämällä AVAide Image Upscaler -toimintoa.
Vaihe 1Tuo kuvasi
Aloita AVAide Image Upscalerin käyttö vierailemalla virallisella verkkosivustolla. Kun olet työkalun pääsivulla, napsauta Valitse valokuva -painiketta ladataksesi kuvan, jonka haluat suurentaa. Muussa tapauksessa vedä ja pudota JPEG-, JPG- tai PNG-tiedosto painikkeelle, jos haluat.
Vaihe 2Valitse vaihtoehto suurentaa kuvaa
Kun kuvasi on ladattu, voit esikatsella parannettua versiota. Voit suurentaa kuvaa valitsemalla Suurennus vaihtoehto sivun yläreunassa. Vaihtoehtoisesti voit verrata alkuperäisiä ja suurennettuja kuvia vierekkäin.
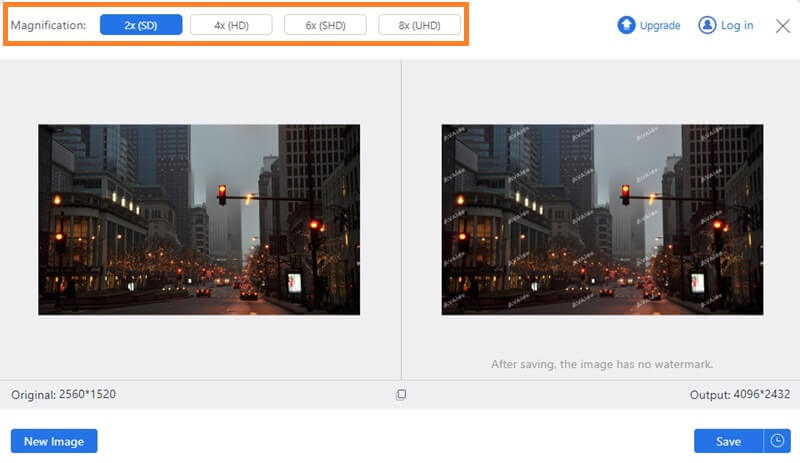
Vaihe 3Tallenna suurennettu kuvasi
Kun olet tyytyväinen tulokseen, paina Tallentaa -painiketta viedäksesi työsi tietokoneellesi. Se siitä!
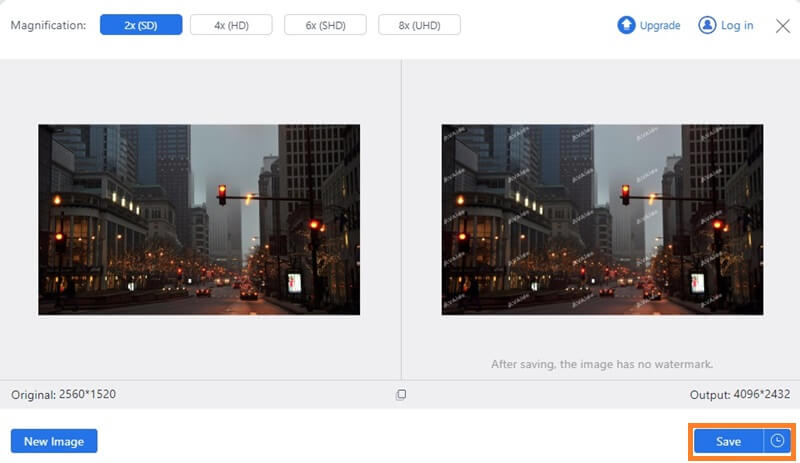
Photoshop
Adobe Photoshop on tunnettu kuvankäsittelyohjelma. Se tarjoaa "Preserve Details 2.0" -nimisen ominaisuuden, joka voi suurentaa kuvat korkealaatuisiksi. Tämä ominaisuus käyttää algoritmia, joka analysoi kuvan ja lisää siihen lisää pikseleitä alkuperäisen kuvan kuvioiden ja yksityiskohtien perusteella. Ohjelmisto kehitettiin myös räätälöimään suurennusprosessia melunvaimennus- ja teroitusvaihtoehdoilla. Jos haluat kokeilla kuinka suurentaa kuvaa Photoshopissa laadun heikkenemättä, nämä vaiheet ovat ratkaisusi.
Vaihe 1Avaa kuva Adobe Photoshopissa. Siirry kohtaan Kuvan koko työkalun koko-osa. Poista valinta Esimerkkikuva valintaruutu ja aseta resoluutioksi 300 pikseliä tuumalla (ppi).
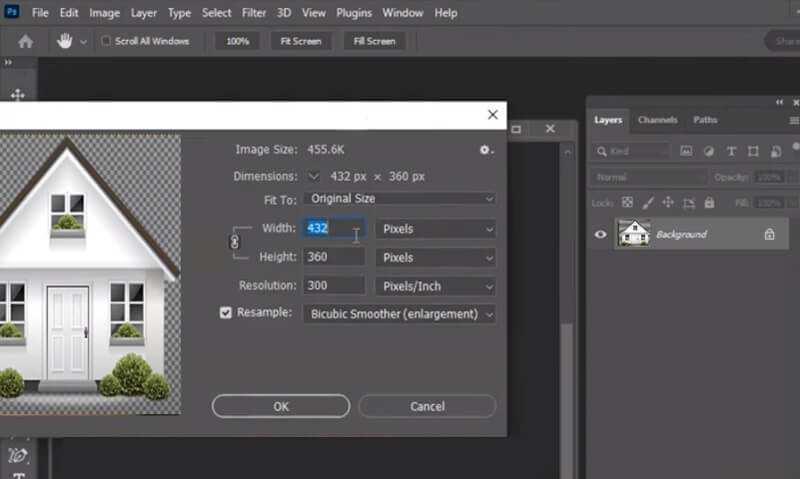
Vaihe 2Muunna taso älykkääksi objektiksi napsauttamalla kuvakerrosta hiiren kakkospainikkeella Kerrokset paneeli ja valinta Muunna älykkääksi objektiksi. Tämä mahdollistaa tuhoamattomien suodattimien käyttämisen kuvaan.
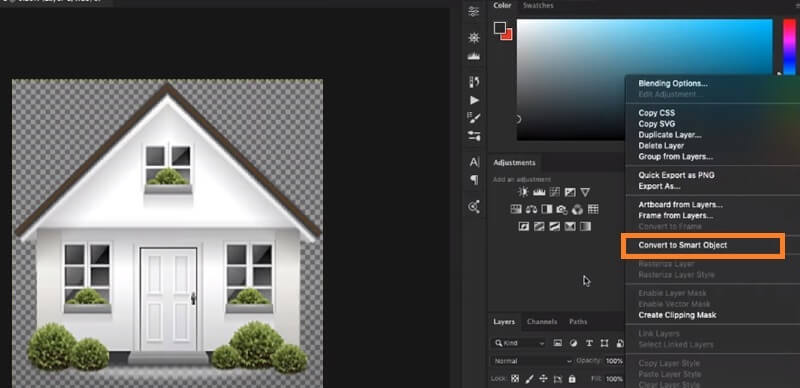
Vaihe 3Skaalaa kuvaa valitsemalla älykäs objektitaso ja valitsemalla Suodatin-valikosta Skaalaa-vaihtoehto. Aseta Säilytä tiedot 2.0 -valintaikkunassa Suurentaa vaihtoehto 100% ja säädä Vähennä melua liukusäädintä tarvittaessa. Klikkaus OK käyttää suodatinta ja suurentaa kuvaa laadun heikkenemättä.
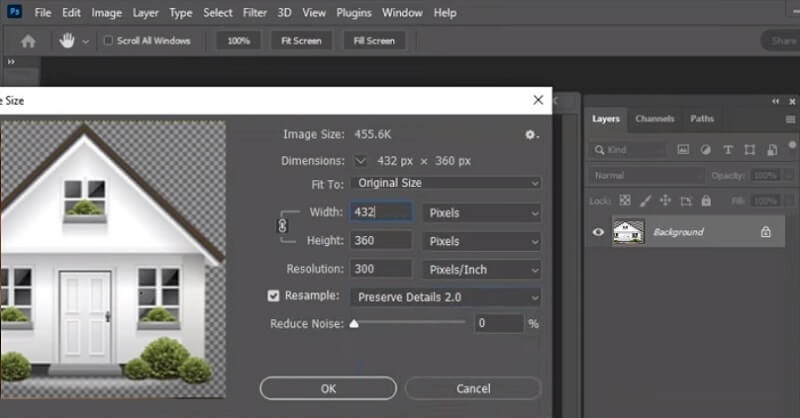
LINKUTTAA
GNU Image Manipulation Program on ilmainen ja avoimen lähdekoodin kuvankäsittelyohjelma. Siinä on Adobe Photoshopin kaltaisia ominaisuuksia. Yksi sen ainutlaatuisista ominaisuuksista on "Liquid Rescale", jonka avulla voit muuttaa kuvien kokoa epätasaisesti. Tämä ominaisuus toimii analysoimalla kuvaa ja tunnistamalla alueet, jotka eivät ole tärkeitä. Pienentämällä näiden alueiden kokoa voit suurentaa kuvan tärkeitä alueita laadusta tinkimättä. Jos haluat oppia suurentamaan kuvaa laadun menettämättä GIMP:n avulla, seuraa alla olevia ohjeita.
Vaihe 1Avaa kuva GIMPissä. Napsauta Tasot-paneelin tasovalikkoa hiiren kakkospainikkeella ja valitse Kopioi kerros. Tämä kopioi kerroksen, joka toimii varmuuskopiona.
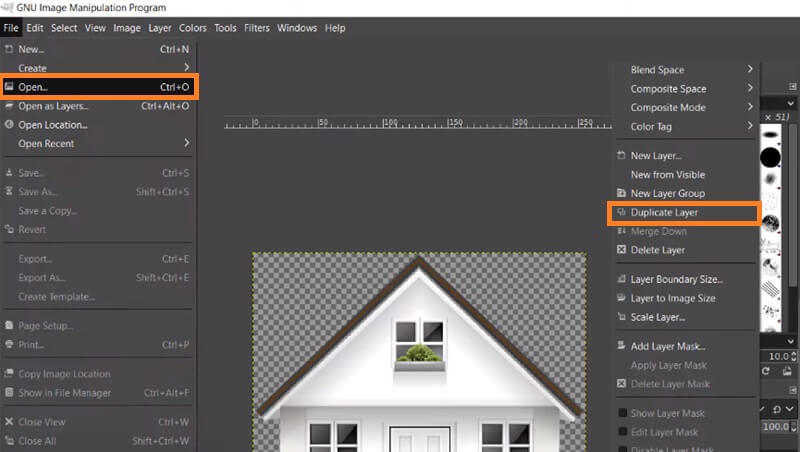
Vaihe 2Kun kopioitu taso on valittuna, siirry kohtaan Skaalaa kuva. Aseta haluamasi kerroksen koko ja resoluutio. Osuma Mittakaava -painiketta ottaaksesi muutokset käyttöön.

Vaihe 3Kun skaalattu kerros on valittuna, siirry kohtaan Liquid Rescale. Aseta Muuta kokoa vaihtoehto Suurentaa Liquid Rescale -valintaikkunassa. Säädä Naamio tarvittaessa ja napsauta OK käyttää suodatinta ja suurentaa kuvaa laadun heikkenemättä.
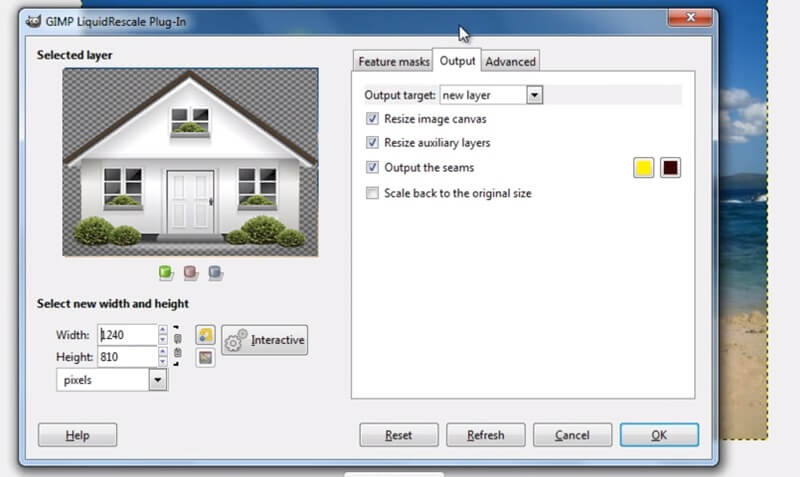
Tehdään parannus
Let's Enhance on online-kuvanskaalaus, joka käyttää tekoälyä kuvien skaalaaminen. Se tarjoaa 2× jopa 16× säilyttäen laadun. Tämä työkalu on helppokäyttöinen, ja siinä on yksinkertainen vedä ja pudota -käyttöliittymä. Let's Enhance käyttää syväoppimisalgoritmeja kuvan analysointiin ja lisäämään siihen pikseleitä alkuperäisen kuvan kuvioiden ja ominaisuuksien perusteella. Ohjelmisto mahdollistaa myös laajennusprosessin mukauttamisen. Siinä on myös vaihtoehtoja kohinanvaimennuksen ja terävyyden säätämiseen. Tässä on vaiheet kuvan suurentamiseksi ilman laadun heikkenemistä verkossa Let's Enhancen avulla:
Vaihe 1Siirry Let's Enhance -sivustolle ja valitse Kansio ladataksesi kuvan, jonka haluat suurentaa. Valitse sitten paikallisesta selaimesta kuva, jonka haluat skaalata uudelleen.
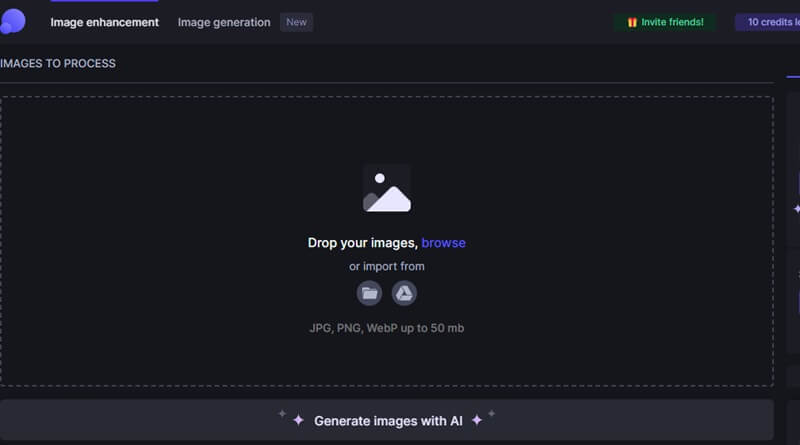
Vaihe 2Valitse Suurentaa vaihtoehto ja aseta haluamasi suurennuskerroin. Let's Enhance tarjoaa jopa 16-kertaisen suurennuskertoimen. Voit määrittää myös muita asetuksia, kuten kohinanvaimennusta ja terävyyttä.

Vaihe 3Kun olet tyytyväinen parannusasetuksiin, napsauta Aloita käsittely -painiketta antaaksesi Let's Enhancen käsitellä kuvaa. Kun käsittely on valmis, voit esikatsella suurennettua kuvaa ja ladata sen eri muodoissa, kuten JPEG tai PNG. Tallenna kuva tietokoneellesi tulevaa käyttöä varten.
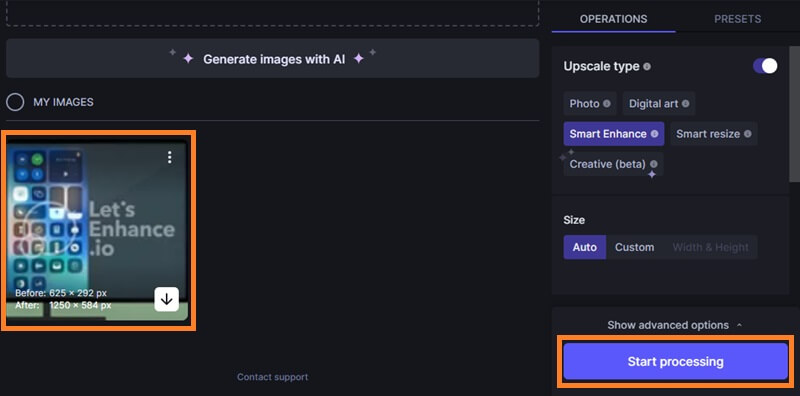
PhotoZoom Pro
PhotoZoom Pro on ohjelmisto, joka käyttää S-Spline Max -kuvan koon muutostekniikkaa. Tämä työkalu analysoi kuvan ja lisää siihen lisää pikseleitä alkuperäisen kuvan kuvioiden ja yksityiskohtien perusteella, mikä johtaa laadukkaisiin suurennuksiin. Tämä yksinkertainen ja helppokäyttöinen sovellus, jossa on melko täytetty käyttöliittymä, antaisi käyttäjille runsaasti mahdollisuuksia lähentää ja manipuloida minkä tahansa lisätyn kuvan kokoa. Kun avaat kuvan tämän ohjelmiston avulla, voit kääntää, kiertää ja rajata kuvaa, kunnes saat optimaalisen koon.
Vaihe 1Käynnistä PhotoZoom Pro -ohjelmisto ja avaa kuva, jonka haluat suurentaa. Voit käynnistää kuvan napsauttamalla Tiedosto valikko ja valitseminen Avata.
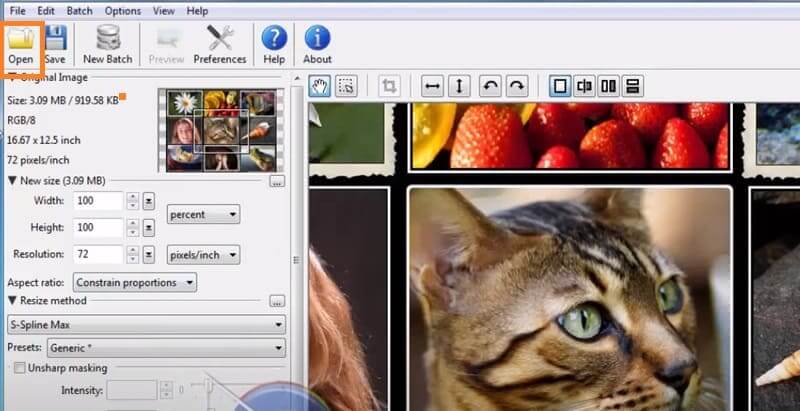
Vaihe 2Valitse Muuta kokoa -välilehti. Täällä voit asettaa suurennetun kuvan halutun tulostuskoon ja resoluution. Voit myös valita eri koonmuutosmenetelmistä, kuten S-Spline Max.
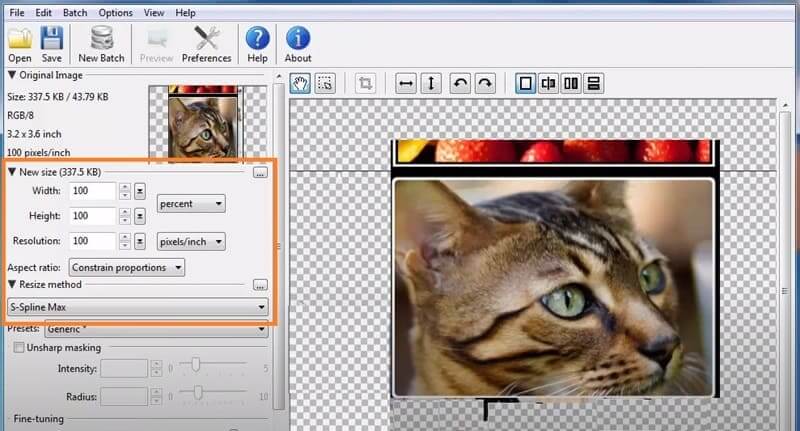
Vaihe 3Lopuksi tallenna suurennettu kuva painamalla Tiedosto valikko ja valitseminen Tallenna nimellä. Valitse haluamasi tiedostomuoto ja sijainti tallentaaksesi suurennettu kuva tietokoneellesi.
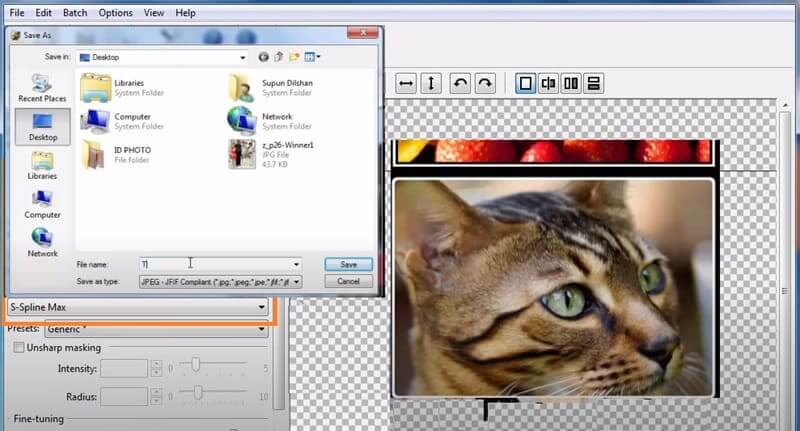
Waifu2x
Waifu2x on avoimen lähdekoodin kuvien skaalaustyökalu, joka on suunniteltu nimenomaan anime-tyylisille kuville, mutta sitä voidaan käyttää myös muun tyyppisiin kuviin. Tämä työkalu analysoi kuvan ja käyttää sen hermoverkkoa ennustaakseen, miltä se näyttäisi, jos se olisi kaksi kertaa alkuperäiseen kokoansa suurempi. Kun ennustus on tehty, hermoverkko tuottaa korkearesoluutioisen version jopa 1200 × 1200 px, joka on usein terävämpi ja selkeämpi kuin alkuperäinen kuva. Lisäksi Waifu2x tarjoaa useita muokattavissa olevia asetuksia, joiden avulla käyttäjät voivat säätää skaalaustason, kohinanvaimennusta ja värinparannuksen tasoa mieltymyksiensä mukaan.
Vaihe 1Valitse haluamasi animekuva, jota haluat parantaa. Valitse se laitteesi galleriasta tai tiedostojen hallinnasta. Lisäksi voit myös liittää online-anime-kuvan linkin osoitteen tai URL-osoitteen.
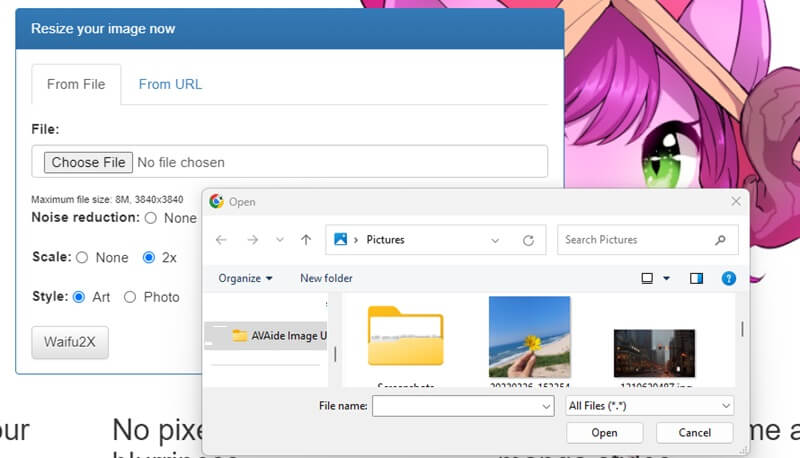
Vaihe 2Valitse haluttu kohinanvaimennustaso parannetulle animekuvallesi. Valitse sitten kaksinkertainen skaalaus kaksinkertaistaaksesi animekuvasi koon. Paina sitten Waifu2x -painiketta aloittaaksesi skaalausprosessin.
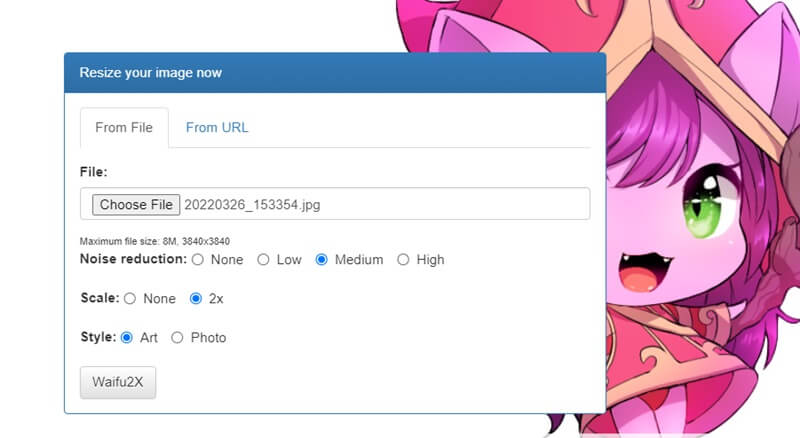
Vaihe 3Odota, että edistyminen on valmis, ja paranneltu anime-kuva luodaan. Myöhemmin sinulla on parannettu ja suurennettu versio animekuvastasi, joka on valmis ladattavaksi tai tallennettavaksi.
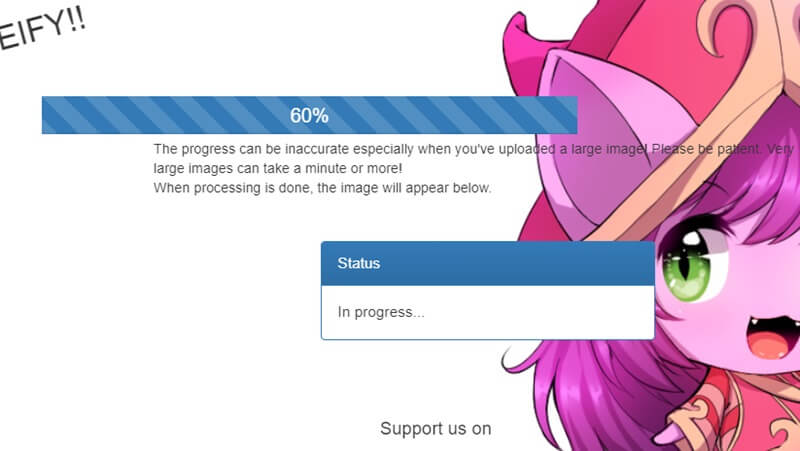
Osa 2. Usein kysytyt kysymykset kuvan suurentamisesta laadun menettämättä
Millaisia kuvia voidaan suurentaa laadun heikkenemättä käyttämällä tekoälyllä toimivaa kuvan parannustyökalua?
Tekoälyllä toimivat kuvan parannustyökalut käyttävät edistyneitä algoritmeja kuvien suurentamiseen laadun heikkenemättä. Nämä työkalut voivat toimia eri kuvatyyppien kanssa, mukaan lukien JPEG, PNG, TIFF ja BMP. Tulokset voivat kuitenkin vaihdella alkuperäisen kuvan laadun ja resoluution mukaan. Korkearesoluutioiset ja hyvälaatuiset kuvat tuottavat yleensä parempia tuloksia.
Voiko AVAiden avulla käsitellä useita kuvia kerralla?
Kyllä, AVAide on tekoälyllä toimiva kuvan parannustyökalu, jonka avulla voit käsitellä useita kuvia samanaikaisesti. Voit tuoda joukon kuvia, ja työkalu käsittelee ne yksitellen. Tämä ominaisuus on erityisen hyödyllinen, jos useita kuvia on skaalattava.
Voivatko kuvan parannustyökalut suurentaa kuvia laadun heikkenemättä?
Kyllä, tekoälytekniikkaa käyttävät kuvan parannustyökalut voivat laajentaa kuvaa laadun heikkenemättä. Tämä ohjelmisto käyttää kehittyneitä algoritmeja alkuperäisen kuvan analysoimiseen ja luo sitten uusia pikseleitä kuvan koon suurentamiseksi. Uudet pikselit luodaan syväoppimismallilla, joka on koulutettu miljooniin korkealaatuisiin kuviin. Tämän seurauksena suurennetut kuvat eivät usein erotu alkuperäisistä kuvista laadun ja terävyyden suhteen.
Pienten kuvien suurentaminen laatua heikentäen on haastavaa, mutta mahdollista. Vaikka ratkaisuja on useita, jokaisella on hyvät ja huonot puolensa. Halusitpa sitten skaalata kuvaa printtiä tai verkkosuunnittelua varten tai parantaa pientä valokuvaa henkilökohtaiseen käyttöön, oikean työkalun tai tekniikan valitseminen työhön on ratkaisevan tärkeää. Joten mene eteenpäin ja kokeile erilaisia lähestymistapoja suurentaa pieniä kuvia laadun heikkenemättä.

Tekoälyteknologiamme parantaa automaattisesti kuviesi laatua, poistaa kohinaa ja korjaa epäselvät kuvat verkossa.
KOKEILE NYT



