Kun otamme valokuvan ja yritämme säilyttää ainutlaatuisen ja arvokkaan hetken, me kaikki haluamme kuviemme olevan puhtaita ja poissa sotkuisesta taustasta. Muiden ihmisten tai ei-toivottujen esineiden sisällyttäminen kuviisi on kuitenkin väistämätöntä. Tämän ongelman ratkaisemiseksi jaamme monia tapoja muuttaa iPhonen valokuvien taustaa. Voit tehdä sen iPhonesi Photo-oletussovelluksella, käyttää Keynotea tai kokeilla verkkotyökalua yhdellä napsautuksella. Halusitpa leikata esineitä vain huvin vuoksi tai markkinointia varten, nämä kolme menetelmää kattavat sinut kaikki. Lue se läpi löytääksesi sinulle sopivan menetelmän.
Osa 1. Poista iPhonen valokuvatausta taustapyyhkimellä
Samalla kun tekoäly on tulossa yhä älykkäämmäksi, olisi toinen hyvä vaihtoehto käyttää tekoälyllä toimivaa verkkotyökalua, joka auttaa sinua saamaan enemmän mahdollisuuksia vaihtaessasi iPhonesi valokuvataustaa. Sillä välin selaimen työkalu ei vie iPhonesi tallennustilaa.
AVAide Image Background Eraser on ilmainen ja helppokäyttöinen verkkotyökalu. Se auttaa poistamaan minkä tahansa osan kuvasta, koska siinä on manuaalinen käyttöpainike ja se tarjoaa erilaisia taustavärejä. Opitaan se muutamassa helpossa vaiheessa.
Vaihe 1Avaa tämä AVAide Image Background Eraser -työkalu iPhone-selaimessa, kuten Safarissa, Chromessa jne, ja lähetä kohdekuvasi. Minun kaltaisilleni käyttäjille tykkään tehdä niin hienoa työtä tietokoneella, mikä on tarkempaa. Joten ensin siirsin kuvan iPhonesta kannettavaan tietokoneeseeni.
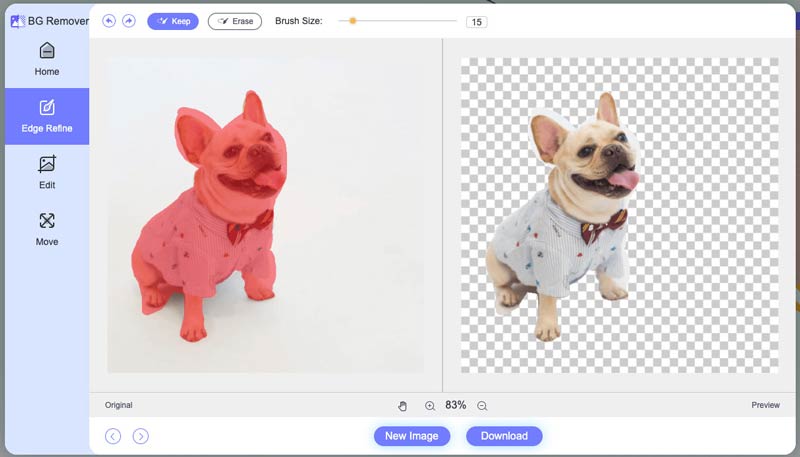
Vaihe 2Tämän työkalun tekoäly poistaa automaattisesti osan taustasta puolestasi. Mutta jos uskot, että se ei riitä tai haluat tehdä yksityiskohtaisia säätöjä, voit käyttää manuaalista painiketta (kaikki koot) valokuvaasi. Parasta on, että voit valita joko Säilytä tai Poista tarpeisiisi paremmin sopivaksi.

Vaihe 3Sinä pystyt muuttaa valokuvasi taustaväriä tai jopa lisää haluamasi taustakuva tässä vaiheessa helpoilla napsautuksella alla olevan kuvan mukaisesti.
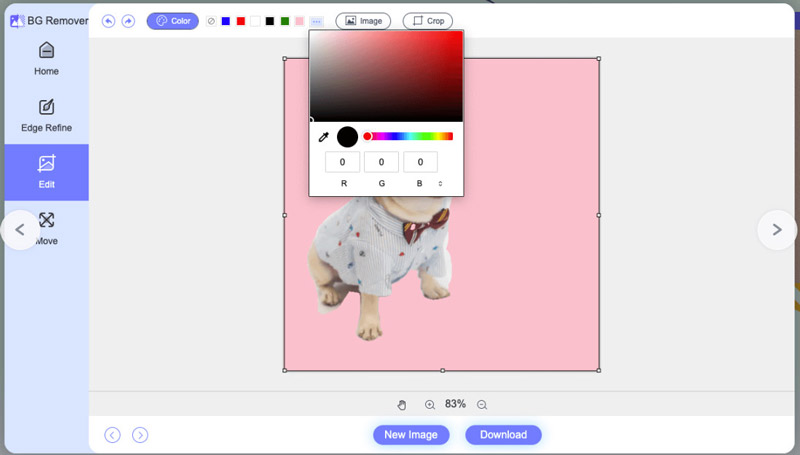
Vaihe 4Tällä sivulla voit helposti vetää pääkuvan sivun haluamaasi kohtaan. Voit myös kääntää ja kääntää valokuvaa.
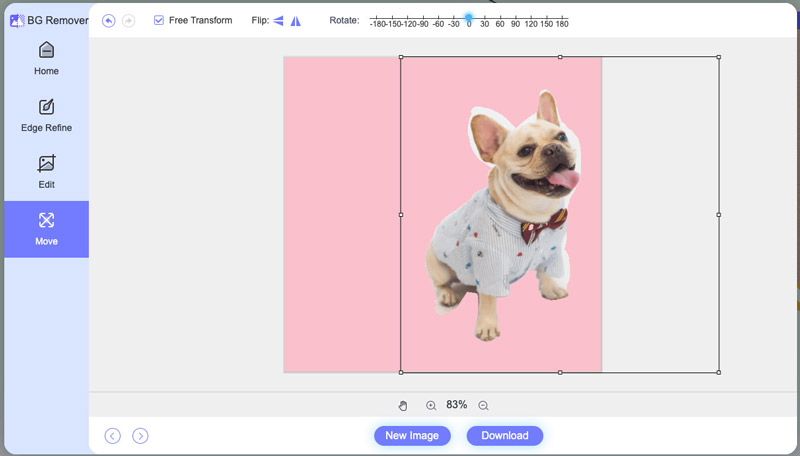
Vaihe 5Napsauta lopuksi Lataa saadaksesi uuden kuvan.
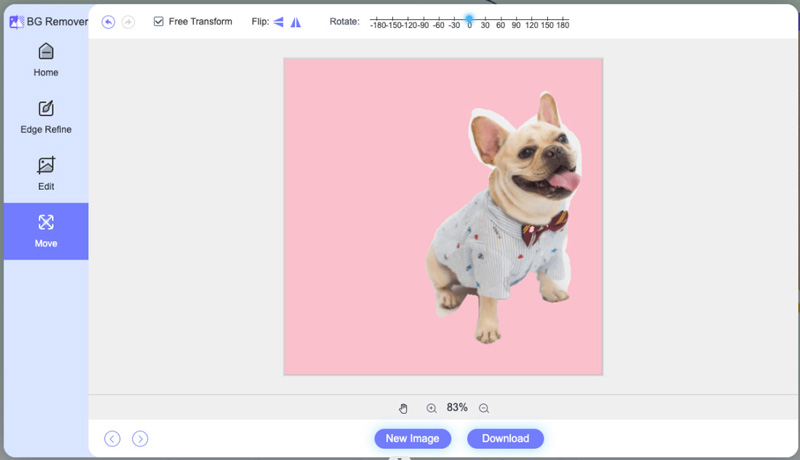
Osa 2. Muuta valokuvan taustaa iPhone-kuvissa
Helpoin ja käytännöllisin tapa olisi käyttää iPhone-kuvia suoraan iOS 18:sta, vaikka sillä voidaan saavuttaa vain perustoiminnot ja tulokset.
Vaihe 1Avaa valokuvat iPhonessasi ja etsi kuva, jonka taustaa haluat muuttaa tai jonka taustan haluat poistaa.
Vaihe 2Napauta osaa, jonka haluat pitää paikallaan 2 sekuntia. Sitten näet Kopioi-, Lisää tarra- ja Jaa-vaihtoehdot.
Vaihe 3Napsauta Kopioi ja liitä se sitten suoraan sovelluksiin, kuten Viesti. Tai kopioimisen sijaan voit napsauttaa Jaa ja jakaa sen muissa iPhonesi sovelluksissa.
Vaihe 4Voit myös napauttaa Tallenna kuva napautettuasi Jaa.
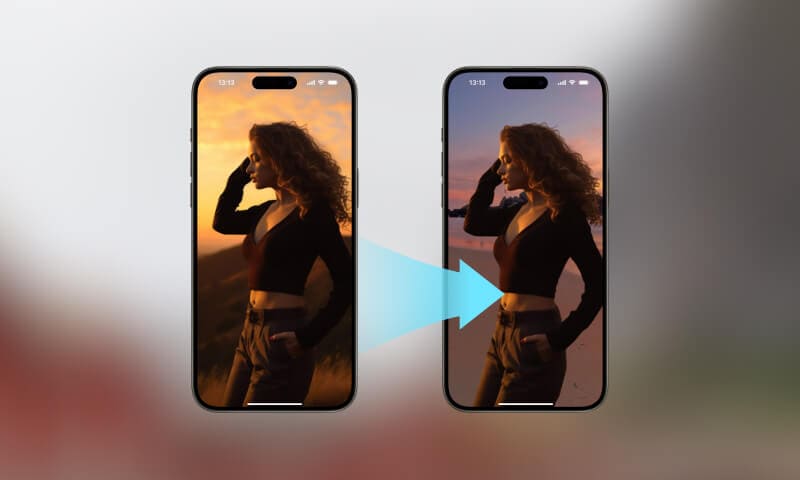
Osa 3. Muokkaa kuvan taustaa iPhonessa Keynotella
Kokeile a valokuvan taustaeditorisovellus jos tarvitset enemmän kuin ensimmäistä lähestymistapaa ja haluat tehdä siitä hienomman. Applen oman Keynote-sovelluksen (yleensä esiasennettu) käyttäminen olisi suositeltavaa. Keynote on sovellus esitysten tekemiseen, ja siinä on myös tehokkaita kuvankäsittelyominaisuuksia. Sen avulla voit helposti vaihtaa kuvan taustaa iPhonessa.
Vaihe 1Avaa Keynote-sovellus iPhonessasi, luo uusi esitysdia ja valitse tyhjä teema tai teema halutulla taustalla.
Vaihe 2Napauta +-kuvaketta lisätäksesi uuden dian. Valitse kuva, jota haluat muokata ja lisää se dialle. Voit muuttaa kuvan kokoa ja sijaintia sormillasi sopivaksi diaan.
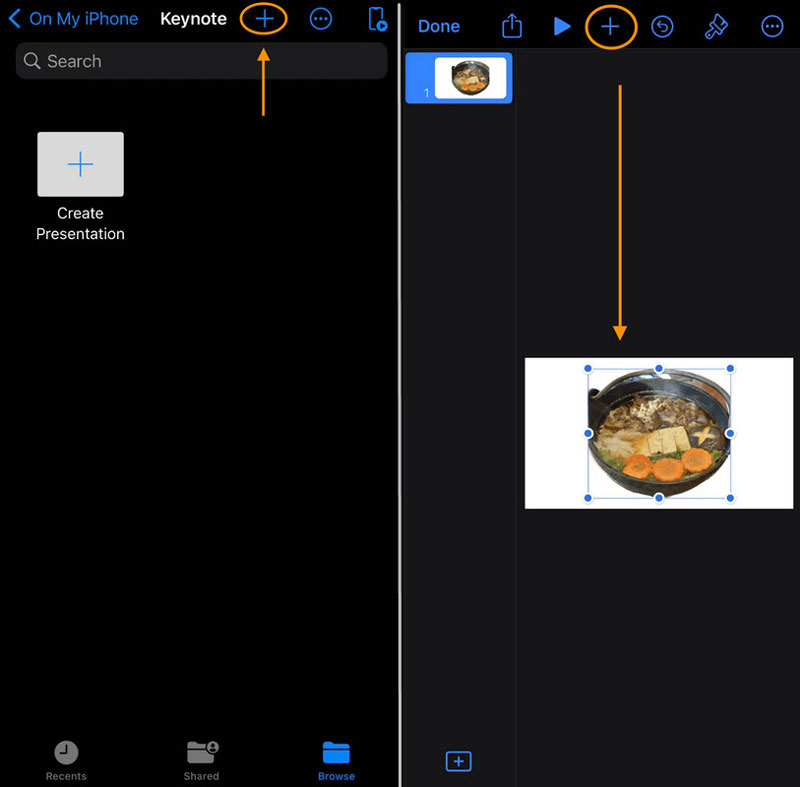
Vaihe 3Vie dia kuvana valitsemalla kolme pistettä... (kolme pistettä) > Vie > Kuvat > valitse haluamasi tiedostomuoto (esim. JPEG). Sitten saat kuvan uudella taustalla, joka perustuu Keynote-teemaan.
Osa 4. Usein kysytyt kysymykset valokuvien taustan muuttamisesta iPhonessa
Mikä yllä oleva lähestymistapa sopii minulle?
Se riippuu vaatimuksistasi. Jos esimerkiksi sinun tarvitsee vain erottaa valokuvan pääsisältö ja jakaa se suoraan chateissa, voit valita lähestymistavat 1 ja 2. Mutta jos haluat olla luovempi ja loistavampi ideoiden kanssa, lähestymistapaa kolme suositellaan.
Pitääkö minun maksaa online-taustapyyhkimestä?
Sen käyttö on täysin ilmaista. Se ei vaadi rekisteröintiä eikä lisää vesileimoja tuloksena olevaan tuotteeseen.
Pitääkö minun aina tyhjentää valokuvan tausta manuaalisesti kuvan taustan kirkkaammalla?
Itseasiassa ei. Kun olet ladannut kuvasi AVAide-taustapyyhkimeen, sen upotettu tekoäly poistaa automaattisesti ja muuta kuviesi taustaa.
Mitä tiedostomuotoja automaattinen taustapyyhekumi tukee?
Automaattinen taustapyyhekumityökalu tukee erilaisia tiedostomuotoja, kuten JPG, JPEG, PNG, GIF, SVG, BMP, TIFF ja paljon muuta.
Onko Keynote esiasennettu iPhoneen?
Joo. Keynot on esiasennettu useimpiin iPhone-malleihin. Jos sinulla ei ole sitä iPhonessasi, voit ladata sen ilmaiseksi App Storesta.
Tämä viesti esittelee kolme tapaa muuttaa iPhonen valokuvien taustaa. iPhone-käyttäjät, jotka käyttävät iOS 16:ta tai uudempaa, voivat käyttää oletussovellusta Photos tai Keynote. Jos et halua käyttää mitään sovellusta, voit kokeilla kätevää verkossa toimivaa tekoälytaustanpoistolaitetta. Kaikki kolme kuvan taustan vaihtajaa ovat ilmaisia ja helppokäyttöisiä. Riippumatta siitä, minkä tavan valitset, uskon, että olet oppinut poistamaan ja muokkaamaan iPhonesi taustaa toimitettujen yksityiskohtaisten opetusohjelmien avulla.

Käyttää tekoälyä ja automaattista taustanpoistotekniikkaa monimutkaisten taustojen tallentamiseen JPG-, JPEG-, PNG- ja GIF-tiedostoista.
KOKEILE NYT



