Onko sinulla epäselvä ja epäselvä kuva? Sitten voimme todeta, että tämän tyyppinen tiedosto on ärsyttävää, koska se ei voi tarjota sinulle tyydyttävää katselukokemusta. Sen avulla paras ratkaisu on käyttää kuvan skaalaajaa. Joten, jos haluat tietää kaiken kuvien skaalaaminen, lue tämä artikkeli. Olemme täällä esitelläksemme Adobe Image Upscalerin tehokkaana ohjelmana halutun tuloksen saavuttamiseksi. Näin ollen, jos olet innostunut oppimaan käyttämään Adobe skaalaa kuvia, katso tämä opas välittömästi.
Osa 1. Onko Adobella Image Upscaler -toimintoa
Mietitkö, voiko Adobe tarjota sinulle Image Upscaler -ominaisuuden? Vastaus on kyllä. Adobe on yksi poikkeuksellisimmista ja edistyneimmistä ohjelmista, joiden avulla voit skaalata ja parantaa kuvia täydellisesti ja sujuvasti. Se voi auttaa sinua suorittamaan tehtäväsi useilla tavoilla, kuten säätämällä kuvan resoluutiota, rasteritehosteita, kuvakokoa ja paljon muuta.
Lisäksi on olemassa useita ohjelmia, joita voit käyttää Adobesta, kuten Photoshop ja Illustrator. Näillä ohjelmilla ei ole epäilystäkään siitä, että saat tarvitsemasi tuloksen kuvanparannusprosessien jälkeen. Jos haluat saada lisää näkemyksiä valokuvien parantamismenetelmistä, siirry seuraavaan osaan.
Osa 2. Laadukkaat kuvat Adobe Illustratorissa
Jos haluat käyttää Adoben kuvan parannusominaisuutta, voit käyttää Adobe Illustratoria. Tämä ohjelma on yksi edistyneimmistä ja tehokkaimmista kuvankäsittelyohjelmista, jotka voivat tarjota sinulle kaikki ominaisuudet, joita tarvitset päätehtäväsi saavuttamiseen. Tämä ohjelmisto voi tehokkaasti lisää kuvan resoluutiota korkeimmalle. Tämän avulla voit varmistaa, että epäselvät kuvat voivat olla laadukkaampia. Parasta tässä on, että on olemassa useita parametreja, joita voit muokata luodaksesi tehokkaamman version epäselvistä valokuvistasi. Voit valita haluamasi esiasetukset, säätää polkua, melua ja paljon muuta.
Lisäksi ohjelmaa käyttäessäsi voit kohdata jännittäviä ominaisuuksia. Voit rajata valokuvan, muuttaa valokuvan taustaa, poistaa taustan, lisätä tekstiä, poistaa objekteja, liittää toisen kuvan ja paljon muuta. On kuitenkin myös joitain haittoja, jotka sinun on opittava. Illustrator ei sovellu joillekin käyttäjille, etenkään aloittelijoille. Ohjelmiston monimutkaisen käyttöliittymän vuoksi se saattaa olla heille hämmentävää. Lisäksi sen ilmaisella versiolla on erilaisia rajoituksia. Mutta silti, jos haluat käyttää Adobe AI -kuvan parannusominaisuutta, katso täydellinen menetelmä alla.
Vaihe 1Lataa ja asenna Adobe Kuvittaja työpöydälläsi. Avaa sitten se ja lisää kuva, jota haluat parantaa painamalla Tiedosto > Avata -painiketta.
Vaihe 2Kun olet lisännyt kuvan, siirry ylimpään käyttöliittymään ja napsauta Ikkuna valikosta. Valitse sitten ja valitse Image Trace vaihtoehto. Kun olet valmis, Image Trace -ikkuna tulee näkyviin tietokoneen näyttöön.

Vaihe 3Viimeistä prosessia varten siirry kohtaan Esiasetus -osio ja paina High Fidelity valokuva vaihtoehtoja. Sen jälkeen näet, että kuvasta tulee terävämpi ja tarkempi.
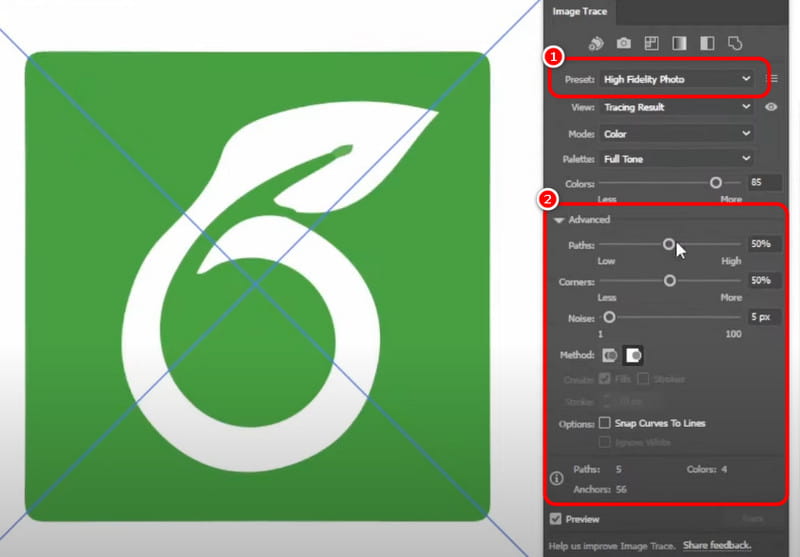
Voit myös säätää joitain parametreja, kuten polkuja, kulmia, kohinaa jne. Tallenna skaalattu kuva napsauttamalla Tiedosto > Tallenna nimellä -painiketta.
Osa 3. Paranna kuvanlaatua Adobe Photoshopilla
Toinen Adoben ohjelma, jolla voit parantaa kuvanlaatua, on Photoshop. Tämä kuvankäsittelyohjelmisto voi tarjota sinulle parhaat ominaisuudet parhaan kuvanlaadun saavuttamiseksi. Voit parantaa kuvaa muuttamalla kokoa tai säätämällä joitain parametreja unsharp mask -ominaisuudesta. Mikä tekee ohjelmistosta täydellisen, se voi tarjota sinulle sujuvan skaalausmenettelyn. Voit odottaa saavasi haluamasi tuloksen tämän jälkeen kuvan DPI:n lisääminen.
Tämän lisäksi, kuten Illustrator, voit käyttää erilaisia muokkaustyökaluja kuviesi parantamiseen. Voit käyttää kuvan rajaustyökalua, värinkorjaustyökalua ja maskityökalua lisätäksesi tekstiä kuvaan, muuttaaksesi valokuvan taustaa, kääriäksesi kuvan ja tekstin ja paljon muuta. Ainoa haittapuoli tässä on, että koska se on edistynyt kuvankäsittelyohjelma, käyttöliittymä näyttää pommitettuja toimintoja, jotka voivat hämmentää käyttäjiä. Lisäksi se on resurssiintensiivinen, joten varmista, että sinulla on korkeatasoinen tietokone, kun käytät sitä. Seuraa alla olevia ohjeita saadaksesi lisätietoja kuvien skaalaamisesta Adobe Photoshopilla.
Vaihe 1Latauksen jälkeen Adobe Photoshop Windows- tai Mac-tietokoneellasi, käynnistä se ja siirry kohtaan Tiedosto > Avata lisätäksesi kuvan, jota haluat parantaa.
Vaihe 2Seuraavaa prosessia varten siirry ylimpään käyttöliittymään ja paina Kuva > Kuvan koko vaihtoehto. Sen jälkeen näytölle tulee Kuvakoko-ikkuna.
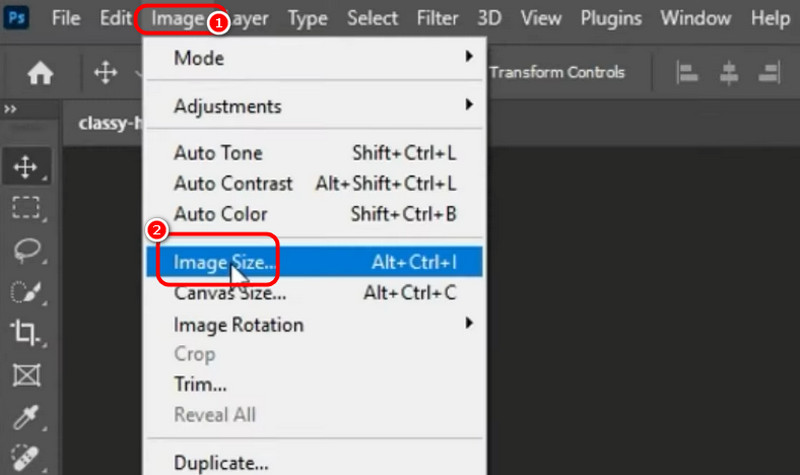
Vaihe 3Voit aloittaa eri parametrien muuttamisen Image Size -ikkunassa. Voit muuttaa resoluutiota, korkeutta, leveyttä, uudelleennäytteenottoa ja kohinaa. Kun olet valmis, lyö OK ottaaksesi muutokset käyttöön.

Vaihe 4Voit myös käyttää Epäterävä maski ikkuna säätää parametreja, kuten määrää, kynnystä ja sädettä. Löydät tämän ikkunan osoitteessa Suodattaa > Terävöittää > Epäterävä maski vaihtoehtoja.
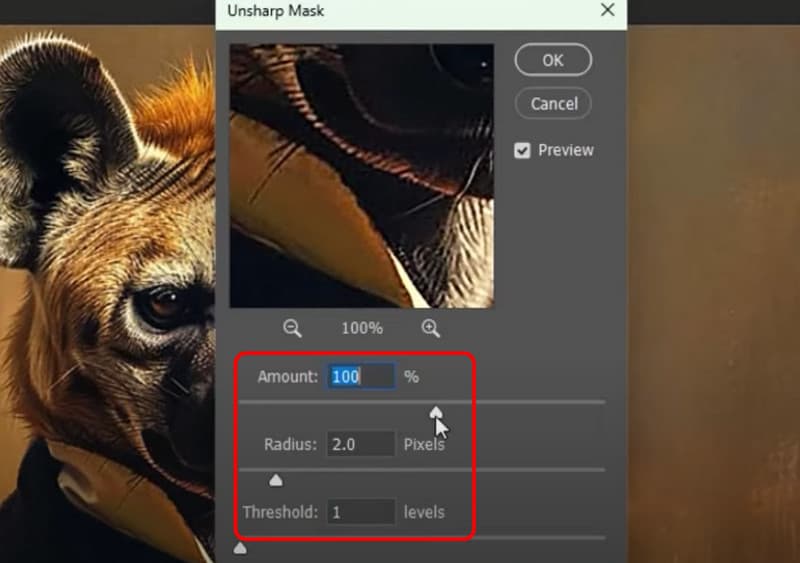
Siirry viimeiseen vaiheeseen Tiedosto > Tallenna nimellä -painiketta tallentaaksesi parannetun valokuvasi.
Osa 4. Paras vaihtoehto Adobe Image Upscalerille
Adobe on ihanteellinen työkalu kuvien käsittelyyn. Saatat kuitenkin kohdata erilaisia haittoja. Se sisältää hämmentävän käyttöliittymän, kalliin tilaussuunnitelman ja suuren tiedostokoon. Joten, jos haluat parhaan vaihtoehdon Adobelle kuvien skaalaaminen, suosittelemme käyttämään AVAide AI Image Upscaler Online. Tämän online-skaalaustoiminnon avulla voit skaalata kuviasi paljon helpommin ja nopeammin. Voit parantaa valokuvia jopa 2×, 4×, 6× ja 8× paremmaksi. Lisäksi et saa siihen vesileimoja, kun käytät ilmaista versiota. Voit odottaa saavasi puhtaan, paremman kuvan. Lisäksi työkalu tukee eräskaalausprosessia, jonka avulla voit parantaa ja skaalata useita kuvia kerralla. Lopuksi työkalu tukee laajaa valikoimaa kuvamuotoja. Sen avulla voit ladata mitä tahansa kuvia, joita tarvitset, muodosta riippumatta. Ilman mitään muuta, katso alla olevat menetelmät ja opi lisäämään valokuvasi skaalausta työkalun avulla.
Vaihe 1Avaa pääselaimesi ja siirry pääsivustolle AVAide AI Image Upscaler Online. Paina sitten Valitse valokuva -painiketta ladataksesi kuvan, jota haluat parantaa.

Vaihe 2Siirry sen jälkeen kohtaan Suurennus vaihtoehto ja aloita kuvan skaalaus tarpeidesi mukaan. Voit skaalata kuviasi jopa 2×, 4×, 6× ja 8× paremmaksi.
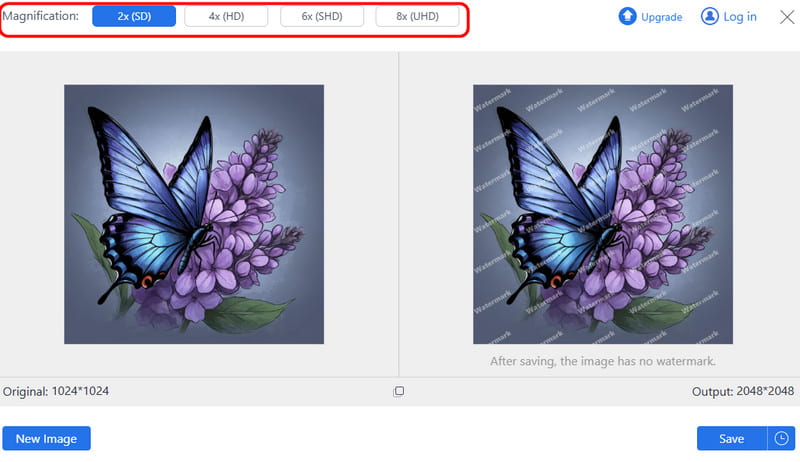
Vaihe 3Viimeistä toimenpidettä varten voit painaa Tallentaa -painiketta. Kun tallennusprosessi on valmis, voit nyt avata parannetun valokuvasi laitteellasi.
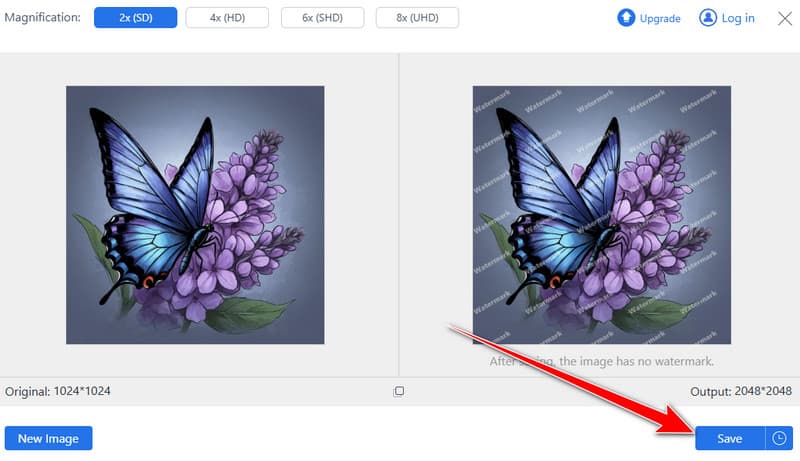
Jos haluat käytännön opetusohjelman korkealuokkaiset kuvat Adobella, saat kaikki tiedot tästä viestistä. Tämä artikkeli näyttää sinulle tehokkaimman tavan suorittaa tehtäväsi ohjelman avulla. Adobe ei kuitenkaan ole kaikille. Sen monimutkaisen suunnittelun vuoksi jotkut käyttäjät eivät ehkä pysty käyttämään ohjelmaa. Jos siis haluat parhaan vaihtoehdon, suosittelemme sen käyttöä AVAide AI Image Upscaler Online. Tällä valokuvien skaalaajalla saavutat tulokset helpommin ja nopeammin, mikä tekee siitä tehokkaimman työkalun, jota voit käyttää verkossa.

Tekoälyteknologiamme parantaa automaattisesti kuviesi laatua, poistaa kohinaa ja korjaa epäselvät kuvat verkossa.
KOKEILE NYT



