Joskus huomaat upeista kuvista puuttuvan tietyn henkilön, jonka haluat. Sen sijaan, että yrittäisit koota kaikki uudelleen, voit lisätä heidät itse! Mietitkö miten? Tämä kirjoitus opettaa sinulle kuinka lisätä henkilö valokuvaan! Riippumatta siitä, mikä laitteesi on, voit seurata annettuja ohjeita. Aloitetaan!
Osa 1. Mitä sinun tulee tehdä ennen henkilön lisäämistä valokuvaan
Ennen kuin lisäät ihmisiä valokuviin, sinun on varmistettava, että olet valmistellut kaiken oikein. Tässä on mitä sinun tulee tehdä:
1. Valitse sopiva valokuva
Valitse korkealaatuinen valokuva henkilöstä, jonka haluat lisätä. Varmista, että se on selkeä ja hyvin valaistu ja että tausta erottuu kauniisti henkilön kanssa.
2. Käytä taustanpoistotyökalua
Voit luottaa siihen, että voit leikata henkilön pois alkuperäisestä valokuvastasi AVAide taustanpoistoaine. Tämä online-alusta voi auttaa sinua poistamaan taustan tarkasti henkilön kuvasta.
Se käyttää huippuluokan tekoälyä tunnistamaan taustan valokuvasta välittömästi. Vaikuttava osa? Voit muuttaa kuvan taustaa vaihtamalla väriä tai lisäämällä toisen kuvan. Jos haluat poistaa kuvan osan, voit käyttää sen tarjoamaa rajausvaihtoehtoa. Itse asiassa AVAide Background Remover voi auttaa sinua eristämään henkilön taustasta. Siksi voit lisätä ne helposti kohdekuvaasi millä tahansa kuvankäsittelyohjelmalla.
Voit tehdä sen seuraavasti:
Vaihe 1Vieraile AVAide Background Removerin virallisella verkkosivustolla päästäksesi siihen.
Vaihe 2Klikkaa Valitse valokuva -painiketta. Lisää kuva, josta haluat poistaa taustan ja säilyttää henkilön.
Vaihe 3Alusta poistaa taustan automaattisesti puolestasi. Mene nyt kohtaan Muokata -välilehti. Täällä voit vaihtaa taustaa valitsemalla värin tai lisäämällä uuden kuvan. Sen lisäksi voit käyttää Rajaa mahdollisuus poistaa tarpeettomat osat valokuvakehyksestäsi.

Vaihe 4Kun olet selvittänyt, paina ladata -painiketta tallentaaksesi muokatun valokuvasi paikalliseen tiedostoon.
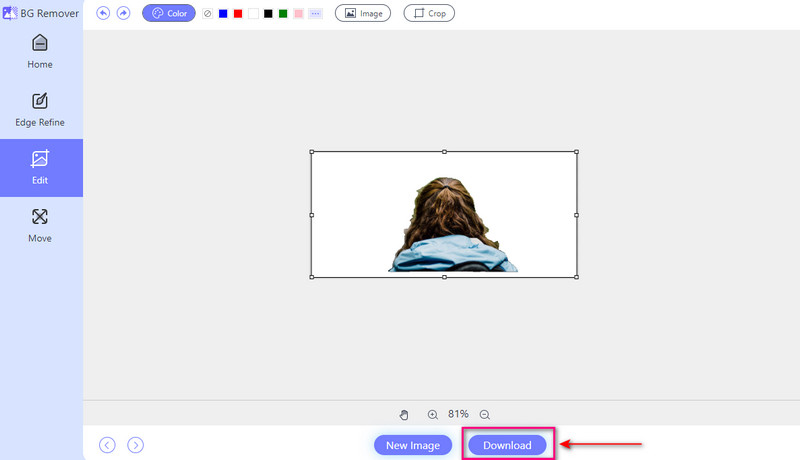
3. Harkitse valaistusta ja varjoja
Kiinnitä huomiota valaistukseen ja varjoihin alkuperäisessä valokuvassa ja valokuvassa, johon lisäät henkilön. Säädä valaistusta ja varjoja tarpeen mukaan yhtenäisen ilmeen luomiseksi.
4. Kokeile eri paikkoja
Yritä sijoittaa henkilö eri paikkoihin uudessa kuvassa nähdäksesi, missä hän näyttää mukavimmalta. Katso, mahtuuko niitä paremmin ja saako kokonaiskuva näyttämään hyvältä.
5. Tallenna kopio
Säilytä kopio alkuperäisestä valokuvasta ennen sen vaihtamista. Tällä tavalla, jos teet virheen, voit palata entiseen tapaan.
Osa 2. Henkilön lisääminen valokuvaan tietokoneella
Photoshop on tehokas tietokoneohjelma, jota käytetään kuvien muokkaamiseen ja käsittelyyn. Se tarjoaa monia ominaisuuksia ammattitason valokuville. Yksi sen ominaisuuksista on henkilön lisääminen valokuvaan saumattomasti. Sen avulla voit yhdistää lisätyn henkilön ensisijaiseen valokuvaasi saadaksesi luonnollisen ilmeen. Käyttöliittymä voi kuitenkin olla ylivoimainen ensikertalaisille. Se vaatii jonkin aikaa oppiakseen ja hallitsemaan.
Alla on ohjeet henkilön lisäämiseksi kuvaan Photoshopissa:
Vaihe 1Käynnistä Adobe Photoshop tietokoneellasi.
Vaihe 2Valitse ja avaa pääkuvasi menemällä osoitteeseen Tiedosto, sitten Avata. Tuo henkilön valokuva uudelleen suorittamalla sama vaihe.
Vaihe 3Voit valita henkilön joukosta Suorakulmainen valintatelttatyökalu tai Lasso työkalu. Paina sitten Ctrl + C Windowsille tai Komento + C Macille kopioitavaksi. Palaa pääkuvaan ja paina Ctrl + V Windowsille tai Komento + V Macille liitettäväksi.
Vaihe 4Käytä Siirtotyökalu muuttaaksesi henkilön asentoa ja kokoa. Muokkaa kerroksen peittävyyttä tai sekoitustilaa Kerrokset paneeli luonnollisen ilmeen saamiseksi. Tasoita sitten kovat reunat työkaluilla Tarkenna reunaa tai Valitse ja Mask.
Vaihe 5Lopuksi suuntaa kohtaan Tiedosto valikko ja valitse Tallenna nimellä tallentaaksesi muokatun valokuvasi.
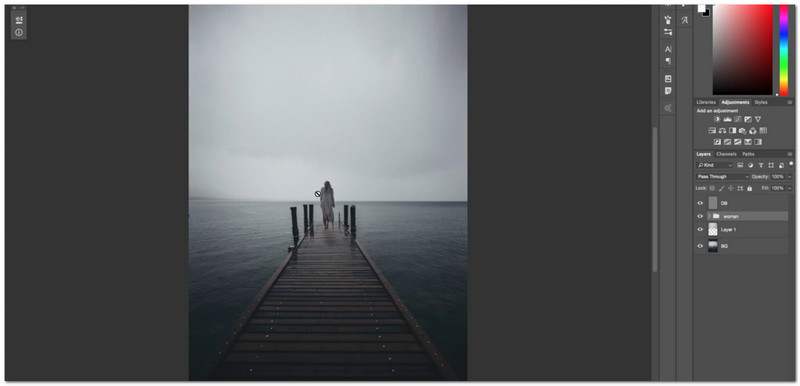
Osa 3. Henkilön lisääminen kuvaan iPhonessa
Oletko mobiililaitteen käyttäjä ja haluat tietää, kuinka voit lisätä henkilön iPhonen kuvaan? PicsArt voi auttaa sinua! Se on loistava sovellus, joka tarjoaa monia ominaisuuksia. Näitä ovat kyky sisällyttää toinen henkilö olemassa olevaan kuvaan. Kun olet muokannut kuviasi, voit ladata ne suoraan tuetuille sosiaalisen median alustoille. Ainoa haaste on, että vaihtoehtoihin ja toimintoihin tottuminen vie jonkin aikaa.
Vaihe 1Asenna sovellus App Storesta. Kun olet asentanut, suorita sovellus aloittaaksesi.
Vaihe 2Klikkaa (+) -painiketta valitaksesi kuvan, jota haluat muokata.
Vaihe 3Lisää ensimmäisen tuonnin jälkeen toissijainen kuva pääkuvaasi valitsemalla Lisää kuva.
Vaihe 4paina Nuoli oikealle -painiketta tallentaaksesi muokatun kuvan laitteellesi.
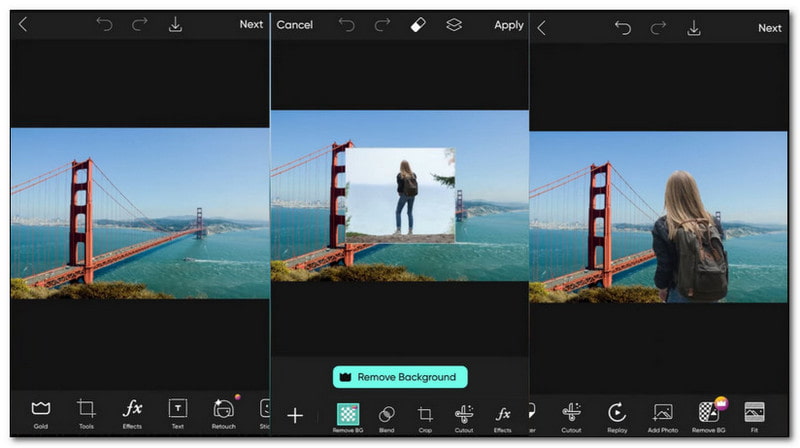
Osa 4. Henkilön lisääminen valokuvaan Androidissa
Toinen luotettava mobiilisovellus henkilön lisäämiseksi valokuvaan on Photo Editor Pro. Käyttöliittymä on helppo ymmärtää ja täynnä muokkaustoimintoja. Tämä sovellus tarjoaa lukuisia ominaisuuksia, jotka tekevät muokkaamisesta helppoa ja tehokasta. Yksi erottuva toiminto on kyky yhdistää kaksi kuvaa saumattomasti. Sen avulla on mahdollista lisätä kadonnut henkilö pääkuvaasi.
Seuraa alla olevia ohjeita saadaksesi selville, kuinka voit lisätä henkilön valokuvaan Androidissa Photo Editor Pron avulla:
Vaihe 1Hanki sovellus Google Play Kaupasta. Avaa sovellus, kun asennus on valmis.
Vaihe 2Klikkaa Kuva -painiketta tuodaksesi toisen kuvan laitteesi valokuvakirjastosta.
Vaihe 3paina Leikkaa pois vaihtoehto tuoda toinen kuva laitteesi valokuvakirjastosta.
Vaihe 4Kun olet tehnyt tarvittavat muutokset, napsauta Tarkistaa -painiketta tallentaaksesi muutokset.
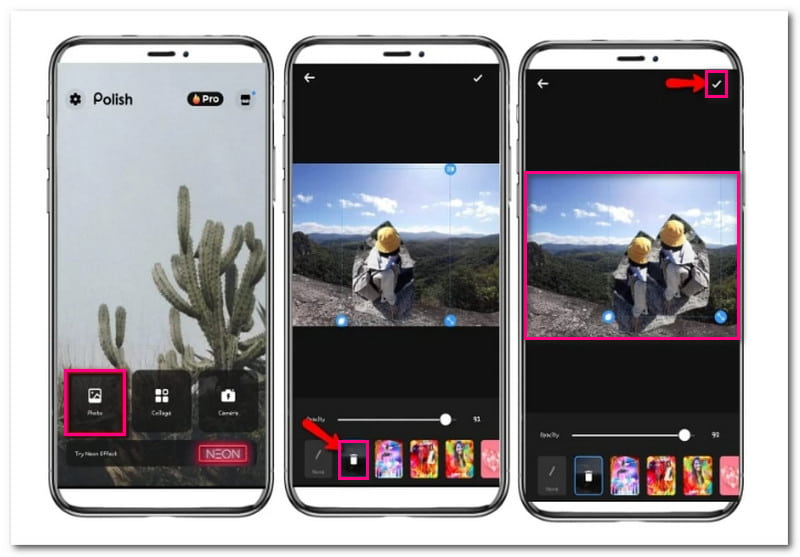
Osa 5. Usein kysyttyä henkilön lisäämisestä valokuvaan
Kuinka yhdistän jonkun kuvan?
Voit käyttää taustanpoistotoimintoa yhdistääksesi jonkun kuvaan Canvan avulla. Tämä ominaisuus auttaa poistamaan henkilön kuvan taustan ja tekee siitä läpinäkyvän. Sitten voit peittää läpinäkyvän kuvan toisen kuvan päälle.
Miten poistan jonkun valokuvasta ja lisään toisen?
Asenna PhotoDirector mobiililaitteeseen ja avaa se. Napsauta Muokkaa-painiketta tuodaksesi valokuvasi. Valitse sitten Työkalu-vaihtoehto ja etsi Poista-vaihtoehto. Harjaa tässä henkilö, jonka haluat poistaa valokuvasta. Kun olet valmis, napsauta Poista-painiketta tallentaaksesi muutokset.
Kuinka voin laittaa kuvan toiseen kuvaan iPhonessa ilman sovellusta?
Käytä Merkintätyökalua pinottaaksesi yhden kuvan toisen päälle iPhonessa ilman sovellusta. Siirry kohtaan Valokuvat ja valitse tietty kuva. Napsauta Muokkaa-painiketta ja valitse Merkintä. Napsauta sitten (+) -painiketta ja valitse toinen kuva, jonka haluat peittää.
Voinko lisätä henkilön kuvaan Canvan avulla?
Joo! Canva on online-työkalu, joka toimii useimmilla selaimilla. Se voi poistaa taustat ja lisätä valokuviin ylimääräisiä elementtejä. Voit käyttää sitä myös henkilön lisäämiseen toiseen kuvaan.
Näyttääkö henkilön lisääminen valokuvaan luonnolliselta?
Voit saada lisätyn henkilön näyttämään luonnolliselta valokuvassa huolellisella muokkauksella ja yksityiskohtiin huomioimalla. Valaistuksen, varjojen ja mittasuhteiden säätäminen voi auttaa saavuttamaan saumattoman integroinnin.
Haluat ehkä lisätä jonkun valokuvaan jossain vaiheessa. Onneksi olemme koonneet luettelon parhaista työkaluista ja resursseista, jotka auttavat sinua tekemään sen. Tämän postauksen avulla olet oppinut kuinka lisätä ihmisiä valokuviin joita on helppo seurata. Ole luova ja tee muistoistasi entistä parempia kokeilemalla sitä jo tänään!

Käyttää tekoälyä ja automaattista taustanpoistotekniikkaa monimutkaisten taustojen tallentamiseen JPG-, JPEG-, PNG- ja GIF-tiedostoista.
KOKEILE NYT



