Nykyään valokuvaamisesta on tullut tavallinen osa ihmisten jokapäiväistä elämää. Valokuvat auttavat meitä dokumentoimaan elämämme aina aamurutiinien tallentamisesta hetkiin ennen nukkumaanmenoa. Ennen näiden kuvien jakamista monet haluavat muokata niiden ulkonäköä.
Yksi yleinen muokkaustekniikka on taustan lisääminen valokuvaan. Taustan lisääminen voi tehdä kuvistasi visuaalisesti houkuttelevampia. Sen avulla voit asettaa kohtauksen ja välittää tietyn tunnelman tai viestin. Jos olet utelias kuinka lisää kuviin tausta, jatka lukemista saadaksesi lisätietoja!
Osa 1. Lisää taustaa valokuvaan Windowsissa ja Macissa
Photoshop on suosittu ohjelma, joka on saatavilla Windows- ja Mac-tietokoneille valokuvien muokkaamiseen monin tavoin. Yksi sen tarjoama hyödyllinen sisäänrakennettu ominaisuus on taustan lisääminen valokuviin. Sen avulla voit sijoittaa taustan valokuvasi taakse ja muuttaa kokoa. Se tarjoaa vaihtoehtoja taustan mukauttamiseen. Näitä ovat taustavärin muuttaminen ja tehosteiden lisääminen, jotta se näyttää realistisemmalta. Tämän lisäksi voit sekoittaa reunat. Siksi tausta näyttää kuuluvalta valokuvaan.
Voit lisätä taustan Photoshopissa seuraavasti:
Vaihe 1Avaa Adobe Photoshop.
Vaihe 2Mene Tiedosto ja valitse Avata -painiketta tuodaksesi kuvasi. Etsi tasot-ruutu, kun kuva on ladattu.
Voit nimetä kuvasi sisältävän kerroksen uudelleen pitääksesi projektisi järjestyksessä. Kun olet valmis, paina OK -painiketta vahvistaaksesi muutokset.
Vaihe 3Lehdistö Ctrl + Alt + C Windowsille tai Optio + Cmd + C Mac muuttaa kankaan kokoa. Voit myös käyttää Suhteellinen mahdollisuus laajentaa kangasta nykyisestä koosta tietyillä mitoilla. Tämän lisäksi voit valita erilaisia mittayksiköitä, kuten pikseleitä tai senttimetrejä.
Vaihe 4Vedä ja pudota kuvatiedosto laajennetulle kanvasalueelle lisätäksesi taustan kuvaasi. Kun olet lisännyt taustakuvan, voit muuttaa kokoa ja suhdetta sopimaan kankaalle oikein. Kun olet tyytyväinen, napsauta Puutiainen -painiketta ottaaksesi muutokset käyttöön.
Vaihe 5Sinun on järjestettävä tasot uudelleen varmistaaksesi, että alkuperäinen kuvasi näkyy taustan yläpuolella. Napsauta ja pidä alhaalla alkuperäistä kuvakerrosta tasot-ruudussa. Vedä se sitten taustakerroksen yläpuolelle.
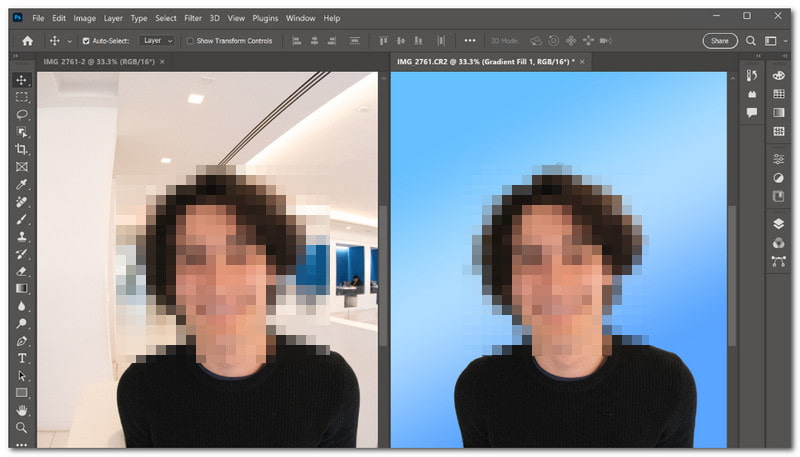
Osa 2. Taustan lisääminen valokuvaan iPhonessa
Magic Eraser Background Editor on mobiilisovellus, joka voi auttaa lisäämään taustan valokuvaasi. Se on täydellinen käyttäjille, jotka haluavat helposti piristää kuviensa taustoja. Se tarjoaa mahdollisuuden poistaa kuvan osia, joita et halua, ja korvata ne. Lisäksi sen avulla voit ladata korkealaatuisia kuvia, joten muokatut valokuvasi näyttävät silti upeilta.
Näin voit lisätä taustan iPhonessa olevaan valokuvaan Magic Eraser Background Editorin avulla:
Vaihe 1Asenna Magic Eraser Background Editor mobiililaitteellasi.
Vaihe 2Avaa sovellus ja valitse Kuva vaihtoehto ladata muokattava kuva.
Vaihe 3Kuvasi tulee näkyviin sovelluksen näytölle. Ole hyvä ja käytä Taikasauva ja napsauta Pyyhekumi poistaaksesi taustan kuvistasi.
Vaihe 4paina Nuoli ylöspäin -painiketta ja valitse Muokkaa taustaa mahdollisuus lisätä taustakuvaan. Kun tausta on lisätty, napsauta Tallentaa -painiketta. Päätä sitten tallentaa tiedosto haluamassasi muodossa.
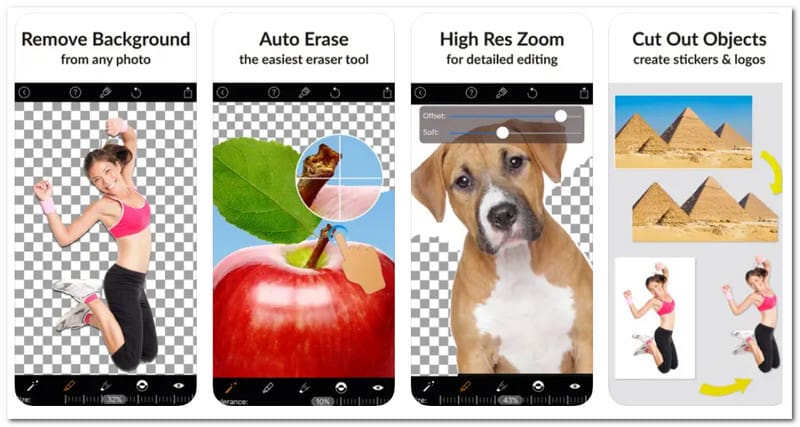
Osa 3. Bonus: Kuvan taustan poistaminen tai muuttaminen
Haluatko muuttaa tai poistaa valokuvan taustan? AVAide taustanpoistoaine on paikka mennä. Se on käytettävissä kaikilla käyttöjärjestelmillä, koska se toimii useilla selaimilla.
Tämä alusta käyttää huippuluokan tekoälyä tunnistaakseen ja poistaakseen taustan kuvistasi automaattisesti. Se ei vain tarjoa erilaisia värivaihtoehtoja taustoille, vaan sen avulla voit myös ladata kuviasi käytettäväksi taustana.
Lisäksi AVAide Background Remover tarjoaa rajausvaihtoehdon, joka auttaa poistamaan ei-toivotut osat kuvasta. Mikä parasta, se on täysin ilmaista ja vaivatonta navigoida. Halusitpa sitten luoda ammattimaisia kuvia tai pitää hauskaa valokuviesi parissa, AVAide Background Remover kattaa sinut.
Vaihe 1Vieraile ensin AVAide Background Removerin virallisella verkkosivustolla selaimessasi.
Vaihe 2Lyö Valitse valokuva -painiketta lisätäksesi kuvan, jonka haluat poistaa tai vaihtaa taustan.
Vaihe 3AVAide Background Remover poistaa heti kuvan taustan korostuksen latauksen jälkeen. Se sanoi, että voit alkaa työstää sitä. Se jättää pääkohteen korostettuna, kuten näet oikeanpuoleisesta esikatselunäytöstä.
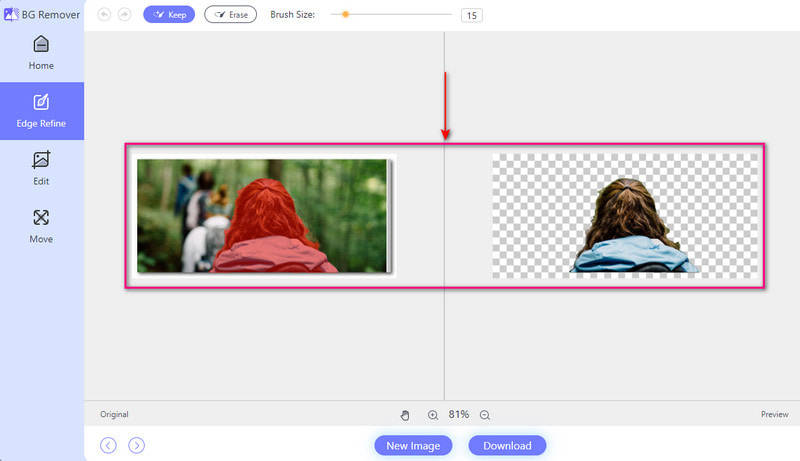
Vaihe 4Suuntaa kohteeseen Muokata -välilehti. Siellä voit poistaa tai muuttaa kuvan taustaa. Voit vaihtaa taustaa käytettävissä olevilla väreillä. Näitä värejä ovat sininen, punainen, valkoinen, selkä, vihreä, pinkki jne.
paina Kuva vaihtoehto käyttää paikallisessa tiedostossa olevaa valokuvaa taustana. Oletetaan, että haluat poistaa ei-toivotut osat kuvasta; voit käyttää Rajaa vaihtoehto.
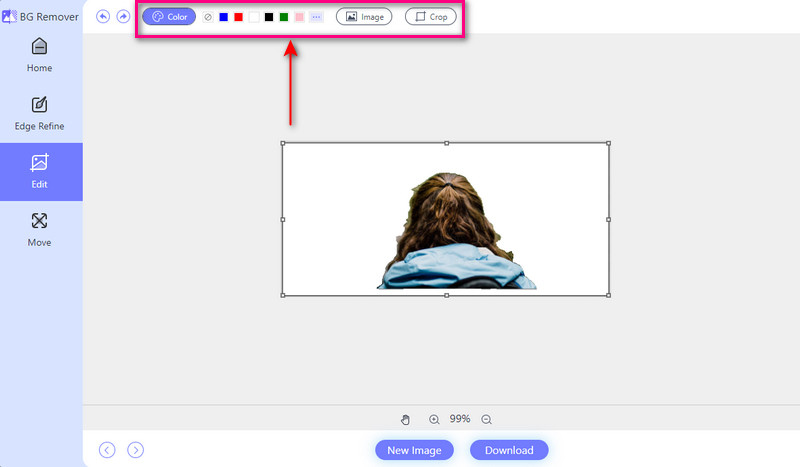
Vaihe 5Kun olet muuttanut tai poistanut taustan, tallenna tulos napsauttamalla ladata -painiketta.
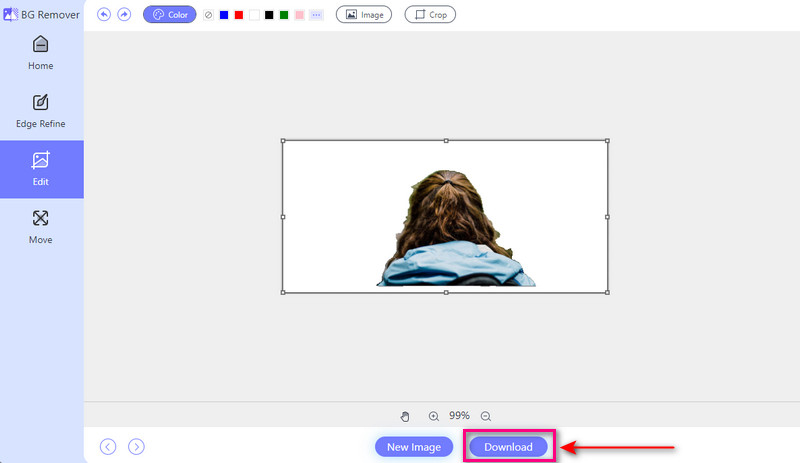
Osa 4. Usein kysyttyä taustan lisäämisestä valokuvaan
Onko olemassa sovellusta taustan asettamiseen kuvaan?
Photo Room on helppokäyttöinen sovellus, jonka avulla voit asettaa valokuvillesi taustan vaivattomasti. Sinulla on mahdollisuus valita taustat useista eri vaihtoehdoista. Voit myös ladata kuvan toimimaan taustana. Lisäksi tämä sovellus tarjoaa muita ominaisuuksia. Näitä ovat tekstin, tarrojen ja tehosteiden lisääminen valokuvien parantamiseksi.
Kuinka lisäät taustan valokuvaan Canvassa?
Aloita uusi suunnittelu tai avaa jo luomasi. Napsauta näytön vasemmassa reunassa olevaa Tausta-painiketta. Valitse vaihtoehdoista, kuten yhtenäiset värit, liukuvärit, kuvat ja kuviot. Jos haluat käyttää kuvaasi tai kuviotasi, voit ladata sen napsauttamalla Lataukset-painiketta. Valitse sitten kuvatiedosto tietokoneeltasi.
Mikä tekoälytyökalu voi muuttaa valokuvan taustaa?
PicsArt on tehokas muokkausalusta, joka käyttää tekoälyä valokuvien parantamiseen. Yksi erottuva ominaisuus on sen taustan vaihtaja. Sen avulla voit vaihtaa taustat yhdellä napautuksella. Lisäksi se tarjoaa monia muita ominaisuuksia. Näitä ovat videoeditointi, kollaasien valmistus, tarrat ja tyylitellyt tehosteet.
Onko kuvan valkoinen alue läpinäkyvä?
Kun katsot kuvaa, huomaat, että valkoinen osa muuttuu läpinäkyväksi. Valkoinen osa ei kuitenkaan näy läpinäkyvältä, kun tallennat sen.
Kuinka paljon Magic Eraser Background Editorin premium-version tilaaminen maksaisi?
Magic Eraser Background Editor tarjoaa ilmaisen ja maksullisen version. Maksullinen versio maksaa $9,99. Maksullisessa versiossa voit käyttää lisäominaisuuksia, eikä näytöllesi tule mainoksia.
Olet oppinut kuinka lisää taustakuvaasi edellä mainituista yksityiskohdista. Taustan lisääminen kuvaan voi tehdä siitä elävämmän ja houkuttelevamman. Se parantaa yleisilmettä.
Jos haluat muuttaa tai poistaa kuvasi taustan, voit luottaa AVAide Background Removeriin. Se on helppokäyttöinen ja sisältää ominaisuuksia, joiden avulla voit muuttaa valokuvasi mieltymystesi mukaan. Kokeile ja hyödynnä valokuviesi koko potentiaali!

Käyttää tekoälyä ja automaattista taustanpoistotekniikkaa monimutkaisten taustojen tallentamiseen JPG-, JPEG-, PNG- ja GIF-tiedostoista.
KOKEILE NYT



