Videoiden rajaaminen on yksi tärkeimmistä tehtävistä, jos haluat poistaa videostasi tarpeettomia osia. Emme voi kiistää, että olemme ärsyyntyneitä, kun leikkeissämme on häiritseviä elementtejä. Oletetaan, että haluat rajata videosi. Siinä tapauksessa tarvitset kipeästi parempaa työkalua, joka auttaa sinua valaisemaan kuormaasi.
Lisäksi voimme helposti muokata leikkeitämme käyttämällä upeaa työkalua. Jos näin on, opastamme sinut vaihe vaiheelta käytännöllisten mutta kätevien ohjelmien avulla, joita voit käyttää heti. Hypyn jälkeen voit oppia niistä lisää.
Osa 1. Yksinkertaisimmat tavat videoiden rajaamiseen VLC:ssä
Mitä tulee videoiden rajaamiseen, yksi käyttäjäystävällisimmistä ohjelmistoista on VLC Media Player, jonka avulla voit rajata, leikata ja muokata videoitasi yksinkertaisimmalla mahdollisella tavalla. Se on ilmainen ohjelmisto, jonka voit asentaa ja ladata mihin tahansa Windows-tietokoneeseen, Maciin, Linuxiin tai matkapuhelimeen, mukaan lukien Android ja iPhone.
Lisäksi tämä työkalu on helppo asentaa ja tukee monia tiedostomuotoja ilman lisenssiä ja ostoa. Toisaalta voit käyttää tätä työkalua videoiden toistamiseen lataamisen ja asennuksen aikana. Tutustu alla oleviin perusvaiheisiin oppiaksesi käyttämään VLC videoiden rajaamiseen.
Vaihe 1Käynnistä VLC Media Player ja siirry kohtaan Media > Avaa tiedosto > video, jota haluat muokata tällä työkalulla.
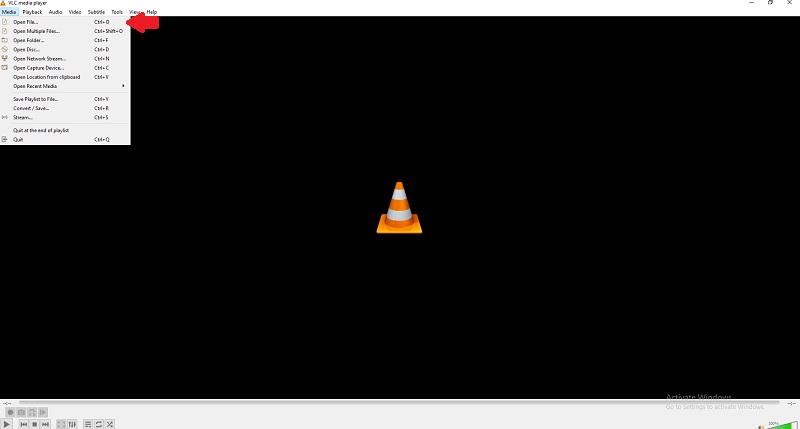
Vaihe 2Jos videota ei toisteta, et rajaa sitä. Napsauta kuitenkin Video > Rajaa -painiketta videon toiston aikana.
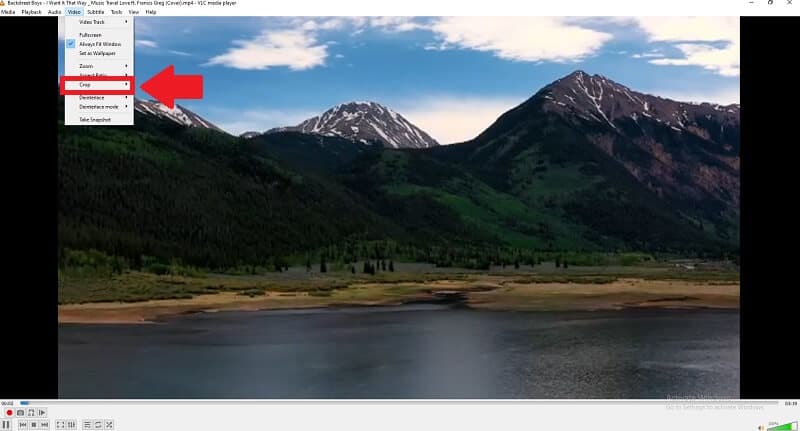
Vaihe 3Oletetaan, että haluat muuttaa videoleikkeiden kokoa. Siinä tapauksessa voit tehdä sen valitsemalla kuvasuhteen videon toiston aikana.
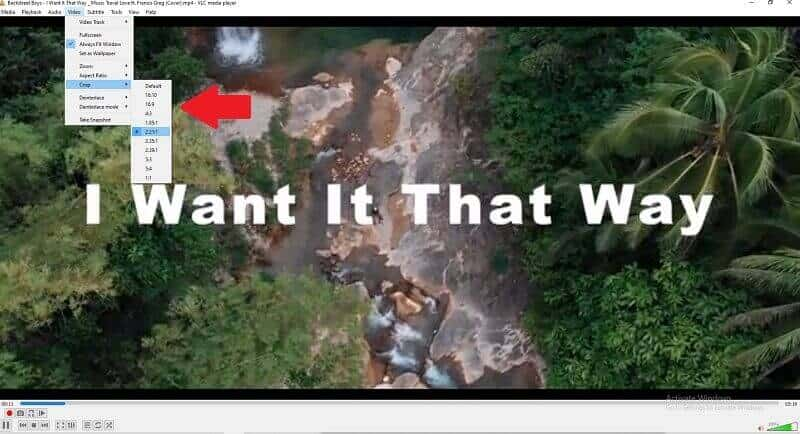
Osa 2. Parhaan ohjelmiston käyttäminen videoiden rajaamiseen ilman VLC:tä
Jos etsit täydellistä ja erinomaista työkalua, joka epäilemättä auttaa sinua ongelmissasi. Siihen on olemassa työkalu. AVAide Video Converter on yksi parhaista ohjelmista videoleikkeiden ammattimaiseen rajaamiseen, leikkaamiseen, kiertämiseen ja muokkaamiseen. Se on helppokäyttöinen ja siinä on runsaasti tehokkaita ominaisuuksia. Se ei ole videomuunnin, mutta se auttaa sinua rajaamaan ja muuttamaan videoita laadusta tinkimättä.
Ammattimainen videonmuokkausohjelmisto, kuten VLC, ei ole paras valinta, jos olet verkkosisällön luoja tai haluat rajata videotasi sen jyrkän oppimiskäyrän vuoksi. Saatat ihmetellä, onko olemassa yksinkertaisempaa tapaa rajata video. Jos aiot rajata videoleikkeet yksinkertaisimmalla mahdollisella tavalla, kokeile AVAide Video Converter, jonka avulla voit rajata videon muutamassa minuutissa.
Se on tehokas työkalu videoiden muokkaamiseen ja muuntamiseen, koska se tukee yli 300 muotoa. Ja yli 18 miljoonaa ihmistä on ladannut sen, joista 8 miljoonaa on tyytyväinen. Se käyttää myös edistynyttä salausta käyttäjien tietojen suojaamiseksi. Voit käyttää tätä työkalua myös muihin tarkoituksiin, kuten videoeditointiin. Kaikki vaihtoehdot ovat videon rajaaminen, leikkaaminen, yhdistäminen, kääntäminen ja kääntäminen.
Lisäksi, AVAide Video Converter on kätevin ja ainutlaatuisin työkalu. Se on saatavana myös online-ohjelmistona, jonka voit asentaa ja ladata ilmaiseksi. Tämän työkalun avulla voit parantaa luovuuttasi ja tarjota samalla kaiken tarvitsemasi. Muiden työkalujen joukossa käytät parasta.
- Siinä on tehokkaita ominaisuuksia käytettäväksi.
- Se on helppokäyttöinen käyttöliittymä.
- Sen avulla voit rajata kuvamateriaalia automaattisesti.
- Se tukee lähes kaikkia videoformaatteja.
Opi alta vaiheittaiset prosessit ammattimaisimpien ohjelmistojen käyttämisestä.
Vaihe 1Lataa ohjelmisto
Sinun on ensin ladattava paras ohjelmisto napsauttamalla yllä olevaa latauspainiketta.
Vaihe 2Lataa tiedostosi suoraan
Kun olet asentanut ohjelmiston, vedä ja pudota tiedostot (+) Plus -painiketta jatkaaksesi.
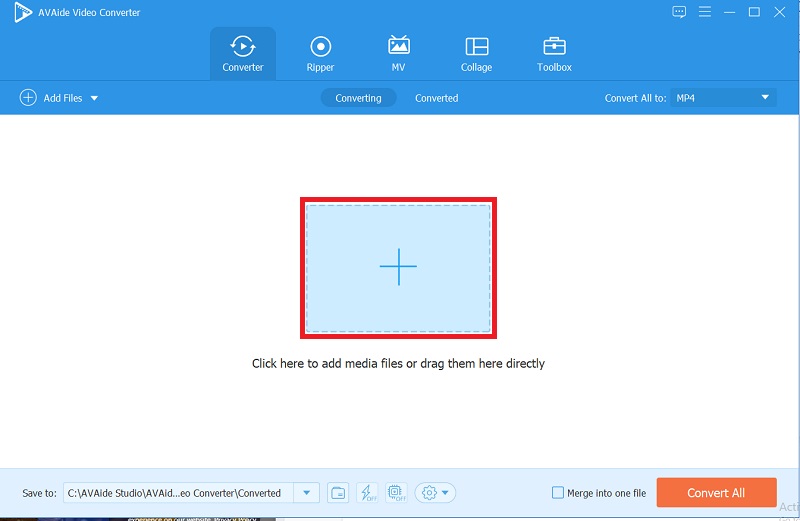
Vaihe 3Rajaa videosi
Rajaa video valitsemalla Rajaa käyttöliittymän yläpuolella olevasta työkalupalkista. Voit aloittaa muokkaamisen, kun olet saapunut. On mahdollista rajata video manuaalisesti käyttämällä nuolikohdistinta näytön vasemmassa yläkulmassa. Voit myös muuttaa videon kuvasuhdetta haluamallasi tavalla. Sitten, kun olet valmis, napsauta OK tallentaaksesi muutokset.
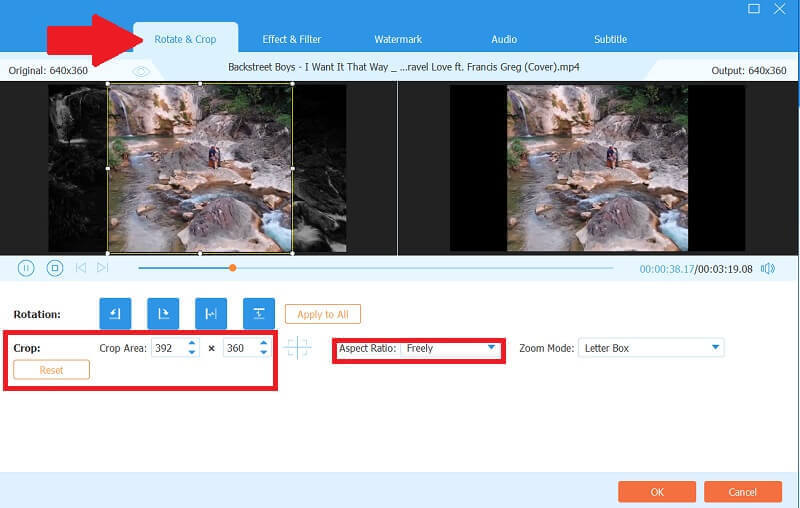
Vaihe 4Säädä kiertoa
Jos haluat kiertää videoleikkeitäsi, voit valita vapaasti kiertopainikkeen.

Vaihe 5Muunna videoleikkeet
Lopuksi, kun olet rajannut ja säätänyt videon, napsauta Muunna kaikki -painiketta muuntaaksesi valmiin työsi.
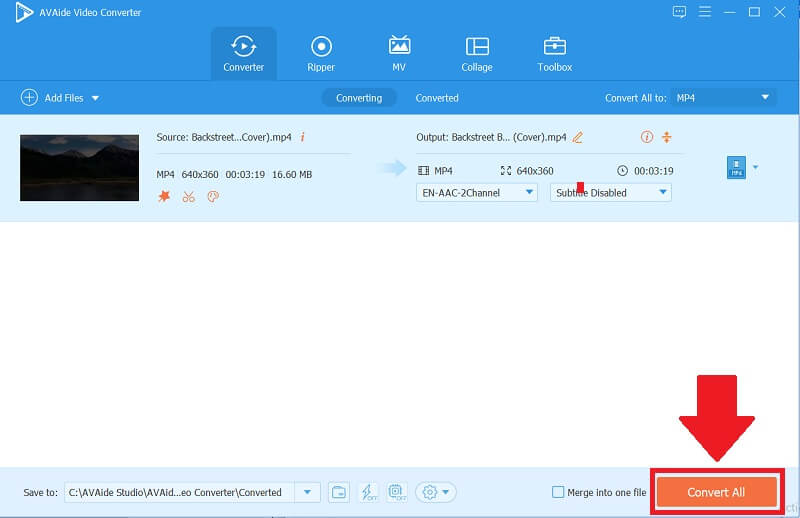
Osa 3. Usein kysyttyä videoiden rajaamisesta
Voinko muuttaa mp4-videon kokoa VLC:ssä?
Kyllä, VLC tunnetaan yksinkertaisin työkaluna videoiden koon muuttamiseen. Voit toisaalta muuttaa videosi kokoa siirtymällä kohtaan Video > Kuvasuhde ja valitse haluamasi koko.
Voinko asentaa VLC:n mihin tahansa älypuhelimeen tai iPhoneen?
Kuten mainittiin, kyllä, voit ladata ja asentaa tämän ohjelmiston ilmaiseksi riippumatta siitä, onko puhelimesi Android tai IOS. Voit nauttia tämän käyttämisestä matkapuhelimellasi ja voit myös jakaa sen muiden kanssa.
Kuinka voin tallentaa videon VLC:hen?
Voit tallentaa sen nopeasti napsauttamalla Media > ja sitten Tallenna soittolista tiedostoon, nimeä tiedostosi uudelleen, ja siinä se on. Voit säästää sen ilman vaivaa.
Lopuksi molemmat ohjelmistot tekevät videoiden rajaamisesta helppoa. Käyttämällä VLC videoiden rajaamiseen auttaa sinua parantamaan luovuuttasi. Olisi parasta, jos olisit keksinyt, miten tämä tehdään tähän mennessä. Voit käyttää oletusmenetelmää, erityisesti kanssa AVAide Video Converterparas ohjelmisto. Mitä tulee videoleikkeiden rajaamiseen, tämä ohjelmisto on luettelon yläosassa. Huolimatta ammattimaisista ja erinomaisista ominaisuuksista, se on enemmän kuin pelkkä videomuunnin.
Täydellinen videotyökalupakkisi, joka tukee yli 350 formaattia muuntamiseen häviöttömään laatuun.
Rajaa ja muuta videon kokoa
- 8 parasta GIF-koon muuttajaa Windowsille ja Macille
- Videoiden koon muuttaminen tai rajaaminen Instagramia varten
- Tietävä videon kuvasuhteen muuttaminen
- Videoiden rajaaminen ja koon muuttaminen Androidissa
- Videoiden rajaaminen Premiere Prossa
- Videoiden rajaaminen iMoviessa
- Kuinka rajata videoita Macissa
- Videon rajaaminen QuickTimessa
- 5 parasta upeaa kuvasuhteen muuntajaa, jotka leikkaavat videoitasi erinomaisesti
- Kuvasuhteen muuttaminen Windows Movie Makerissa
- Videon koon muuttaminen Photoshopissa
- Kuinka rajata MP4-videota erinomaisesti
- Kuinka käyttää Ffmpegiä videoidesi koon muuttamiseen
- Kuinka rajata videota ilman vesileimaa
- Videon rajaaminen Windowsissa
- Videoiden rajaaminen Windows Meida Playerissa
- Videoiden rajaaminen neliöön
- Videoiden rajaaminen After Effectsissä
- Videoiden rajaaminen DaVinci Resolvessa
- Videoiden rajaaminen OpenShotissa
- Videoiden rajaaminen Kapwingin avulla
- Kuinka rajata Snapchat-videoita
- Kuinka käyttää VLC Crop -videoita
- Camtasia-videoiden rajaaminen
- Kuinka käyttää OBS Crop -videoita
- Kuinka käyttää Ezgif Resize -videoita
- Kuvasuhteen muuttaminen Final Cut Prossa



 Suojattu lataus
Suojattu lataus


