Joskus joudut muokkaamaan kokoelmaa videokuvia eri näkökulmista. Ylivoimaisesti kohtaat videoita, jotka on käännetty kyljelleen. Suunnan korjaamiseen tarvitset työkalun Kierrä videota 180 astetta vastakkaiseen suuntaan. Tässä artikkelissa käydään läpi muutama yksinkertainen mutta tehokas tapa kääntää videoita 180 astetta.
Osa 1. Ammattimainen tapa kääntää videoita 180 astetta
Osa 1. Ammattimainen tapa kääntää videoita 180 astetta
AVAide Video Converter on monitoiminen työpöytäsovellus, joka sisältää videoeditointiominaisuuksia. Sen avulla voit kiertää, rajata, kääntää, lisätä vesileiman ja suodattaa videota. Lisäksi se sisältää kaikki perinteiset ja edistyneet muokkausominaisuudet, joita tarvitaan kaikkien käyttäjien tarpeisiin. Lisäksi voit kääntää videota 180 astetta vasemmalle tai oikealle. Siinä on kääntöominaisuus, jonka avulla voit näyttää videon sivuttain tarpeidesi mukaan. Mielenkiintoisin ominaisuus on, että se pystyy käsittelemään useita videoita tai kokonaisen kansion videoita samanaikaisesti. Yhteen videoon tekemäsi säädöt saattavat näkyä muissa videoissa. Niin kauan kuin ne ladataan työkaluun muokattavan videon rinnalle. Tässä on opas videon kääntämiseen 180 astetta AVAide Video Converterin avulla.
Vaihe 1Asenna ohjelmisto
Vieraile AVAide Video Converter verkkosivusto, josta voit ladata sovelluksen. Muussa tapauksessa paina yllä olevaa latauspainiketta. Asennuksen jälkeen sinut ohjataan käyttöliittymään. Paikanna Työkalulaatikko näytön yläosasta ja napsauta Video Rotator.
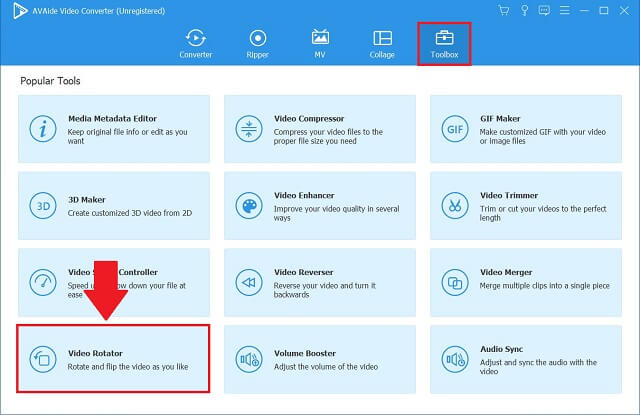
Vaihe 2Tuo videotiedosto
Aloita videotiedoston lataaminen valitsemalla Plus (+) -painiketta videorotaattorin käyttöliittymän keskellä.
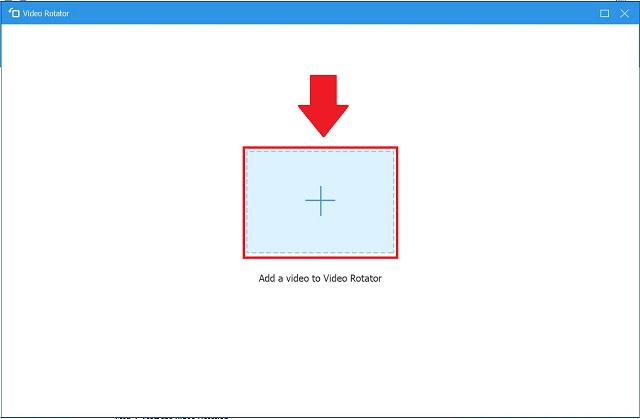
Vaihe 3Kierrä videota 180 astetta
Alkuperäisen tiedoston ohella näet tiedostosi tulosteen. Aloita napauttamalla Kierto kuvakkeet päästäksesi kiertomuuntimeen. Kahden ensimmäisen kuvakkeen avulla voit kääntää ulostuloa myötä- tai vastapäivään, kun taas kolmannen ja neljännen kuvakkeen avulla voit kääntää videota. Tässä, jos haluat kääntää videota 180 astetta, paina toista painiketta kahdesti, kuten kuvassa näkyy.
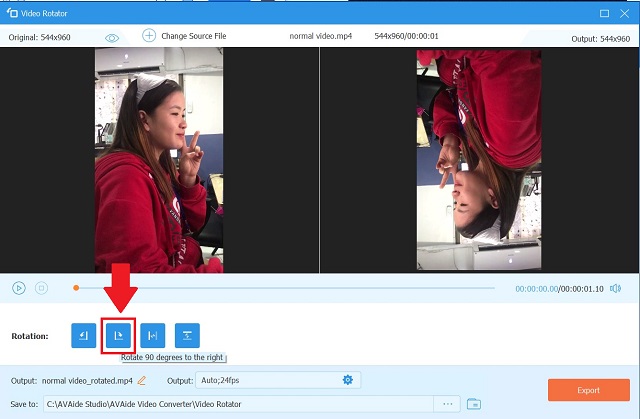
Vaihe 4Vie videotiedosto
Klikkaa Viedä vaihtoehto tallentaa kierretty videotiedosto. Jos haluat tallentaa tulosteen tiettyyn tiedostokansioon, napsauta Tallenna kohteeseen ja valitse sitten kohde paikallisesta kansiosta ennen vientiä.
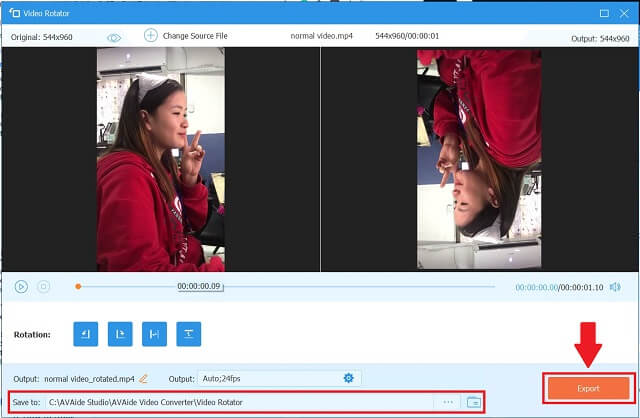
Osa 2. Ilmaisia tapoja kääntää videota 180 astetta vaivattomasti
1. Kierrä videota 180 astetta VLC Media Playerissa
VideoLAN-projekti loi VLC-mediasoittimen, joka on avoin ja ilmainen, kompakti, monialustainen videosoitinsovellus ja suoratoistomediapalvelin. VLC on käytettävissä sekä työpöytä- että mobiilialustoille, mukaan lukien Android, iOS ja iPadOS. Se on enemmän kuin pelkkä mediasoitin. Tämä työkalu voi olla myös videoeditori. Tässä ovat vaiheet, joita voit käyttää Kierrä videota 180 astetta Windows 10:ssä.
Vaihe 1Käynnistä sovellus
Lataa VLC tietokoneellesi. Asenna ja käynnistä sitten sovellus.
Vaihe 2Tuo ja avaa työkaluja
Tuo tiedostosi menemällä osoitteeseen Media > Avaa tiedosto. Napsauta videotiedostoasi ja se avautuu välittömästi VLC:n käyttöliittymään.
Kun olet avannut tiedoston, paina Työkalut alkaen Valikko baari ja valitse Tehosteet ja suodattimet.
Vaihe 3Kierrä ja tallenna
Valitse seuraavaksi Videotehosteet > Geometria -välilehti. Laita valintamerkki kohtaan Muuttaa valintaikkuna ja valitse haluamasi videon suunta. Napsauta lopuksi Tallentaa. Nyt voit katsella videotasi sillä tavalla, jolla se on

2. Videon kääntäminen Premiere Prossa 180 astetta
Adobe Premiere Prolla voit kiertää videotasi vaivattomasti. Tämä saadaan aikaan käyttämällä Muunna-välilehteä. Se on erittäin yhteensopiva useiden videomuotojen kanssa, mukaan lukien WMV, MOV, MP4 ja FLV. Seuraavat ohjeet osoittavat, kuinka voit kääntää videon Adobe Premieressä.
Vaihe 1Aseta uusi projekti
Asenna ohjelmisto tietokoneellesi. Avaa ohjelmisto ja valitse Uusi projekti vaihtoehto kohteesta Tiedosto valikosta. Kun olet valinnut projektin nimen, napsauta OK -painiketta tallentaaksesi muutokset.
Vaihe 2Tuo videoleike
Mene Tiedostotja valitse sitten Tuonti -välilehti. Vedä videosi käyttöliittymästä kohtaan Aikajana paneeli, kun olet valinnut sen.
Vaihe 3Kierrä ja vie kierretty video
Voit lisätä tehosteita lataamaasi videoon siirtymällä aikajanalle ja napsauttamalla juuri lataamaasi videota. Etsiä Liike vasemmassa yläkulmassa ja napsauta Kierto sen alla olevaa avattavaa painiketta. Kun kulma on täsmälleen oikea, napsauta Nopea vienti -painiketta käyttöliittymän oikeassa yläkulmassa tallentaaksesi videon.

3. Videon kääntäminen 180 astetta FFmpegillä
Mitä tulee videon kiertoon, FFmpeg on sovelluksesi. Tästä huolimatta se on yhtä hyvin videoeditointitehtävä. Voit käyttää sitä videoiden muokkaamiseen monilla tavoilla, kuten kiertämällä, muuntamalla, rajaamalla, leikkaamalla, yhdistämällä ja jakamalla. Katsotaanpa ilman lisähyväisiä, kuinka FFmpeg 180-aste kiertää videota.
Vaihe 1Asenna FFmpeg
Ensin sinun on asennettava FFmpeg järjestelmääsi. Varmista, että se toimii, avaamalla komentokehote ja kirjoittamalla ffmpegja paina Tulla sisään avain.
Vaihe 2Käytä komentokehotetta
Kun olet vahvistanut sovelluksen, siirry komentokehotteeseen hakemistoon, joka sisältää haluamasi videon. Voit tehdä tämän kirjoittamalla cd ja sen jälkeen hakemistokansion, jossa video sijaitsee. Syötä cd-tiedoston polku ja paina Tulla sisään.
Vaihe 3Kierrä videoleikettä
Voit nyt käyttää seuraavaa komentoa kääntääksesi videota 180 astetta. Kirjoita seuraava:
ffmpeg -i input.mp4 -vf transponoida = 2, transponoida 2 lähtö.mp4.
Tämä ohjaa FFmpegiä kiertämään videota myötäpäivään 180 astetta.
Vaihe 4Tallenna kierretty video
Napsauta tällä kertaa Tulla sisään -näppäintä ja tarkista sitten videon sijainti nähdäksesi, onko muutokset tehty.

Edellä mainittujen menetelmien lisäksi voit oppia kuinka kiertää videoita iPhonessa.
Osa 3. 180 astetta pyörivien videoiden usein kysytyt kysymykset
Onko mahdollista kääntää videoita 180 astetta Windows Media Playerissa?
Valitettavasti Windows Media Player ei jotenkin tue pyöritystä tai kääntämistä. Se on rajoitettu paikalliselle asemallesi tallennettujen elokuvien ja äänitiedostojen toistamiseen. Jos kuitenkin haluat jatkaa elokuvien katselua Windows Media Playerissa, voit käyttää yllä mainittuja sovelluksia videoiden kiertämiseen.
Kuinka kääntää videota ilman laadun heikkenemistä?
Toisin kuin muut sovellukset, jotka heikentävät muunnettujen videoiden laatua, AVAide Video Converter on poikkeus. Sinun ei tarvitse huolehtia siitä, että ivideo tulee epäselväksi säätöjen seurauksena, koska voit valita tarvitsemasi tulostusmuodon.
Onko olemassa tapaa kiertää elokuvaa nopeasti ja helposti ilman ohjelmiston asentamista?
Jos puhelimesi tai tietokoneesi muisti on täynnä etkä halua ladata toista sovellusta, voit kiertää videoitasi verkossa. Jotta ymmärtäisit paremmin, monet online-vaihtoehdot rajoittavat tallennettavien videotyyppien määrää.
On olemassa useita videoita, joita sinun on käännettävä, jotta videon suunta on oikea. Jos et kuitenkaan ole valmis maksamaan penniäkään sovelluksesta, voit silti muokata videoleikkeitäsi yllä kuvatulla menetelmällä kääntääksesi videota 180 astetta Windows 11:ssä ja aiemmissa käyttöjärjestelmissä. Jos haluat tietää lisää, opettele kiertää videoita iMoviessa.
Täydellinen videotyökalupakkisi, joka tukee yli 350 formaattia muuntamiseen häviöttömään laatuun.
Kierrä ja käännä videota
- Kääntele video Windowsissa, Macissa, verkossa ja mobiilissa
- Kierrä video verkossa
- Kierrä videota Premiere Prossa
- Kierrä videoleikettä iMoviessa
- Videon kiertäminen iPhonessa
- Videon kiertäminen Androidissa
- Parhaat sovellukset videon kiertämiseen Androidille ja iOS:lle
- Käännä videota käyttämällä työpöytä-, verkko-, iPhone- ja Android-sovelluksia
- Käännä video verkossa
- Pyöritä MP4-videota
- Kuinka VLC kiertää videota
- Käännä video Final Cut Prossa
- Käännä video Androidissa
- Kierrä video Instagramia varten
- Kierrä videota 180 astetta
- Kuinka HandBrake Flip Videos
- Käännä videoita Windows Media Playerissa



 Suojattu lataus
Suojattu lataus


