Monet ihmiset pitävät videoiden tallentamisesta ja editoimisesta nykyään. Lisäksi verkkovieraita painostetaan jakamaan huippuluokan videoita sosiaalisen median sovelluksissa sekä videoiden suoratoistosivustoissa. Tähän liittyen monet ihmiset, erityisesti videosisällön valmistajat, käyttävät erilaisia hakkereita tehdäkseen mahtavan videotallenteen. Miksi niin? Koska mitä ainutlaatuisempi ja suurempi video on, sitä enemmän katsojia se saa. Tämä tarkoittaa, että bloggaajat, jotka saavat videoitaan massakatseluita, pohtivat, kuinka paljon voittoa he saavat.
Yksi bloggaajien hakkeroista on videon kelaus taaksepäin. Toisaalta, jostain syystä kaikki eivät osaa käänteinen video. Onneksi tämä viesti havaitsee parhaat työkalut, jotka auttavat sinua suorittamaan tietyn tehtävän helposti.
Osa 1. Paras tapa kääntää video taaksepäin Windowsissa
Windows-käytössä paras tapa kääntää videoleike on AVAide Video Converter. Lisäksi tämä monipuolinen ohjelmisto tarjoaa äärimmäisen parhaan muunnoksen yhdessä videon ja äänen parantamisjärjestelmien kanssa. Sen lisäksi, että se pystyy kääntämään leikkeitä, sillä on myös erinomainen kyky tehdä elokuvia, kollaasivideoita, kopioida DVD-levyjäja muuntaa tiedostoja eri muotoihin.
Lisäksi, AVAide Video Converter mukana tulee tehokas tekniikka, joka auttaa käyttäjiä suorittamaan tehtävänsä nopeasti ja helposti. Et voi olla pettynyt, sillä se antaa kaiken tuen, jota käyttäjä saattaa tarvita tiedoston parantamiseen. Joten ilman muita hyvästi, alla on yksityiskohtaiset vaiheet, joiden avulla saat opastuksen, kuinka voit käyttää sitä taaksepäin videoiden luomiseen.
Vaihe 1Lataa ja asenna ohjelmisto
Ennen kuin aloitat, varmista, että lataat ja asennat ohjelmiston henkilökohtaiseen tietokoneellesi. Kun teet sen välittömästi, voit napsauttaa alla olevaa latauspainiketta.

KOKEILE SITÄ ILMAISEKSI Windows 7 tai uudempi
 Suojattu lataus
Suojattu lataus
KOKEILE SITÄ ILMAISEKSI Mac OS X 10.13 tai uudempi
 Suojattu lataus
Suojattu latausVaihe 2Etsi Video Reverser
Asennuksen jälkeen käynnistä ohjelmisto ja siirry videon kääntöominaisuuteen. Klikkaa Työkalulaatikko, näet paljon käytettävissä olevia työkaluja, joita voit käyttää myös muihin tehtäviin. Mutta toistaiseksi napsauta Videon kääntäjä.
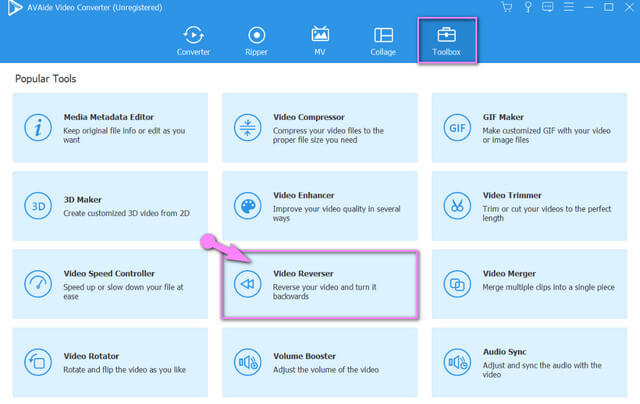
Vaihe 3Lataa videotiedosto
Lataa videotiedosto, joka on palautettava. Voit tehdä sen painamalla Plus merkki käyttöliittymän keskellä.

Vaihe 4Aseta kääntämään video
Valitse pääasetusliittymästä, haluatko asettaa keston alkamis- tai lopetusajan. Voit tehdä sen manuaalisesti tai vetämällä punaisen paneelin haluamaasi kestoon.
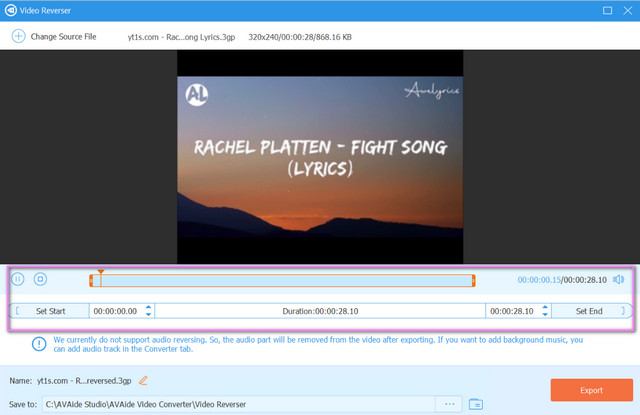
merkintä: Huomaa, että tätä kirjoitettaessa äänen kääntämistä ei vielä tueta. Siksi sen muut tehostajat ja asetukset tukevat.
Vaihe 5Tallenna muokattu videotiedosto
Klikkaa Tallenna kohteeseen osa-välilehti, jos haluat valita tiedostokansion, johon haluat tallentaa suoraan käänteisen tiedoston. Paina sitten Viedä punainen painike hakeaksesi muutokset tiedostoon. Odota vientiprosessin päättymistä ja tarkista sitten valitsemasi tiedostotallennus.
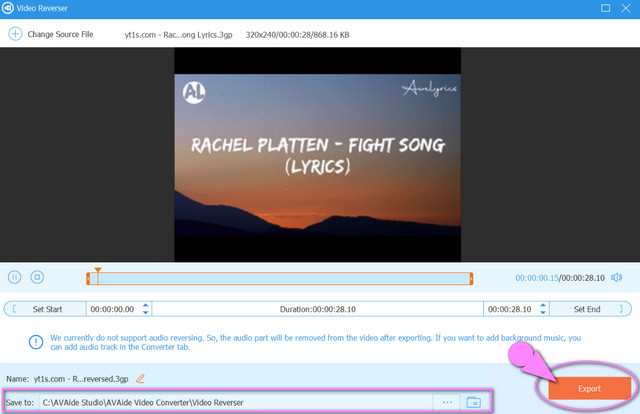
- Tukee Windows-, Mac- ja Linux-käyttöjärjestelmät.
- Kattava tuki eri tiedostomuotoille.
- Mukana muita upeita työkaluja videoreverse:n lisäksi.
- Videon käänteinen ominaisuus ei tue äänen kääntämistä.
Osa 2. 2 erinomaista menetelmää videon kääntämiseen Macissa
Omistautuneille Apple-käyttäjille olemme valmistaneet kaksi eniten käytettyä työkalua Macissa. Nämä ohjelmat toimivat parhaiten mainitussa laitteessa, jonka käyttöä myös harkitset.
1. Käännä video taaksepäin iMovien avulla
iMovie on kiistatta yksi eniten käytetyistä ohjelmista Macissa ja iOS:ssä. Lisäksi se on myös ihanteellinen videoeditori intuitiivisten eleiden ja ominaisuuksiensa ansiosta huippuluokan tulosteen saamiseksi. Eteenpäin liikkuminen, elokuvan peruuttaminen on vain yksi sen mahtavista ominaisuuksista sekä väriparannukset, kierto, stabilointi, kohinanvaimennus ja paljon muuta. Lyhyesti sanottuna alla on yksinkertaiset vaiheet kääntää videon iMovien avulla.
Vaihe 1Käynnistä ladattu iMovie Macissa. Napsauta sitten Plus merkki, joka osoittaa uuden projektin luomisen. Valitse Elokuva jälkeenpäin.
Vaihe 2Liitä video, jonka haluat peruuttaa, napsauttamalla Tuo media nuoli keskellä. Kun video on ladattu, aloita muutosten luominen vetämällä se alas.

Vaihe 3Napsauta siirrettyä videota ja siirry sitten kohtaan Nopeus kuvaketta katseluohjelman yläpuolella. Rasti päälle Käänteinen -välilehti ja tallenna tiedosto napsauttamalla Jaa -kuvake, joka sijaitsee käyttöliittymän oikeassa yläkulmassa. Valita Vie tiedostoja napsauta sitten Seuraava, nimeä tiedosto uudelleen ja napsauta lopuksi napsauta Tallentaa.

- Mukana useita parantavia ominaisuuksia.
- Se tarjoaa trailereita ja teemaominaisuuksia.
- Käyttöliittymä ei ole niin helppokäyttöinen, että aloittelija saattaisi hämmentää.
- Se on herkkä liikkeessä intuitiivisen eleensä ansiosta.
- Jotkut verkosta otetut elokuvat tai leikkeet ovat epäselviä, kun ne siirretään iMovieen.
2. Tehokas VN-videoeditori
VN Video Editor on toinen ohjelma, joka sopii Mac-käyttäjille videoiden muokkaamiseen. Lisäksi tässä ohjelmassa on upeita ominaisuuksia, kun kyse on tiedoston videoleikkeistä, tekstityksistä, erikoistehosteista ja musiikista. Lisäksi, kuten muutkin, sen avulla voit myös tehdä elokuvan itse helposti. Se ei kuitenkaan ole vapaa vesileimasta, joten odota, että tulosteessasi on vesileima, kun käytät sitä. Haluatko tietää, kuinka video voidaan kelata taaksepäin tai taaksepäin VN-videoeditorilla? Katso alla oleva ohje.
Vaihe 1Lataa ja asenna ohjelmisto Maciin turvallisesti. Käynnistä se ja napsauta sitten Uusi projekti -välilehti.
Vaihe 2Lataa videotiedosto napsauttamalla Tuo varasto nuoli käyttöliittymässä. Vedä sitten ladattu tiedosto käyttöliittymän oikeasta alakulmasta navigoidaksesi muokkaukseen.
Vaihe 3Klikkaa Käänteinen -kuvaketta ja odota muutosprosessin päättymistä. Tallenna sitten tiedosto laitteellesi napsauttamalla oikeassa yläkulmassa olevaa jakokuvaketta. Napsauta Vie-painiketta, odota prosessin päättymistä ja napsauta sitten Tallentaa ja Tehty.
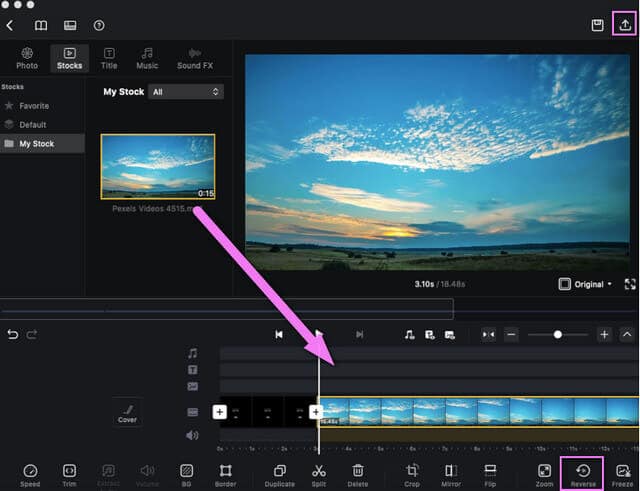
- Useilla muokkaustyökaluilla projektien ja luontisarjojen tekemiseen.
- Prosessi ja käyttöliittymä ovat samanlaisia kuin iMovie.
- Vientiprosessi kestää jonkin aikaa.
- Käyttöliittymä muuttuu joskus epäselväksi.
Osa 3. Kaksi tehokkainta online-ratkaisua videon kääntämiseen
Verkkoratkaisut ovat sitä, mitä muut pitävät. Huolimatta siitä, ovatko ne verkkopohjaisia, muut päättävät silti käsitellä tehtävänsä verkossa. Tästä huolimatta tarjoamme alla parhaat online-ohjelmat, joiden avulla voit kääntää elokuvia tai leikkeitä saatavilla.
1. Tutustu kohteeseen EZGIF.com
EZGIF on online-työkalu, joka on loistava valinta videon kääntämiseen. Lisäksi se on ohjelma, joka sisältää kaikki ominaisuudet videoeditointiin, kuten kiertäminen, rajaus, optimointi, jakaminen, tehosteet, gif-muokkaus ja paljon muuta. Toisaalta alla on yksinkertaiset ohjeet, joita on noudatettava tämän online-ratkaisun käytössä.
Vaihe 1Vieraile sen pääsivustolla selaimessasi. Valitse ja napsauta sitten Käänteinen ominaisuus.
Vaihe 2Paina Valitse tiedosto -välilehti ja liitä video, joka sinun on palautettava laitteeltasi. Muussa tapauksessa liitä kopioitu URL-osoite käyttöliittymään. Napsauta sitten Lataa video -painiketta.
Vaihe 3Peruuta ladattu video napsauttamalla Käänteinen -painiketta ladatun videon yläpuolella. Älä unohda määrittää, käännetäänkö vai mykistetäänkö ääni. Lopuksi paina Käänteinen video tallentaaksesi muokatun tiedoston. Odota prosessin päättymistä ja lataa sitten valmis tiedosto.
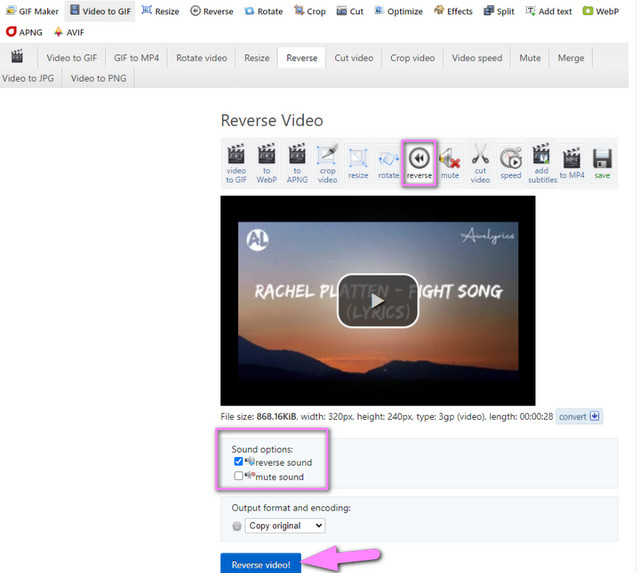
- Se on verkkopohjainen, eikä ohjelmistoa tarvitse ladata.
- Useilla muokkausominaisuuksilla.
- Tiedostojen latausprosessi kaatuu joskus.
- Tiedostomuotojen tuki ei ole niin laaja.
- Sivulla paljon mainoksia.
- Internetistä riippuvainen
- Rajoitettu 35 Mt:n tiedostokoko peruutusominaisuutta varten.
2. Käänteinen klipsi Clideolla
Clideo on online-työkalu, joka kääntää videoleikkeen, joka tarjoaa kolme eri videonopeutta. Tämä videoeditori takaa korkean tietoturvan käyttäjien tiedostoille. Lisäksi se väittää tukevansa kaikenlaisia videomuotoja kiihdytysteknologiallaan editoi videoita välittömästi. Joten ilman muita hyvästi, katsokaamme Clideon hämmästyttävä työ alla olevien vaiheiden avulla.
Vaihe 1Avaa selain ja vieraile verkkosivustolla. Tutustu kaikkiin ominaisuuksiin napsauttamalla Kaikki työkalut välilehti, joka sijaitsee alimmassa keskiosassa.
Vaihe 2Valitse ominaisuuksista Käänteinen video ominaisuus. Lataa videotiedosto napauttamalla Valitse tiedosto -painiketta ja odota sitten latausprosessin päättymistä.
Vaihe 3Valitse haluamasi nopeus väliltä 0,5x, 1x ja 2x. Lopullisen lähdön, muodon ja videon mykistyksen vaihtoehdot ovat myös käytettävissä muokattavaksi. Kun kaikki on asetettu, napsauta Viedä -painiketta. Valmiustilassa prosessin ollessa käynnissä ja lataa tiedosto.
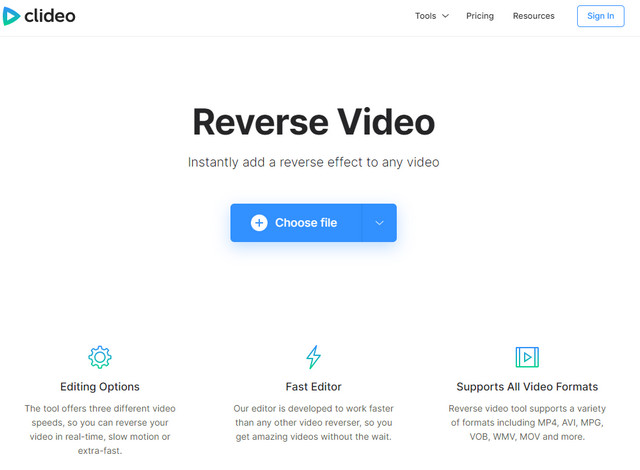
- Se on verkkopohjainen, eikä ohjelmistoa tarvitse ladata.
- Monipuolinen ja kattava muokkaustyökaluilla.
- Internetistä riippuvainen.
- Sisältää vesileiman tulosteessa.
- Tulosteen lataaminen vie aikaa.
Osa 4. Kuinka kääntää video Androidissa
Videon kääntäminen mobiililaitteilla, kuten Androidilla, saa ihmiset usein tekemään niin. Siksi esittelemme ihanteellisimman videon kääntäjän Androidille, jota voit käyttää milloin tahansa. Reversa Video on mobiilisovellus, joka toimii hyvin videon toistamisessa taaksepäin, kuten se nimensä tarkoittaa. Eteenpäin sen käyttäminen ei ole ollenkaan ongelmallista. Kun asennat sen laitteellesi ja lataat tiedoston, video toistetaan automaattisesti käänteisesti.
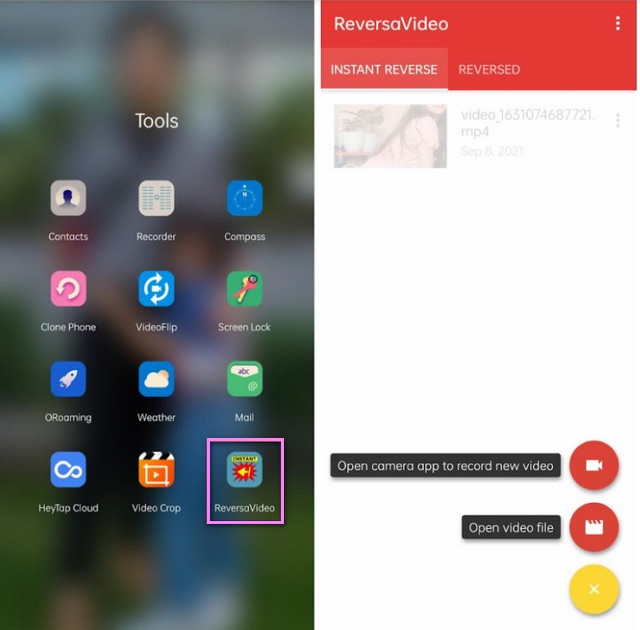
- Se on kätevä ja sitä voidaan käyttää puhelimesi kanssa missä tahansa.
- Käyttöliittymä ja prosessi ovat niin sujuvat navigointiin.
- Joskus videot katoavat toistettaessa.
- Näyttää siltä, että videon laatu heikkenee peruutuksen jälkeen.
Osa 5. Usein kysytyt kysymykset Video Reverser Toolsista
Voinko kääntää videon Macin Finderissa?
Macin Finder ei valitettavasti voi suorittaa tehtävää.
Onko QuickTimessä käänteinen asetus?
QuickTimessa on kierto- ja kääntöasetukset. Se ei kuitenkaan salli käyttäjän peruuttaa videotiedostoa.
Menettääkö videon kääntäminen videon laadun?
Teknisesti ottaen jotkut työkalut, jotka tarjoavat videon kääntämisen, vaikuttavat videon laatuun. Kuitenkin AVAide Video Converter ei takaa laatuhäviötä tällaisessa tehtävässä.
Käänteisen leikkeen soittaminen voi olla epätavallista muille, mutta jättää kunnioitusta monille. Koska elämme innovatiivisessa teknologiamaailmassa, meidän tulee olla trendikkäitä. Tämän artikkelin päätteeksi esitellyt työkalut auttavat sinua varmasti videoeditointityössäsi. Tutustu tarkemmin siihen, mitä he voisivat tarjota kokeilemalla niitä kaikkia, erityisesti AVAide Video Converter.
Täydellinen videotyökalupakkisi, joka tukee yli 350 formaattia muuntamiseen häviöttömään laatuun.




