Tarvitseeko sinun tietää kuinka rajata video QuickTimessa? Ehkä joitain videoidesi osia tai kulmia on leikattava, ja voit tehdä sen vain Macillasi. QuickTime on Macin vakiomediasoitin, ja se voisi luultavasti olla tärkein työkalusi videoiden rajaamiseen. Mainittu soitin, jolla Macisi on, ei kuitenkaan voinut kirjaimellisesti rajata videotasi, ellei sitä ole päivitetty QuickTime pro -versioon. Tästä syystä tämä artikkeli näyttää sinulle yksityiskohtaiset vaiheet siitä, kuinka saada parhaat leikkaukset oikein käyttämällä Quicktimen pro-versiota.
Toisaalta, koska haluamme aina parasta sinulle, esittelemme täydellisen ja arvokkaan ohjelmiston, joka auttaa sinua rajaa QuickTime-videon yksinkertaisimmalla tavalla parantaen samalla niitä täydellisesti ja mahtavasti.
Osa 1. Videon rajaaminen QuickTime Prolla
QuickTime Pro on QuickTime-soittimen premium-versio, jonka edellytyksenä on QuickTime7 ennen päivitystä. Lisäksi tästä ohjelmistosta voi nauttia myös Macilla ja Windowsilla. Noin $30:lla voit hankkia tai päivittää nykyisen QuickTime pro-versioksi, jossa voit teknisesti muuttaa videon kuvasuhdetta QuickTimen avulla.
Tehtävän suorittamiseksi oikein laitteessasi pitäisi kuitenkin olla myös Photoshop, jotta voit peittää tiedoston, jolla on ratkaiseva rooli tehtävän suorittamisessa. Joka tapauksessa, jos olet valmis tekemään sen, katso alla olevat ohjeet.
Vaihe 1Hanki kopiokehys videostasi
Avaa QuickTime Player Macissa ja avaa videotiedosto sen avulla. Mene nyt ja napsauta Muokata ja valitse Kopio. Vie sitten tietty kehys JPG-muodossa.
Vaihe 2Tee tiedostomaski Photoshopilla
Käynnistä Photoshop ja aloita a Uusi projekti osana videon rajaamista QuickTime Prossa. Klikkaa Tiedosto ja liitä aiemmin ottamasi kuva. Napsauta sitten valintaikkunatyökalujen joukosta valitaksesi alueen, jota haluat käyttää. Paras on aina Suorakulmainen valintatelttatyökalu. Kun olet valinnut, täytä tila mustavalkoisella lopulla ja tallenna tiedosto.

Vaihe 3Aseta maski QuickTime Prohon
Napsauta QuickTime Prossa Windows ja valitse Näytä elokuvan ominaisuudet. Paina seuraavassa ikkunassa Visuaaliset asetukset sitten Valita -painiketta tuodaksesi maskin ja käyttääksesi sitä videossa.

Vaihe 4Vie video
Lopuksi voit tallentaa rajatun videon painamalla Tiedosto valitse sitten Export. Näin voit muuttaa QuickTime-videon kokoa pro-versiossa.
Osa 2. Paras vaihtoehto videon rajaamiseen Macissa
Jos etsit yksinkertaisinta mutta loistavaa ratkaisua videoidesi rajaamiseen edellisen lisäksi, AVAide Video Converter on paras valinta. Lisäksi tämä upea videoleikkuri Macille ja erinomainen valinta Windows- ja Linux-käyttöisille laitteille. Sen avulla voit muuttaa videon kokoa ja saavuttaa tavoitesuhteesi eri tavoilla yksinkertaisimmalla käyttöliittymällä. Ei vain sitä, koska voit säätää tai parantaa tiedostoa samalla kun pyrit sen täydelliseen kulmaan.
Koska se on täydellinen videon muunnostyökalu, voit viedä rajatun QuickTime-videon eri muotoihin kohdelaitteellesi sopivaksi. Lisäksi turvallisuuden kannalta AVAide Video Converter on turvallisin laitteistollesi, sillä siinä on laitteesi tarvitsema laitteisto- ja suojauskiihdytys.
- Se on helpoin tapa rajata videoita.
- Se tarjoaa useita kuvasuhteita ja zoomaustiloja, joista valita.
- Se tukee yli 300 videomuotoa rajattavaksi.
- Se sisältää runsaasti tehosteita ja suodattimia videollesi rajauksen aikana.
- Se tarjoaa tehokkaita ja tehokkaita muokkaustyökaluja työkalupakin sisällä.
AVAide Video Converterin tärkeimmät ominaisuudet:
◆ QuickTime-videon rajaamisen lisäksi se on myös muuntaja, joka muuntaa käyttämällä ultranopeaa tekniikkaa.
◆Movie/Music Maker, jota tukee useita teemoja.
◆Paras videokollaasien luoja, joka auttaa sinua tulemaan luoviksi.
◆DVD-ripperi.
◆Monitoiminen työkalupakki.
- Plussat
- 1. Monipuolinen rajaustyökalu.
- 2. Käytännön muokkausvaihtoehdot.
- 3. Nopea käsittely ja vientinopeus.
- Haittoja
- 1. Se on ladattava.
- 2. Rajoitetut ominaisuudet trail-versiossa.
AVAide Video Converterin käyttäminen
Vaihe 1Hanki ohjelmisto
Lataa ja asenna työkalu Mac-tietokoneellesi, kun pääset sen viralliselle verkkosivustolle. Ja katsotaanpa muut vaiheet, miten se tehdään muuta QuickTime-videon kokoa tiedostot.
Vaihe 2Lataa videotiedosto(t)
Käynnistä työkalu ja ala ladata videotiedostoja, jotka sinun on rajattava. Voit lyödä Lisää tiedostoja -painiketta tai yksinkertaisesti vedä ja pudota tiedostot käyttöliittymän keskelle.
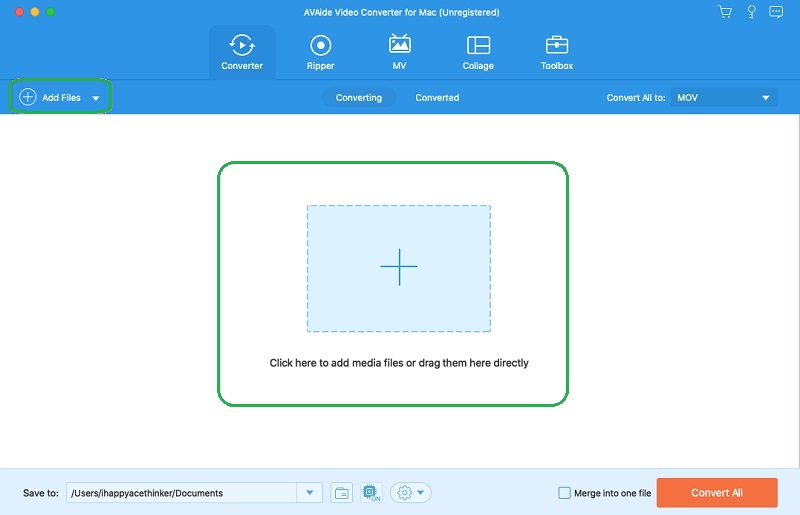
Vaihe 3Määritä rajattu tiedosto ennalta
Voit ennalta määrätä rajatun tiedoston ennen sen mukauttamista. Voit tehdä sen siirtymällä kohtaan Tallenna kohteeseen alareunassa olevaa osaa ja napsauta sitten Selaa ja valitse kansio luettelosta valitaksesi henkilökohtaisen kansion laitteestasi.
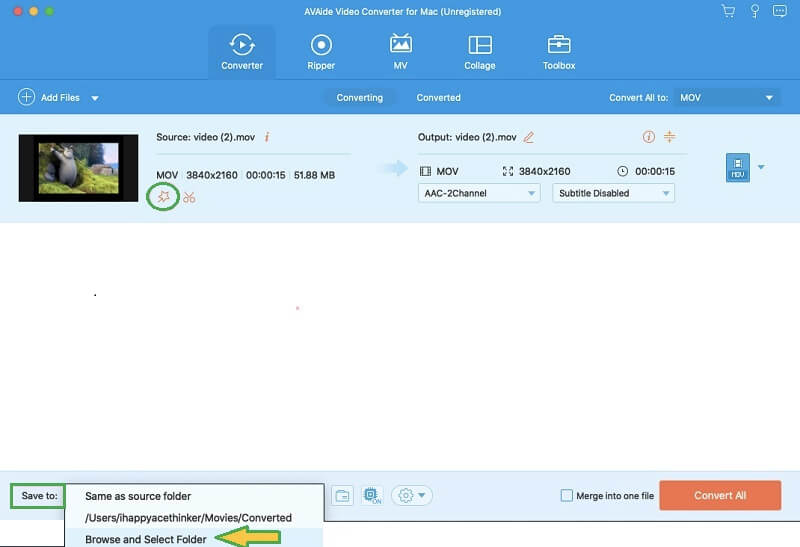
Vaihe 4Rajaa QuickTime-video
MITÄ Tähti -kuvake tiedoston saksikuvakkeen vieressä. Seuraavassa ikkunassa, sisällä Kierrä ja rajaa, voit joko säätää ohjaustankoa rajataksesi videon manuaalisesti tai tehdä sen automaattisesti asettamalla Viljelyalue sekä Kuvasuhde. Tämä on myös täydellinen aika lisätä tehosteita, suodattimia, vesileimoja ja tekstityksiä videoosi.
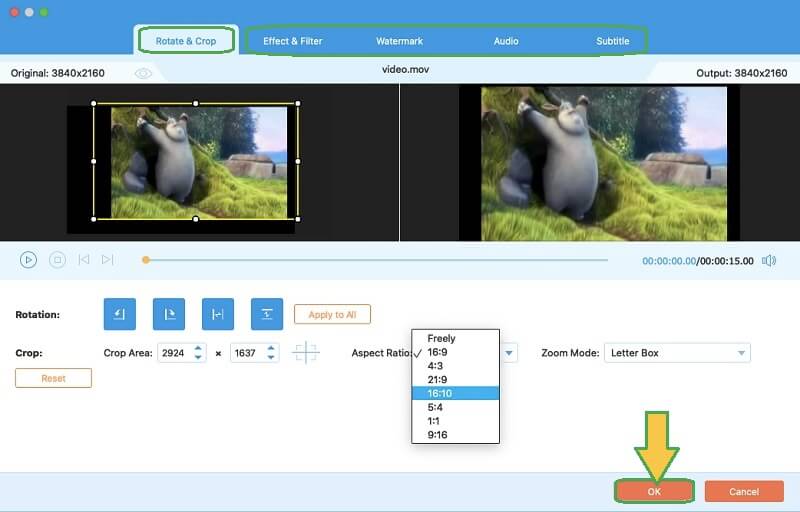
Vaihe 5Tallenna rajattu video
Ota tiedostoon tekemäsi muutokset käyttöön painamalla Muunna kaikki punainen painike. Tarkista sitten valitsemasi kansio vahvistaaksesi rajatun videosi.

Osa 3. Videon rajaamiseen liittyvät usein kysytyt kysymykset
Videon rajaaminen QuickTime Playerissa Windowsissa?
Windowsin QuickTime Player ei voi rajata videota samalla tavalla kuin Macissa. Jos kuitenkin todella haluat tehdä niin, käytä QuickTime Pron Windows-versiota yhdessä Photoshopin kanssa. Muussa tapauksessa käytä AVAide Video Converteria saadaksesi yksinkertaisimman mutta erinomaisen kokemuksen.
Voinko rajata videota VLC:tä käyttämällä?
Joo. VLC on mediasoitin, joka voi myös muokata videotiedostojasi.
Kuinka muuttaa QuickTime-videon kokoa ilman pikseloitua grafiikkaa?
Kuten joskus voi tapahtua, mutta käyttämällä oikeaa rajaustyökalua, voit välttää tämän tapauksen.
Videota rajattaessa sinun on valittava se, joka voi tehdä tehtävästä helppoa. QuickTime Pro saattaa sopia Mac-tietokoneellesi, mutta AVAide Video Converter tekee tehtävästä yksinkertaisen ja hauskan. Kokeile nyt!
Täydellinen videotyökalupakkisi, joka tukee yli 350 formaattia muuntamiseen häviöttömään laatuun.
Rajaa ja muuta videon kokoa
- 8 parasta GIF-koon muuttajaa Windowsille ja Macille
- Videoiden koon muuttaminen tai rajaaminen Instagramia varten
- Tietävä videon kuvasuhteen muuttaminen
- Videoiden rajaaminen ja koon muuttaminen Androidissa
- Videoiden rajaaminen Premiere Prossa
- Videoiden rajaaminen iMoviessa
- Kuinka rajata videoita Macissa
- Videon rajaaminen QuickTimessa
- 5 parasta upeaa kuvasuhteen muuntajaa, jotka leikkaavat videoitasi erinomaisesti
- Kuvasuhteen muuttaminen Windows Movie Makerissa
- Videon koon muuttaminen Photoshopissa
- Kuinka rajata MP4-videota erinomaisesti
- Kuinka käyttää Ffmpegiä videoidesi koon muuttamiseen
- Kuinka rajata videota ilman vesileimaa
- Videon rajaaminen Windowsissa
- Videoiden rajaaminen Windows Meida Playerissa
- Videoiden rajaaminen neliöön
- Videoiden rajaaminen After Effectsissä
- Videoiden rajaaminen DaVinci Resolvessa
- Videoiden rajaaminen OpenShotissa
- Videoiden rajaaminen Kapwingin avulla
- Kuinka rajata Snapchat-videoita
- Kuinka käyttää VLC Crop -videoita
- Camtasia-videoiden rajaaminen
- Kuinka käyttää OBS Crop -videoita
- Kuinka käyttää Ezgif Resize -videoita
- Kuvasuhteen muuttaminen Final Cut Prossa



 Suojattu lataus
Suojattu lataus


