Tämä artikkeli paljastaa kauneimman tavan luoda elokuva elokuvantekijäsovellusten lisäksi iPhonellesi. Tiedämme, että Applen tuotteet, etenkin iPhonet, ovat haluttuja useiden käyttäjien keskuudessa. Emme myöskään voi kiistää sitä, kuinka teknologia koskettaa ihmisten elämää, esimerkiksi viihdettä, jossa muut käyttävät voittoa, luomalla ja lataamalla videosisältöä jopa henkilökohtaisesta elämästään vain ansaitakseen.
Jos omistat iPhonen ja haluat olla osa multimediatunnelmaa, aloita elämääsi muuttavan videosisältösi luominen nyt! Emme kuitenkaan halua sinun käyttävän aluksi vain huonompaa videonmuokkaustyökalua. Itse asiassa toivoimme, että voisit mukauttaa luotettavimman ja monipuolisimman elokuvanvalmistussovelluksen iPhonelle, joka kouluttaa sinut ammattilaiseksi!
Osa 1. Ultimate Movie Maker elokuvien tekemiseen iPhoneille
Lopullinen elokuvantekijä, joka tuo sinulle täydellisiä elokuvia iPhonellesi, ei ole muu kuin AVAide Video Converter. Tämä työpöytäohjelmisto voi täyttää sekä aloittelijoiden että ammattilaisten vaatimukset. Aloittelijat pitävät siitä, kuinka helppoa ja suoraviivaista tämä on iPhone elokuvan merkkir on, ja ammattilaiset hämmästyvät sen tehokkaista ja kauniista ominaisuuksista. Se on yksi monipuolisimmista työkaluista video- ja äänitiedostojen kaunistamiseen. Tästä syystä olemme todella vakuuttuneita siitä, että AVAide Video Converter antaa sinulle parhaan kokemuksen!
- Se on paras videomuunnin yli 300 eri muotoon.
- Se voi muuttaa videosi ja valokuvasi täydelliseksi elokuvaksi hetkessä.
- Voit käyttää paljon videon tehostajia.
- Sen avulla käyttäjät voivat luoda upeita videokollaaseja.
- Paras elokuvantekijäsovellus iPhonelle parhailla teemoilla, suodattimilla ja tehosteilla.
- Suojaa laitteesi laitteistokiihdytyksellä.
- Se voi saada äskettäin muokatut videosi suoraan sosiaaliseen mediaan helposti.
Kuinka luoda elokuva iPhonelle
Tämä osa opastaa sinua käyttämään sitä oikein AVAide Video Converter luodessasi elokuvan iPhonellesi. Voit siirtyä suoraan vaiheisiin lataamalla ja asentamalla ohjelmiston Windows-, Mac- tai Linux-käyttöjärjestelmää käyttävällesi laitteellesi ja käynnistämällä sen.
Vaihe 1Lataa tiedostot
Kun avaat työkalun, tutustu ensin tämän elokuvantekijän iPhonelle -sovelluksen koko käyttöliittymään. Siirry sen jälkeen siihen MV ominaisuus, joka sijaitsee käyttöliittymän yläosassa. Lataa tiedostosi napsauttamalla Lisätä välilehti tai Plus merkki alaosassa.
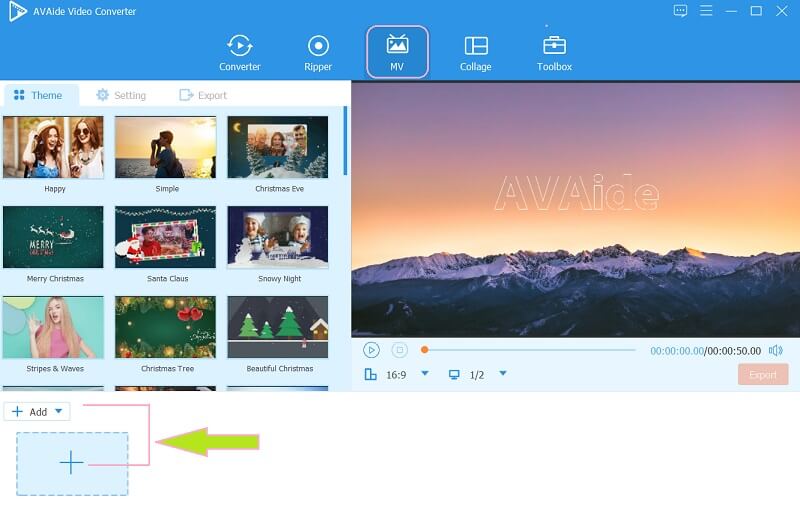
Vaihe 2Valitse teema
Kun sinulla on kaikki tiedostot työkalussa, sinun on aika valita teema. Tämän työkalun teemat herättävät elokuvasi eloon.
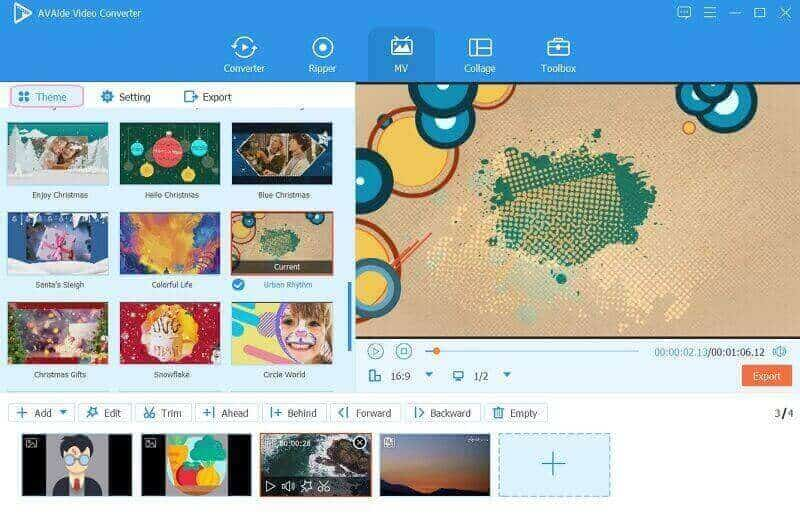
Vaihe 3Lisää tehosteita
Voit kaunistaa elokuvaasi lisäämällä suodattimia ja tehosteita. Voit tehdä sen napsauttamalla Muokata -välilehti ladattujen tiedostojen yläreunassa olevista muokkaustyökaluista. Siirry seuraavassa käyttöliittymässä kohtaan Tehoste ja suodatin, ja selaa sitten iPhonen parhaan elokuvantekijäsovelluksen esiasetuksia haluamallasi tavalla. Varmista, että napsautat Koskee kaikkia välilehti ja sitten OK -painiketta.
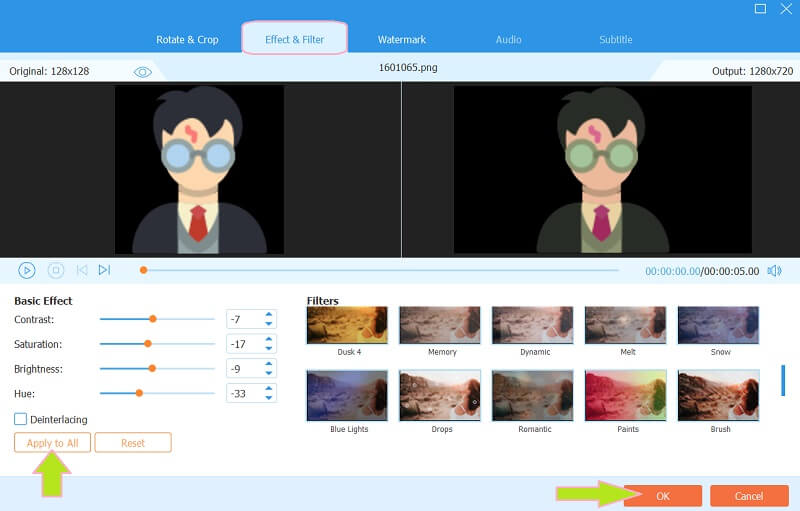
Vaihe 4Lisää musiikkia
Voit myös lisätä musiikkia elokuvaan. Siirry kohtaan asetukset ja navigoi sivulla Ääniraita ja varmista, että valitset vain Taustamusiikkija lisää sitten musiikkisi napsauttamalla Plus -painiketta lisätäksesi kappaleen.
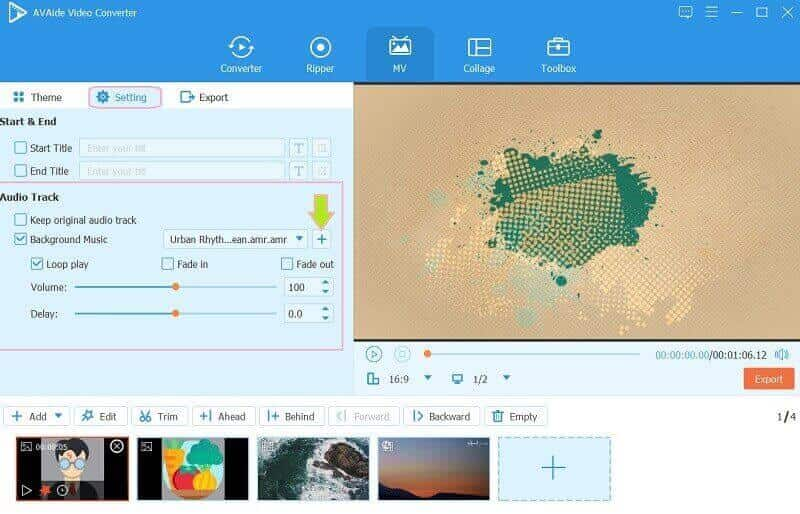
Vaihe 5Vie elokuva
Siirry lopuksi kohteeseen Viedä osa tallentaaksesi juuri tehdyn elokuvan. Varmista, että tulostukseen käyttämäsi muodot ovat MP4 ja MOV vasta sen jälkeen, kun käytimme tätä elokuvantekijäsovellusta iPhonelle. Paina sitten Aloita vienti, odota prosessia ja tarkista sitten kansio.
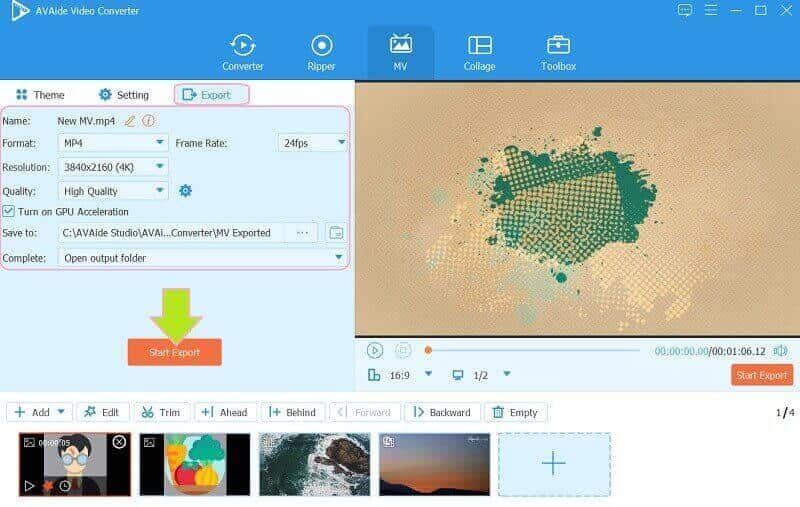
Osa 2. 2 tapaa tehdä elokuva kuvilla ja musiikilla iPhonessa
1. Luo elokuva Kuvat-sovelluksella
Yksi sovelluksista, joita voit käyttää elokuvan tekemiseen iPhonessa, on Photo-sovellus. Tämä galleriasovellus voi muuttaa kuvasi ja videosi elokuvaksi diaesityksen avulla. Lisäksi tämän sovelluksen avulla voit lisätä musiikkikappaleita ja teemoja kaunistaaksesi elokuvaasi jollakin tavalla.
Älä kuitenkaan odota, että samanaikaiset muokkaustyökalut tulevat tiellesi, kun käytät tätä epälineaarista iPhone-elokuvanvalmistussovellusta, sillä siinä on hyvin rajalliset työkalut. Itse asiassa sinulle annetaan vain kolme vaihtoehtoa. Siitä huolimatta se on hyvä työkalu alkuun. Katsotaan siksi alla oleva ohje, yksinkertaiset vaiheet saadaksesi yksinkertaisen elokuvasi käsillä.
Vaihe 1Valitse Tiedostot
Käynnistä Valokuva-sovellus puhelimessasi ja ala valita tiedostoja, jotka haluat sisällyttää elokuvaan. Napsauta sitten Lataa -kuvaketta nähdäksesi muut vaihtoehdot.
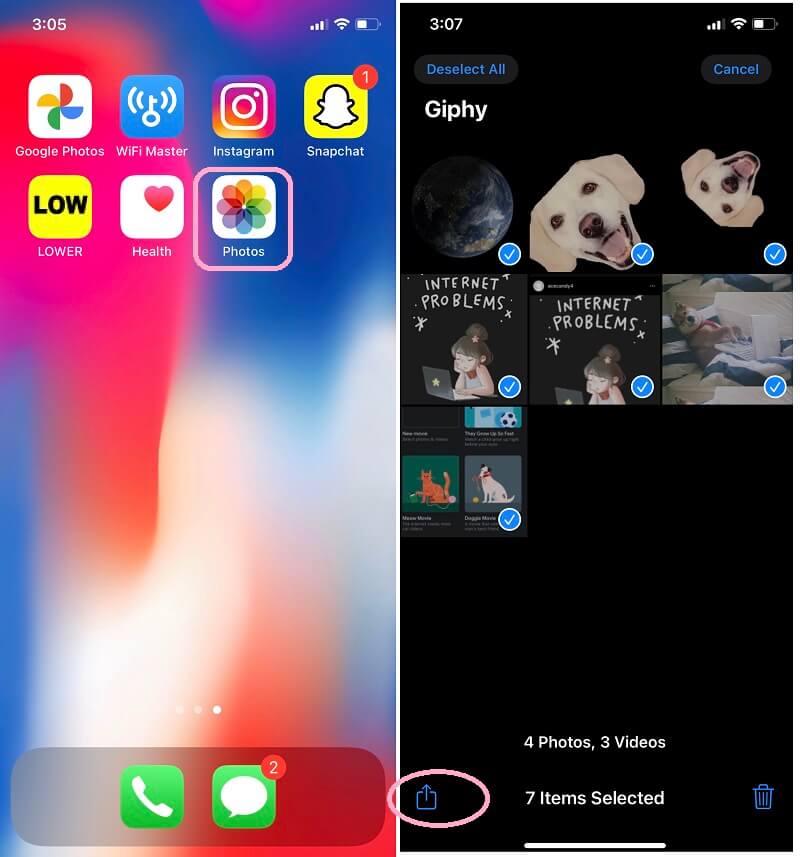
Vaihe 2Aloita diaesitys
Vieritä seuraavassa näytössä ylöspäin ja napsauta Diaesitys. Kollaasitiedostojen elokuvasi toistetaan välittömästi. Klikkaa Vaihtoehdot joka sijaitsee tämän iPhonen Movie Maker -sovelluksen näytön oikeassa alakulmassa, jotta näet Diaesityksen asetukset. Valitse sitten joukosta Teemat ja Musiikki haluat elokuvallesi, paina sitten Tehty.
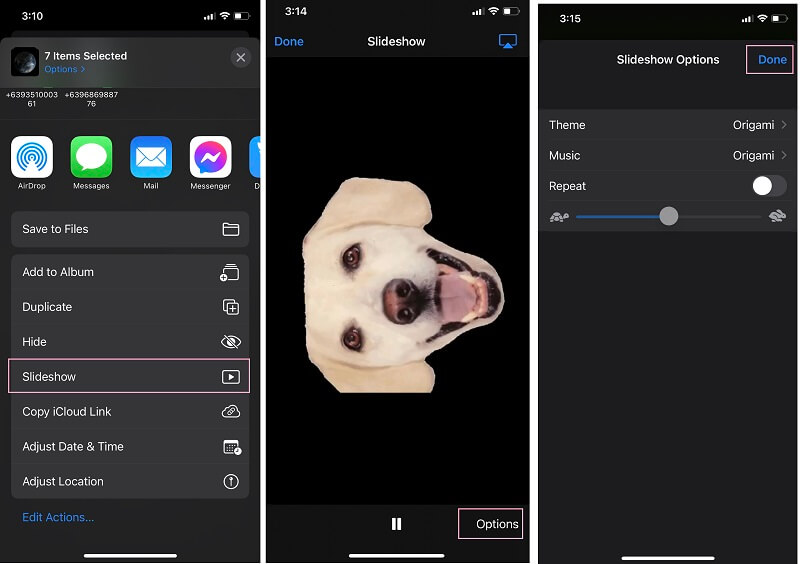
2. Luo elokuva ikonisella iMoviella
Älä missaa iMovien hankkimista iPhonellesi. Tästä ikonisesta videonmuokkaustyökalusta on tullut iPhone-, Mac- ja iPad-käyttäjien lomakohde elokuvaa luotaessa. Lisäksi se on testattu yhdeksi tehokkaimmista työkaluista ja yhdeksi ammattilaisten valinnoista videoeditoinnin suhteen. Siinä on useita esiasetuksia, työkaluja ja ominaisuuksia sen Mac OS -versiossa, mutta näyttää siltä, että sen iPhone-versio kutsuu päinvastoin. Itse asiassa tämä movie maker sovellus iPhonelle antaa käyttäjille vain asetusvaihtoehtoja, kuten suodattimen, teeman, teeman ääniraidan, häivytyksen mustasta, häivytyksestä mustaksi ja nopeuden muutoksen sävelkorkeuden.
Mobiiliversio tarjoaa kuitenkin paljon helpomman navigoinnin, toisin kuin Macissa. Tästä syystä monet käyttäjät pitävät iMovien käyttöä vaikeana ja päättelevät siksi, ettei se ole aivan sopiva aloittelijoille. Onneksi käytämme sen mobiiliversiota tänään, ja alla olevat ohjeet auttavat sinua ymmärtämään sen helposti.
Vaihe 1Aloita uusi projekti
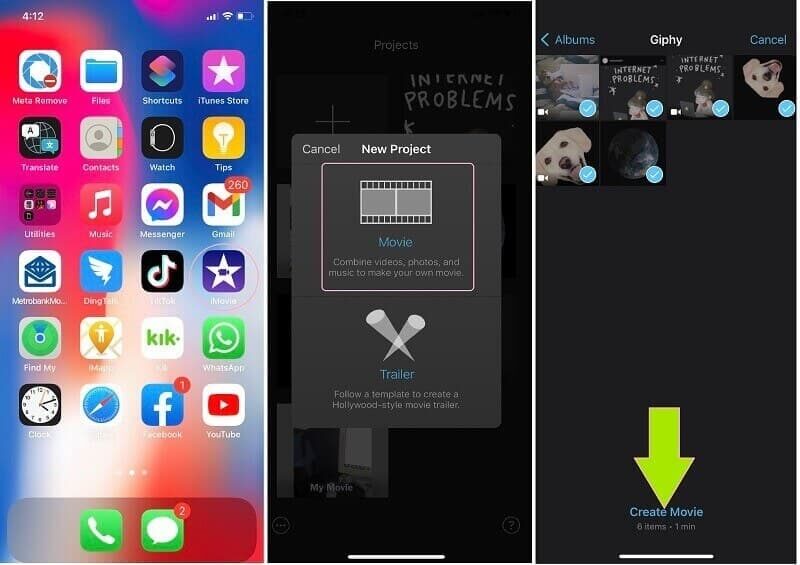
Vaihe 2Optimoi elokuva
Napsauta hammasratas-widgetiä, joka osoittaa asetukset näytön oikeassa alakulmassa. Valitse ensisijainen suodatin ja teema seuraavalla sivulla ja säädä muut esiasetukset mieltymystesi mukaan. Sitten lyö Tehty.
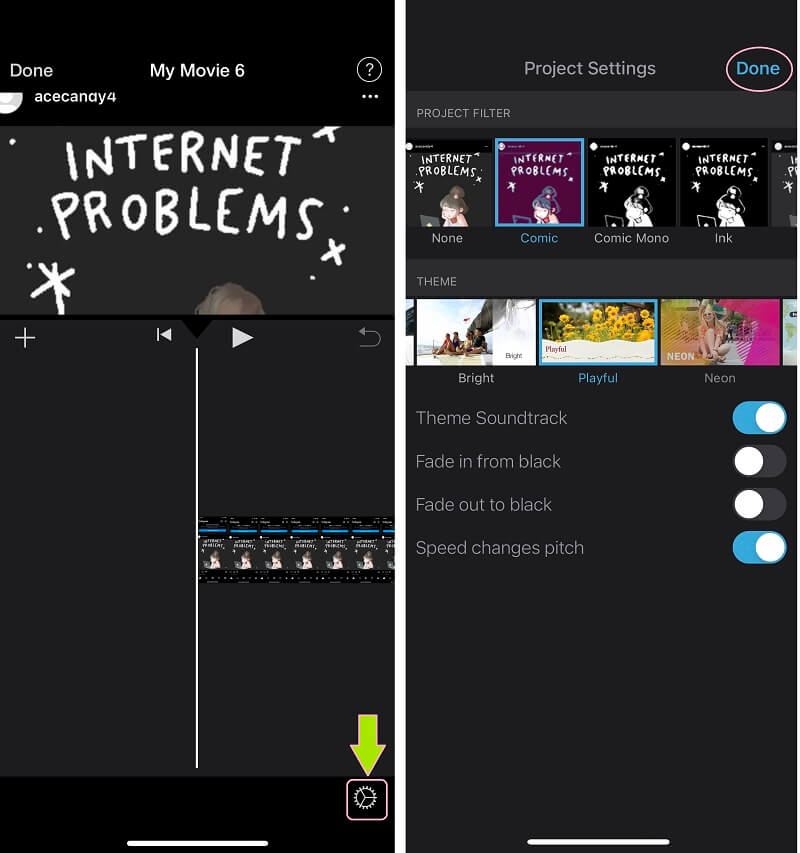
Vaihe 3Lisää ääni
Voit silti lisätä oman musiikin. Voit tehdä sen painamalla Plus -kuvaketta päänäytöstä ja napsauta sitten Audio. Ääniraita, musiikki ja äänitehosteet ovat silloin valintasi. Napsauta lopuksi Tehty tallentaaksesi elokuvasi tästä elokuvantekijäsovelluksesta iPhonelle. Tarkista sen jälkeen elokuva yhdeksi projekteistasi.
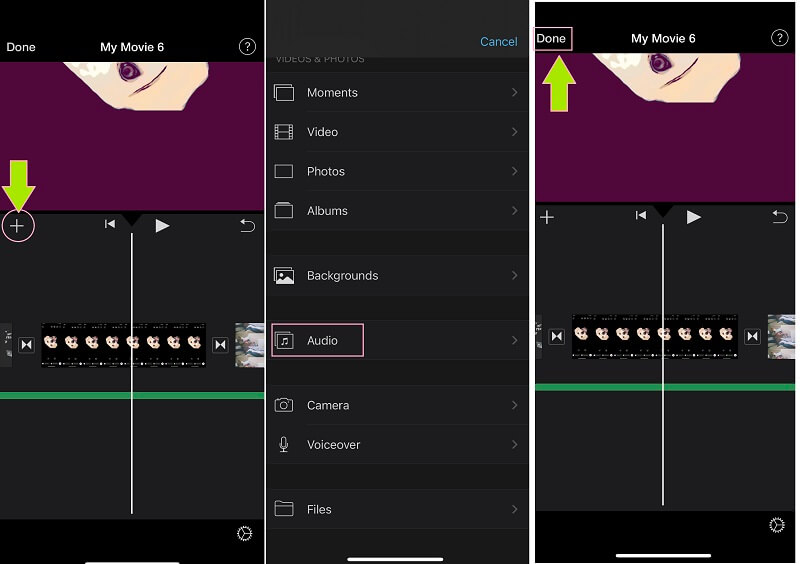
Osa 3. Usein kysyttyä elokuvien tekemisestä iPhonella
Onko minulla edelleen samanlaatuinen elokuva alkuperäisistä leikkeistä?
Joo. Tämä on testattu ja testattu AVAide Video Converterilla. Elokuvan luomisessa käytettyjen videoleikkeiden ja valokuvien korkeat ominaisuudet hankitaan. Itse asiassa, vaikka käyttäisitkin heikkoja ominaisuuksia, tämä videonmuokkaustyökalu voi parantaa niitä hämmästyttäväksi.
Mistä löydän äskettäin luodun elokuvani Kuvissa?
iPhonen Photos-sovellus tallentaa elokuvasi suoraan galleriaan. Siksi, jos sinulla on vaikeuksia löytää elokuvaa, yritä käynnistää puhelin uudelleen.
Kuinka tehdä elokuva kuvista iPhonella?
Jotta voit luoda kuvistasi elokuvan, sinun on silti käytettävä Photos App -sovellusta tai kolmannen osapuolen työkalua, kuten iMovie.
Siinä on erilaisia videonmuokkaustyökaluja, joita voit käyttää luoda elokuvia iPhonelle. Odotamme sinun harjoittelevan tästä artikkelista saamiasi oppeja. Odotamme myös sinun lataavan ja asentavan luotettavimman käytettävän työkalun, joka on AVAide Video Converter. Aloita elämääsi muuttava videosi tekeminen jo tänään!
Täydellinen videotyökalupakkisi, joka tukee yli 350 formaattia muuntamiseen häviöttömään laatuun.
Vinkkejä elokuvien luomiseen
- Paras YouTube-elokuvantekijä
- Kuinka tehdä oma elokuva
- Paras 3D-elokuvatekijä
- Paras ilmainen elokuvantekijä
- Paras vaihtoehto Windows Movie Makerille
- Kuinka tehdä elokuva iPhonessa
- Kuinka tehdä elokuva Google Kuvissa
- Kuinka tehdä elokuvia kuvilla
- Kuinka tehdä elokuva iMovien avulla
- Arvostelu HD Movie Maker Prosta
- Paras Movie Maker Androidille



 Suojattu lataus
Suojattu lataus


