Jos pidät videoiden tekemisestä, sinun on tiedettävä videoiden oikea käsittely, asetukset ja editointi. Et voi pakottaa katsojia katsomaan ja pitämään videoistasi, jos ne eivät täytä heidän standardejaan tai videosi eivät ole viehättäviä. Siksi yksi tärkeimmistä asetuksista, jotka voit tehdä, on lisää videon resoluutiota ja kuinka onnekas olet tänään tämän artikkelin perustamisesta. Koska täällä opit parhaita tapoja muuttaa videoidesi resoluutiota työpöydälläsi muutamalla hiiren napsautuksella! Istu siis alas, rentoudu, lue ja noudata alla olevia ohjeita, ja aloitetaan ilman enempää hyvästi.
Osa 1. Yleiskatsaus videoresoluution merkityksestä ja tyypeistä
Mikä on videon resoluutio?
Ennen kuin etsit ohjelmistoa videon resoluution lisäämiseksi, sinun on tiedettävä videoresoluution tarkka merkitys. Käynnistystä varten videon resoluutio on sen näytön näytön määritelmä. Se esitetään pikseleillä sen yksikköinä ja mitataan korkeudella ja leveydellä. Toisin sanoen resoluutio ilmaisee videon yksikkömäärän ja määrittää, kuinka selkeä ja graafisesti realistinen se on. Jos videossa on vähän pikseleitä, sen resoluutio on alhainen. Siinä tapauksessa, jos sillä on suurempi numero, se tarkoittaa, että sillä on suurempi resoluutio. Alla on yleisimmät resoluutiot, joita näemme tavallisissa videoissa.
1. Normaali resoluutio (SD) - 480p pikselillä 720x480 ja 576p 720x576.
2. Teräväpiirto (HD) - 720p pikselillä 1280x720 ja 1080p 1920x1080.
3. Ultra-High Defenition (UHDTV) - 4K pikselillä 3840x2160 ja 8K 7680x4320.
2 resoluutiotyyppiä:
1. Spatiaalinen resoluutio
Spatial Resolution on videon pikselien määrä. Toisin sanoen jokaisessa kehyksessä näkyvän kuvan leveys ja korkeus näkyy, kun lisäät videon resoluutiota. Spatiaalinen resoluutio on myös merkitty itse resoluutioksi, koska sitä käytetään laajasti näiden kahden tyypin joukossa.
2. Ajallinen resoluutio
Samaan aikaan ajallinen resoluutio on kuvataajuus, joka näkyy videossa sekunnissa, joka tunnetaan yleisesti nimellä fps.
Osa 2. Paras tapa lisätä videon resoluutiota työpöydällä
AVAide Video Converter on mitä tarvitset, jos etsit työpöytäohjelmistoa, joka näyttää tarjoavan runsaasti tarkkuusvaihtoehtoja. Kyllä, tämä videomuunnin voi helposti muuttaa videosi resoluutiota tarjoamalla sinulle tonnia resoluutiovaihtoehtoja alimmasta jopa 4096 x 2160:een. Se on myös paras ratkaisu kysymykseesi videon resoluution lisäämisestä laadun heikkenemättä. Sen lisäksi, AVAide Video Converter tarjoaa käyttäjille runsaasti ominaisuuksia ja muokkaustyökaluja, jotta he voivat saavuttaa laadukkaan videon ja äänen. Puhumattakaan sen suuresta kapasiteetista kopioida DVD-levyjä, tehdä elokuvia, luoda videokollaaseja ja paljon muuta tehokkaalla kyvyllään muuntaa videoita eri muotoihin.
- Siinä on useita ominaisuuksia ja mukautusvaihtoehtoja videotiedostoillesi.
- Se lisää tehokkaasti videoresoluutiota Ultra HD:ssä.
- Sen mukana tulee tekoälyllä toimiva videotehostin, jonka avulla voit parantaa videota muutamalla napsautuksella.
- Saat esikatselun lisääntyneestä videoresoluutiosta.
- Tukee lähes kaikkia nykyään käytettyjä videomuotoja.
Kuinka lisätä videon resoluutiota laadun heikkenemättä
Vaihe 1Tartu ja asenna ohjelmisto helposti tietokoneeseesi, olipa se sitten pöytäkoneella tai Macilla. Voit tehdä tämän napsauttamalla vastaavaa latauspainiketta, joka on esitetty yllä laitteellesi. Käynnistä sitten työkalu ja napsauta Työkalulaatikko vaihtoehto, joka sijaitsee käyttöliittymän yläosassa.

Vaihe 2Kun näet useita työkaluja työkalulaatikossa, napsauta Videon tehostin vaihtoehto. Tämän jälkeen näkyviin tulee ponnahdusikkuna, jossa sinun on napsautettava Plus -kuvaketta tuodaksesi muokattavan videon.
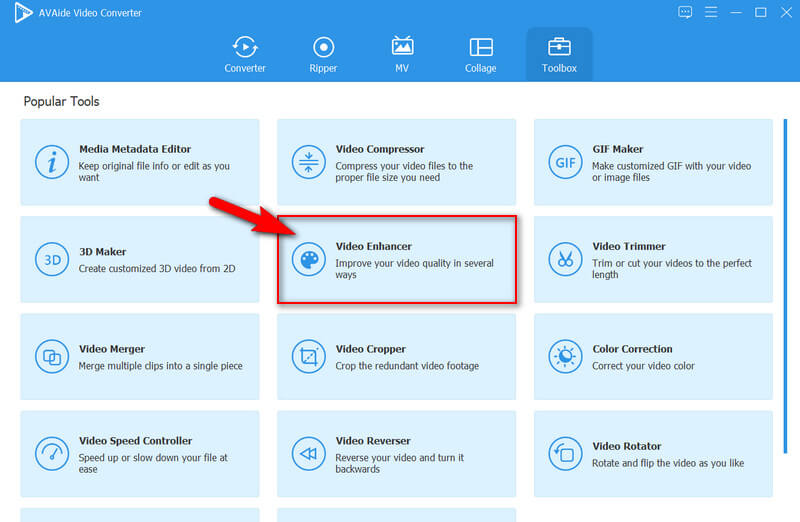
Vaihe 3Videon tuonnin jälkeen näkyviin tulee toinen ikkuna, josta löydät neljä erilaista vaihtoehtoa videon parantamiseksi. Napsauta erityisesti Laadukas resoluutio lisätäksesi videon resoluutiota. Lisäksi voit napsauttaa kolmea muuta vaihtoehtoa maksimoidaksesi parannuksen.
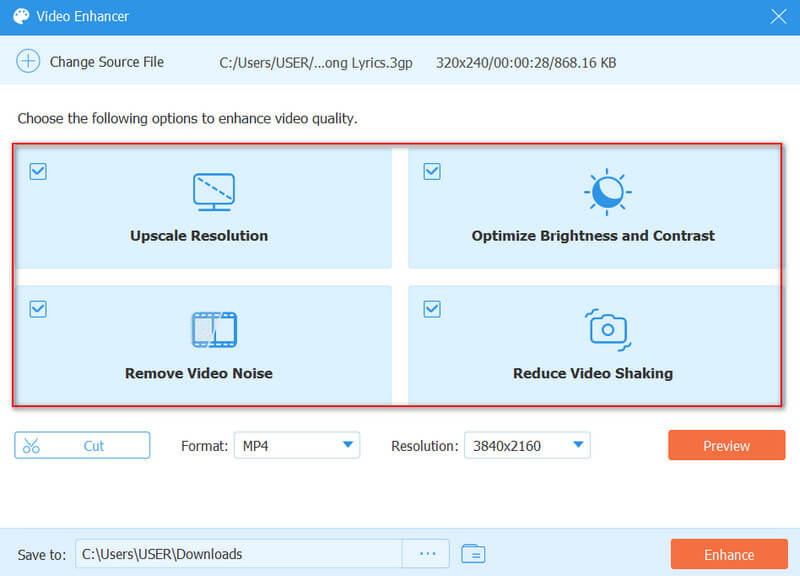
Vaihe 4Napsauta sitten avattavan valikon nuolta Resoluutio valitaksesi videolle sopivan resoluution. Napsauta sen jälkeen Esikatselu -painiketta nähdäksesi videon ennen muutosten käyttöönottoa.
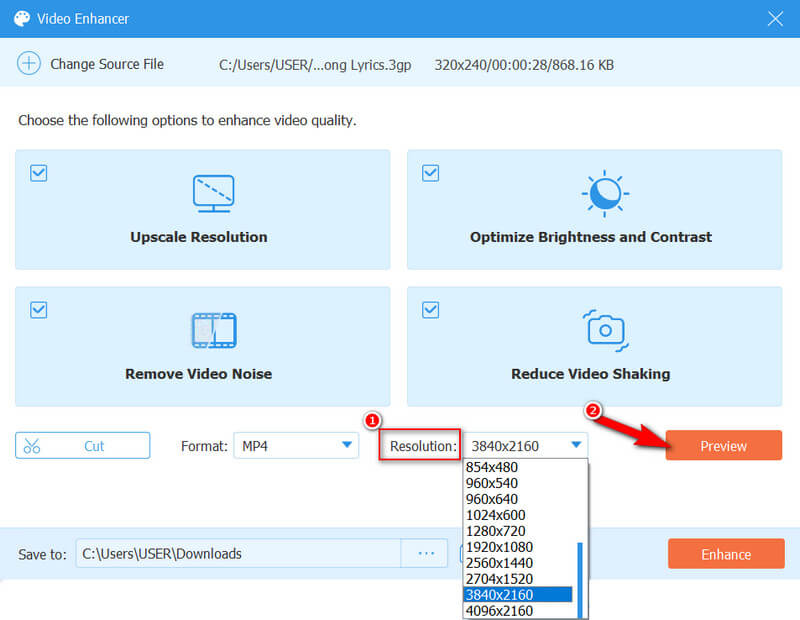
Vaihe 5Tällä kertaa valitse kohdetiedosto napsauttamalla Elipsys in Tallenna kohteeseen vaihtoehto. Napsauta lopuksi Paranna-painiketta ottaaksesi muutokset käyttöön.
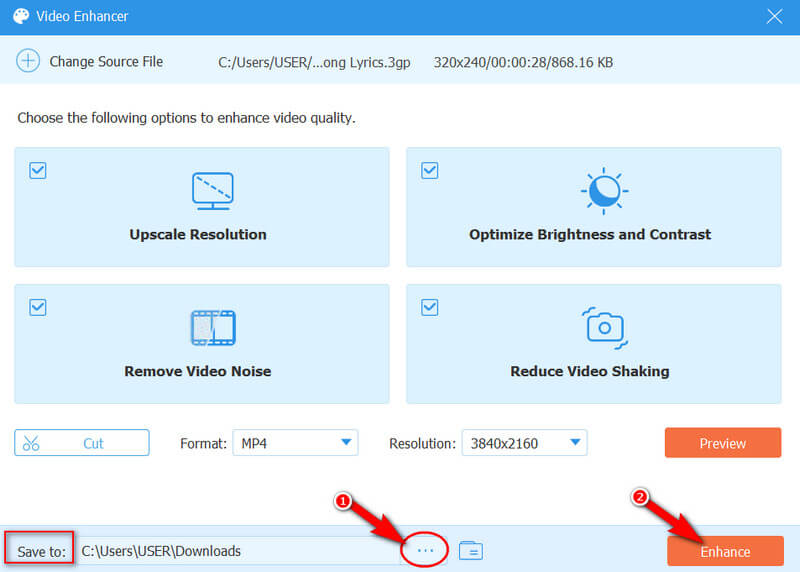
Osa 3. Tehokkain tapa lisätä videon resoluutiota verkossa
Kun olet esitellyt sinulle parhaan työpöytäohjelmiston, jolla voit lisätä videon resoluutiota vapaasti, siirrytään nyt online-tapaan. Joten esittelemme sinulle AVAide ilmainen videomuunnin verkossa. Tämä tehokkain ja kätevin videomuunnin muuntaa videotiedostot eri muotoihin ja useisiin videoeditointivaihtoehtoihin, mukaan lukien resoluutio. Tämä työkalu vaatii vain internetin ja sen käynnistysohjelman, ja sitten olet valmis. Vaikka tämä erinomainen videomuunnin on online-työkalu, sen avulla käyttäjät voivat kokea sujuvan prosessin. Sivulla ei ole mainoksia, eikä se vaadi rekisteröitymistä. Seuraa alla olevia ohjeita nähdäksesi, kuinka se voi tehdä työn puolestasi.
Vaihe 1Vieraile sivulla millä tahansa selaimellasi. Hanki sitten käynnistysohjelma napsauttamalla LISÄÄ TIEDOSTOSI -painiketta. Kun olet valmis, napsauta samaa painiketta uudelleen tuodaksesi videosi.
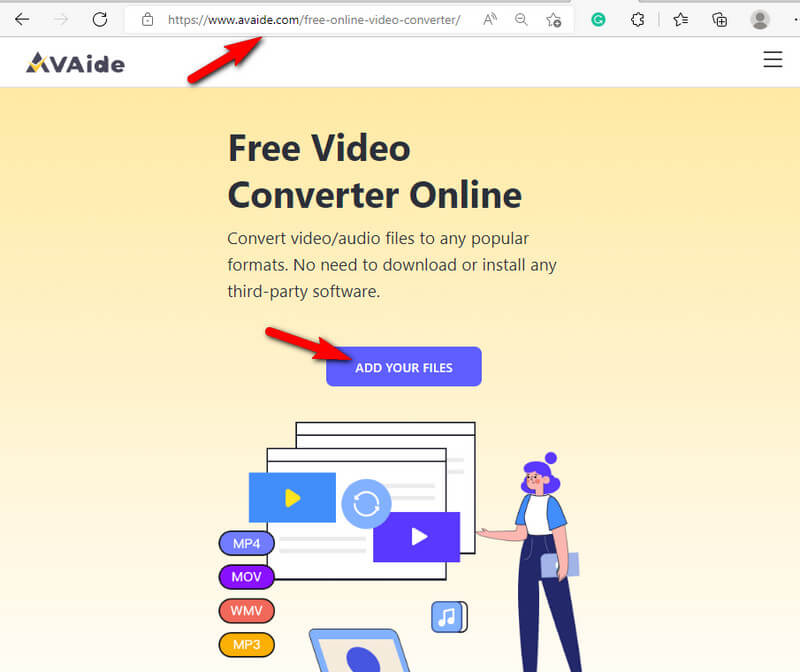
Vaihe 2Kun olet tuonut tiedoston, napsauta Coggle -kuvaketta nähdäksesi asetusvaihtoehdot. Valitse sitten ponnahdusikkunassa Resoluutio valinnat ja paina OK -painiketta.
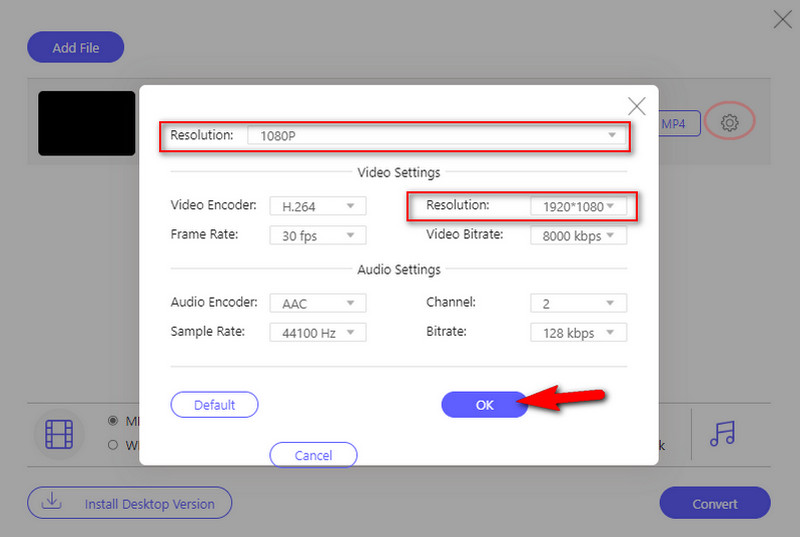
Vaihe 3Tarkista sen jälkeen muoto, jonka haluat tuottaa. Paina sitten Muuntaa -painiketta ja valitse kohdetiedosto, johon säilytät tiedoston.
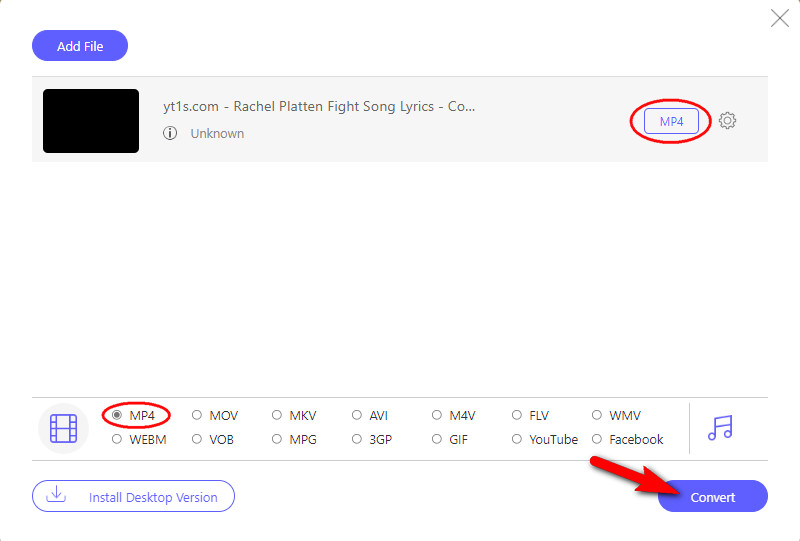
- Molemmat tallennustyökalut tukevat erämuuntoa. Se tarkoittaa myös, että kun lisäät videon resoluutiota, voit myös tuoda useita tiedostoja samanaikaisesti.


![]() AVAide Video Converter
AVAide Video Converter
Kattavin mediamuunnin videon, äänen ja DVD:n muuntamiseksi ilman laadun heikkenemistä.
Osa 4. Usein kysytyt kysymykset videon resoluution lisäämisestä
Kuinka voin lisätä videon resoluutiota Androidillani?
Siirry kamerasovellukseen, siirry sitten asetuksiin ja etsi videon resoluutiovaihtoehto. Napsauta tästä oppiaksesi kuinka parantaa videon laatua Androidilla ja iPhonella.
Voinko nostaa videon resoluutiota 720p:stä 4K:ksi?
Joo. Käyttämällä AVAide Video Recorder, tällainen tehtävä on helppo-peasy. Kokeile nyt!
Kuinka lisätä videon resoluutiota 720:stä 1080p:iin Premiere Prossa?
Jos haluat suurentaa Premiere Pron resoluutiota 720:sta 1080p:iin, sinun on siirryttävä Tiedosto-valikkoon. Siirry sitten Vie-vaihtoehtoon ja paina Media-valintaa. Vaihda seuraavassa ikkunassa Match series -asetuksia ja napsauta uudelleen Vie-painiketta nähdäksesi resoluution. Lue lisää saadaksesi lisätietoja kuinka parantaa videon laatua ensi-illassa.
Oletamme, että tämän artikkelin lukemisen jälkeen tiedät jo parhaat menetelmät videon resoluution lisäämiseksi laadun heikkenemättä. Älä nyt pidä sitä vain itselläsi. Sen sijaan jaa se ystäviesi kanssa. Älä unohda ladata ja asentaa paras 4K-videon tehostin – AVAide Video Converter parantaaksesi videoitasi vaivattomasti!
Kattavin mediamuunnin videon, äänen ja DVD:n muuntamiseksi ilman laadun heikkenemistä.
Videon parannus
- Laadukas 1080p - 4K
- Laadukas 480p - 1080p
- Pienennä 4K 1080p/720p:ksi
- Pienennetty 1080p 480p
- Laadukas DVD 1080p/720p-tarkkuuteen
- Korjaa huonolaatuinen video
- AI Video Upscale
- Paranna videon laatua
- Paranna TikTok-videon laatua
- Paras Video Enhancer
- Video Enhancer -sovellus iPhonelle ja Androidille
- Paras 4K-videon tehostin
- AI huippuluokan video
- Puhdista videon laatu
- Tee videosta laadukkaampi
- Tee videosta kirkkaampi
- Paras Blur Video -sovellus
- Korjaa epäselvät videot
- Paranna zoomausvideon laatua
- Paranna GoPro-videon laatua
- Paranna Instagram-videon laatua
- Paranna Facebook-videon laatua
- Paranna videon laatua Androidilla ja iPhonella
- Paranna videon laatua Windows Movie Makerissa
- Paranna ensiesityksen videon laatua
- Palauta vanha videolaatu
- Terävöittää videon laatua
- Tee videosta selkeämpi
- Mikä on 8K-resoluutio
- 4K-resoluutio: kaikki mitä sinun tarvitsee tietää [selitys]
- 2 uskomatonta tapaa lisätä videon resoluutiota häviöttömästi
- Videoresoluutiomuunnin: Pohdittavaa sellaisen hankkimisessa
- Erinomainen 5K–8K-muunnin, jota ei kannata missata!
- Poista taustakohina videosta: kolmella tehokkaalla tavalla
- Viljan poistaminen videosta kolmella merkittävällä tavalla






 Suojattu lataus
Suojattu lataus



