Opi parhaita tapoja tehdä videosta laadukkaampi video. Miten? Käyttämällä parhaita videonmuokkaustyökaluja, jotka sinulla voi olla hetkessä! Olet onnekas päästäksesi tämän artikkelin pariin, koska olet saavuttamassa parhaan parannuksen videoillesi. Tiedämme, kuinka tärkeää laadukkaan videon saaminen on, mutta mitä voit tehdä, jos olet jo tallentanut huonolaatuisen videon tapahtumasta? Et voi nollata kaikkea ja tallentaa sitä toisen kerran, eihän? Siksi hanki ohjelmisto, joka tekee taikuuden tällaiseen tilanteeseen! Ja niin, leikataan jännitys ja selvitetään paras tapa tee huonolaatuinen video korkealla!
Osa 1. Erinomainen tapa parantaa videon laatua Windowsissa ja Macissa
Todellakin, tämä AVAide Video Converter muuntaa erinomaisesti huonolaatuiset videosi upeimmiksi tekoälyllä toimivalla ominaisuudellaan. Toisin kuin muut videonmuokkaustyökalut, tämä AVAide Video Converter voi auttaa sinua saavuttamaan tavoitteesi muutamalla hiiren rastilla! Joten miten se tekee tallennetusta videosta paremman laadun? Vaihtelemalla äärimmäisiä vaihtoehtoja, kuten korkeatasoinen resoluutio, poista videokohina, vähennä videon tärinää ja optimoi valaistus, voit aloittaa. Siitä huolimatta se tarjoaa myös runsaasti kauniita ominaisuuksia, esiasetuksia ja työkaluja, jotka lisäävät merkittävästi luottamustasi palkittujen videoiden tuottamiseen parannuksen jälkeen. Nauti lukemisesta alla, jotta tiedät sen edelleen.
Avainominaisuudet:
◆ Erittäin nopea videomuunnin.
◆ Elokuva-/musiikkivideon luonti.
◆ 3D Maker.
◆ GIF Maker.
◆ videokollaasien valmistaja.
◆ Median metatietojen editori.
◆ Kotitekoinen DVD-ripperi.
- Plussat
- Helppokäyttöinen käyttöliittymä.
- Se on luotettava.
- Se tukee laajaa valikoimaa formaatteja.
- Se tarjoaa upeita tehosteita ja suodattimia.
- Se on monikäyttöinen.
- Haittoja
- Ei mobiiliversiota.
Kuinka tehdä videosta laadukkaampi AVAide Video Converter -sovelluksella
- Se suojaa laitteesi laitteistokiihdytysteknologiallaan.
- Se on paras tekoälyllä toimiva videoeditori.
- Se on linkitetty erilaisille sosiaalisen median sivustoille, jotka julkaisevat videon nopeasti.
- Sen mukana tulee tehokkaat vakiotyökalut, jotka rajaavat, trimmaavat, yhdistävät, kiertävät, pakkaavat, kääntävät, ohjaavat nopeutta, lisäävät äänenvoimakkuutta, synkronoivat äänen ja korjaavat videon väriä.
Vaihe 1Lataa ja asenna ohjelmisto
Ensinnäkin sinun on ladattava ja asennettava työkalu Mac- tai Windows-työpöydällesi. Jotta voit tehdä sen nopeammin, napsauta yllä olevia latauspainikkeita ja anna meidän alkaa tarkastella, kuinka se parantaa tallennetun videon laatua.
Vaihe 2Lataa videotiedosto
Kun olet hankkinut ohjelmiston, käynnistä se ja siirry sitten siihen Työkalulaatikko ominaisuus. Valitse sitten Videon tehostin ladataksesi tallennetun videon painamalla Plus kuvake keskellä.
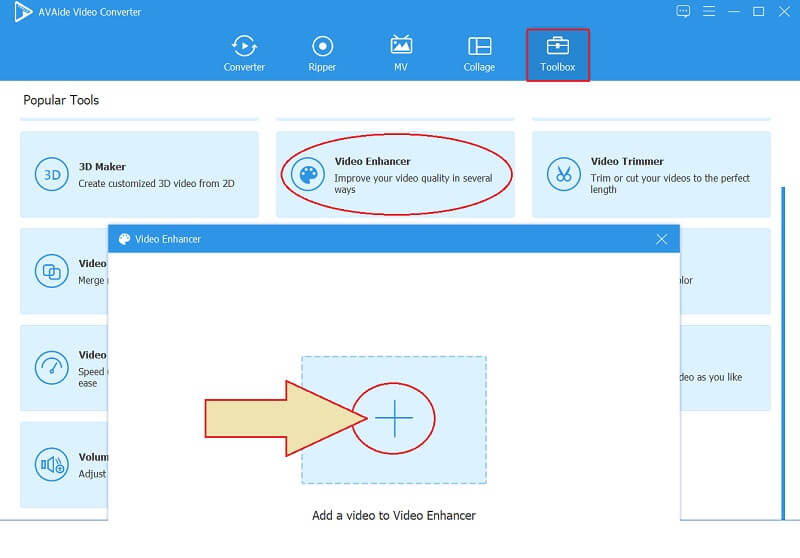
Vaihe 3Valitse paras asetus
Näet neljä asetusvaihtoehtoa uudessa ikkunassa. Nämä neljä vaihtoehtoa toimivat tekoälyllä, joten niiden perimmäistä tarkoitusta sovelletaan vain napsauttamalla niitä vastaavia ruutuja. Koska työskentelemme parhaillaan laadukkaamman videon tekemisen parissa, valitse Laadukas resoluutio vaihtoehto. Mutta tämä ei rajoita sinua valitsemaan myös muita asetuksia.
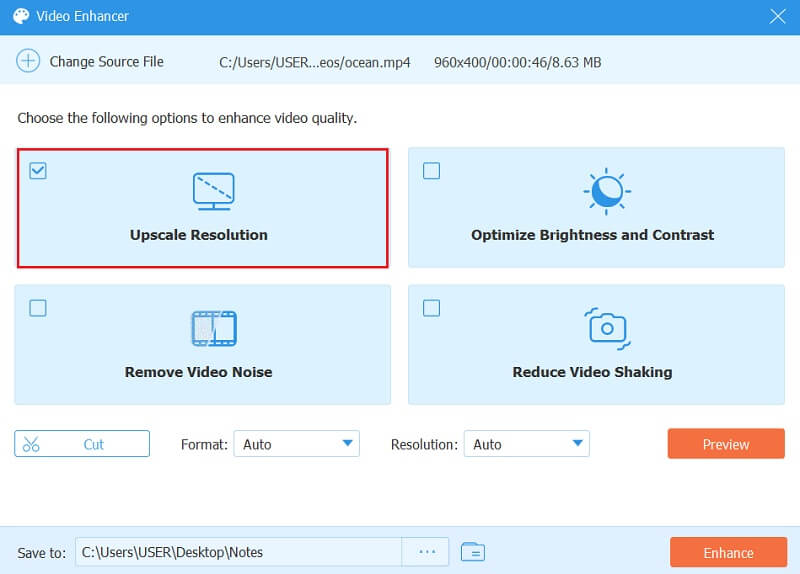
Vaihe 4Muokattu tiedosto
Tee tarvittavat toimenpiteet tiedoston kohteen mukauttamiseen. Napsauta vain ellipsi -kuvaketta Tallenna kohteeseen -kohdan vieressä ja valitse kansio, johon haluat säilyttää tulosteen. Voit myös säätää Resoluutio ja Muoto tiedostosta haluamallasi tavalla.
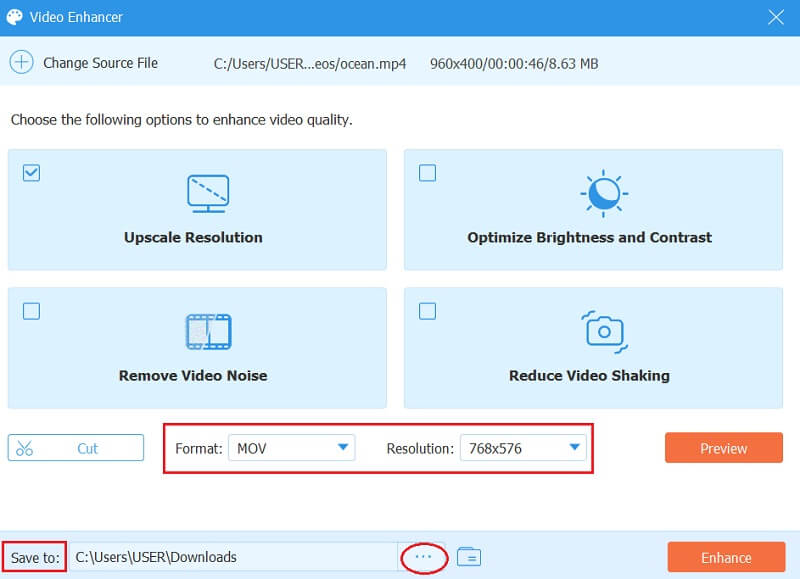
Vaihe 5Paranna nyt
Ennen kuin viet tiedoston, varmista, että tarkistat ensin videon. Kuinka tarkistaa, teetkö huonolaatuisesta videosta korkean? Klikkaa Esikatselu -painiketta ja katso, oletko hyvä parannuksessa. Jos ei, jatka ja lisää tarvittavat muutokset. Kun olet kunnossa, paina Parantaa -painiketta, odota nopeaa parannusprosessia ja tarkista kohdetiedosto sen jälkeen.
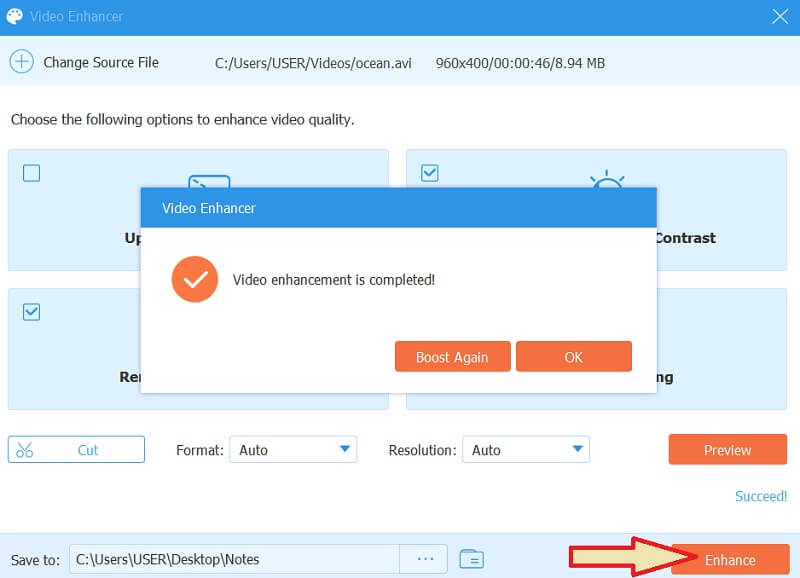
Osa 2. Paras suunnitelma videon laadun parantamiseksi iPhonessa
Tiesitkö, että voit parantaa videosi laatua ilman kolmannen osapuolen videonmuokkaustyökalua iPhonellasi? Mobiililaitteesi voi tehdä oman taikansa videoiden parantamisessa itsenäisesti. Pelkät työkalut, jotka kiertävät ja rajaavat videotiedostoja, tekevät siitä pätevämmän tehtävään. Joten kuinka tehdä korkealaatuinen video iPhonessa? Sen säätötyökalujen avulla, kuten valotus, kirkkaus, varjot, kontrasti, kirkkaus, terävyys, kohinanvaimennus ja paljon muuta! Joten ilman lisähyväisiä, tutkitaan kuinka tehtävä tehdään alla olevien ohjeiden mukaisesti.
Vaihe 1Käynnistä Photos
Hae Kuvat-sovelluksesta ja käynnistä se. Valitse sitten video, jota haluat parantaa, kun saavutat galleriaasi.
Vaihe 2Aloita muokkaaminen
Napsauta nyt Muokkaa-välilehteä, joka sijaitsee näytön oikeassa yläkulmassa. Napsauta sitten keskellä alimmassa reunassa olevaa Tehostaminen kuvake.
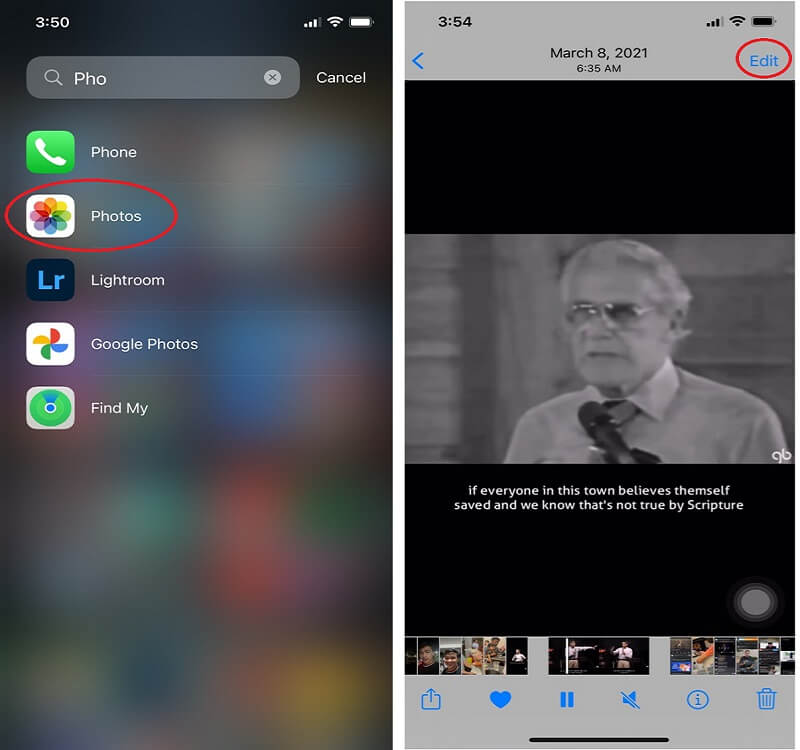
Vaihe 3Navigoi parannuksessa
Valitse videosi tarvitsemat parannukset. Pyyhkäise vasemmalle nähdäksesi vaihtoehdot. Käytetään Melun vähentäminen koska se on osa huonolaatuisen videon saamista korkealle. Aloita nyt sen säätäminen pyyhkäisemällä navigaattoria sen alla. Sama koskee muita vaihtoehtoja.
Vaihe 4Tallenna parannettu video
Kun asetus on kunnossa, paina Tehty välilehti, niin olet valmis.
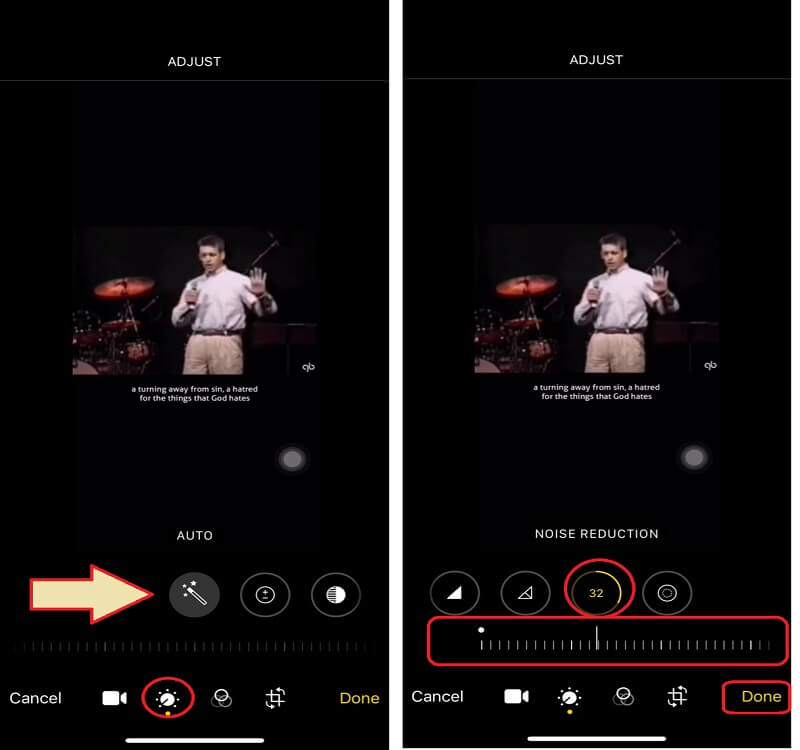
Osa 3. Usein kysytyt kysymykset laadukkaammasta videosta
Tarkoittaako videon parantaminen epäselvän osan korjaamista?
Ei kaikki. Vaikka videon laadun parantaminen tarkoittaa sen korjaamista ja selkeyttämistä, jotkin videon muokkaustyökalut eivät voi korjata videon epäselvää osaa. Mutta yritä käyttää AVAide Video Converter, sillä se voi tehdä taikuuden välittömästi.
Kuinka voin parantaa videon laatua Androidilla?
Voit parantaa videosi laatua käyttämällä Android-laitteesi Photos App -sovellusta. Tämä sovellus, sama iPhonessa, tarjoaa upeita työkaluja videoidesi kaunistamiseen, kuten kirkkauden, kontrastin, kylläisyyden ja muiden asetukset.
Menettääkö videon trimmaus parannetun laadun?
Se riippuu käyttämästäsi videonmuokkaustyökalusta. Toiset eivät säilytä laatua videon leikkaamisen jälkeen, mutta sen kanssa AVAide Video Converter, trimmaatko, pakkaat tai rajaat videon, sen laatu säilyy silti.
Joten tässä on se, parhaat suunnitelmat kuinka tehdä huonolaatuisesta videosta korkea. Tämän sisällön työkalut perustuvat tiimimme saamiin kyselyihin, arvosteluihin ja kokeisiin. Voit olla varma, että kaikki täällä kirjoitettu perustui tosiasioihin, ja kyllä, emme voi pidätellä sen loistoa. AVAide Video Converter. Siksi suosittelemme sen käyttöä!
Täydellinen videotyökalupakkisi, joka tukee yli 350 formaattia muuntamiseen häviöttömään laatuun.
Videon parannus
- Laadukas 1080p - 4K
- Laadukas 480p - 1080p
- Pienennä 4K 1080p/720p:ksi
- Pienennetty 1080p 480p
- Laadukas DVD 1080p/720p-tarkkuuteen
- Korjaa huonolaatuinen video
- AI Video Upscale
- Paranna videon laatua
- Paranna TikTok-videon laatua
- Paras Video Enhancer
- Video Enhancer -sovellus iPhonelle ja Androidille
- Paras 4K-videon tehostin
- AI huippuluokan video
- Puhdista videon laatu
- Tee videosta laadukkaampi
- Tee videosta kirkkaampi
- Paras Blur Video -sovellus
- Korjaa epäselvät videot
- Paranna zoomausvideon laatua
- Paranna GoPro-videon laatua
- Paranna Instagram-videon laatua
- Paranna Facebook-videon laatua
- Paranna videon laatua Androidilla ja iPhonella
- Paranna videon laatua Windows Movie Makerissa
- Paranna ensiesityksen videon laatua
- Palauta vanha videolaatu
- Terävöittää videon laatua
- Tee videosta selkeämpi
- Mikä on 8K-resoluutio
- 4K-resoluutio: kaikki mitä sinun tarvitsee tietää [selitys]
- 2 uskomatonta tapaa lisätä videon resoluutiota häviöttömästi
- Videoresoluutiomuunnin: Pohdittavaa sellaisen hankkimisessa
- Erinomainen 5K–8K-muunnin, jota ei kannata missata!
- Poista taustakohina videosta: kolmella tehokkaalla tavalla
- Viljan poistaminen videosta kolmella merkittävällä tavalla



 Suojattu lataus
Suojattu lataus



