Kun kyse on erinomaisten elokuvien tekemisestä, työkalu auttaa sinua epäilemättä. Yksi parhaista ohjelmista on Windows Movie Maker. Tämän työkalun avulla voit ilmaista luovuutesi samalla kun sinusta tulee ammattimainen toimittaja. Elokuvan luominen tällä elokuvantekijällä voi kuitenkin olla vaikeaa, varsinkin kun videomme on huonolaatuinen. Tässä artikkelissa opetamme sinulle kuinka parantaa videon laatua Windows Movie Makerissa ja käyttää toista helppokäyttöistä videon laadun parantamissovellusta.
Osa 1. Videon laadun parantaminen Windows Movie Makerissa
Monet ihmiset etsivät videonparannustyökalua, joka tarjoaa sinulle merkittävimmät tulokset ja yksinkertaisimman menetelmän tällä hetkellä. Ehkä mietit, voiko Windows Movie Maker parantaa videoiden laatua. Siinä tapauksessa Tämä on vain yksi lukuisista huolenaiheista, joita saamme päivittäin koskien tätä Windowsin omistamaa ohjelmistoa. Ja nyt keskustelemme ja opastamme sinua yksityiskohtaisen vaiheittaisen prosessin läpi elokuvasi videolaadun parantamiseksi käyttämällä uusinta Windows Movie Makerin versiota. Tutustu myös siihen, kuinka saada videollemme paras resoluutio tässä kätevässä ohjelmassa.
Vaihe 1Käynnistä ohjelma
Suorita ohjelmisto laitteessasi. Siirry sitten kohtaan Lisää projekti -välilehti, valitse Tuo video -painiketta ja valitse videotiedosto tietokoneeltasi. Katsotaanpa, kuinka voit muuttaa videon laatua Windows Movie Makerin avulla.
Vaihe 2Paranna elokuvan laatua
Kun videotiedosto on tallennettu, napsauta Tehosteet ja valitse haluamasi suodattimet tehdäksesi elokuvastasi häikäisevämmän.

Vaihe 3Paranna videon resoluutiota
Voit parantaa videon resoluutiota napsauttamalla Viedä -painiketta ja valitse sitten Vie laitteisiin, valitse sitten muoto, jonka haluat viedä, ja paina sitten Resoluutio vaihtoehto säätämällä se haluamaasi resoluutioon.

Vaihe 4Vie tiedosto
Kun kaikki on paikoillaan, napsauta Viedä vaihtoehto. Mukauta tiedoston nimi ja muut oletusasetukset ponnahdusikkunassa ja napsauta sitten Viedä -painiketta tallentaaksesi.

merkintä: Toistolaatua varten Windows Movie Makerissa on useita asetuksia. Kun olet vienyt elokuvatiedoston, paina Näytä lisää vaihtoehtoja -painiketta alla, napsauta Muut asetukset radio -painiketta ja valitse haluamasi laatutaso. Valitse Korkealaatuinen video (NTSC) korkealaatuisia videoita varten ja napsauta sitten Seuraava tallentaaksesi videosi muuttuneilla laatuasetuksilla. Muista, että näiden elokuvien tiedostokoko on usein suuri.
Osa 2. Paljon helpompi tapa parantaa videon laatua
AVAide Video Converter on loistavin elokuvantekijän vaihtoehto Windows Movie Makerille, jos haluat paljon helpompia tapoja parantaa videon laatua. Ajattele, että se voi jopa vähentää elokuviesi tärinää hallitsemattomasti säätämällä niiden kirkkautta, kunnes saavutat haluamasi tuloksen. Et koskaan pelkää AVAide Video Converteria, koska se muuttaa houkuttelemattomat elokuvasi houkuttelevimmaksi videosisällöksi, jonka koskaan julkaiset.
Lisäksi tämän mahtavan ohjelman teho voi tuntua paitsi Windows-tietokoneissa myös Macissa. Puhumattakaan, siirrytään seuraaviin osiin ja tietotaitoon videon laadun parantamisesta parhaimman ohjelmiston avulla.
- Siinä on lukuisia asetuksia elokuvan laadun parantamiseksi.
- Siinä on erilaisia teemoja, suodattimia ja tehosteita.
- Käyttäjä voi mukauttaa vesileiman ja tekstityksen.
- Lähetä videosi eri sosiaalisen median verkostoihin reaaliajassa.
Vaihe 1Siirry suosituimman elokuvantekijän viralliselle verkkosivustolle ladataksesi se ilmaiseksi. Muussa tapauksessa käytä jotakin yllä olevista latauslinkeistä.
Vaihe 2Jatka painamalla Työkalulaatikko -välilehti ja valitse sitten Videon tehostin aloittaaksesi elokuvasi laadun parantamisen vaivattomasti.
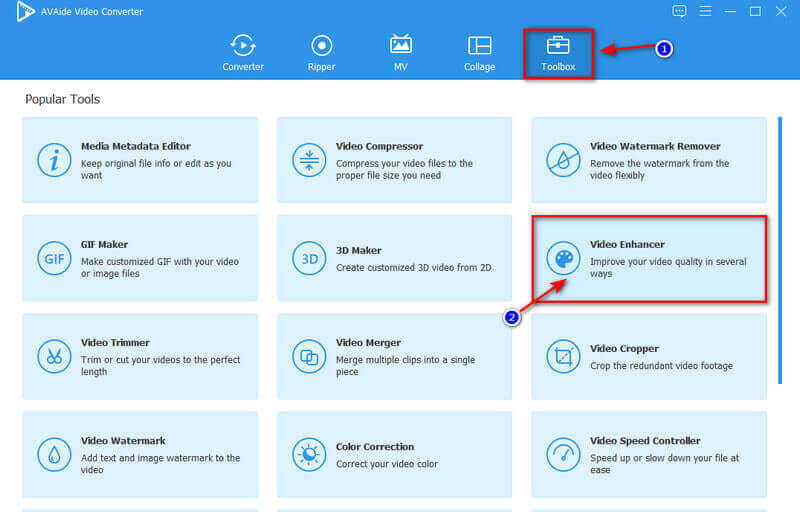
Vaihe 3Kun olet napsauttanut Video Enhancer -painiketta, paneeli tulee näkyviin näytölle. Klikkaa Plus -painiketta, ja tiedostokansio tulee näkyviin. Etsi tiedosto ja napsauta Avata ladataksesi sen onnistuneesti.
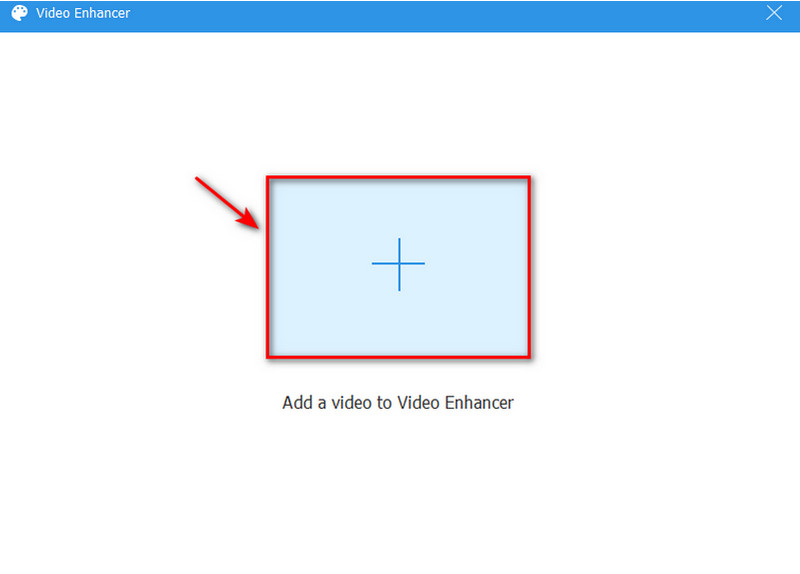
Vaihe 4Voit parantaa elokuvasi videolaatua valitsemalla kaikki neljä tarjottavaa vaihtoehtoa, mukaan lukien Laadukas resoluutio, Optimoi kirkkaus ja kontrasti, Poista videokohina, ja Vähennä videon tärinää. Nämä vaihtoehdot elokuvan laadun parantamiseksi ovat hyödyllisiä ja parantavat varmasti videotasi ilman laadun heikkenemistä. Voit kuitenkin myös säätää Resoluutio napsauttamalla sitä ja valitsemalla haluamasi resoluutio.
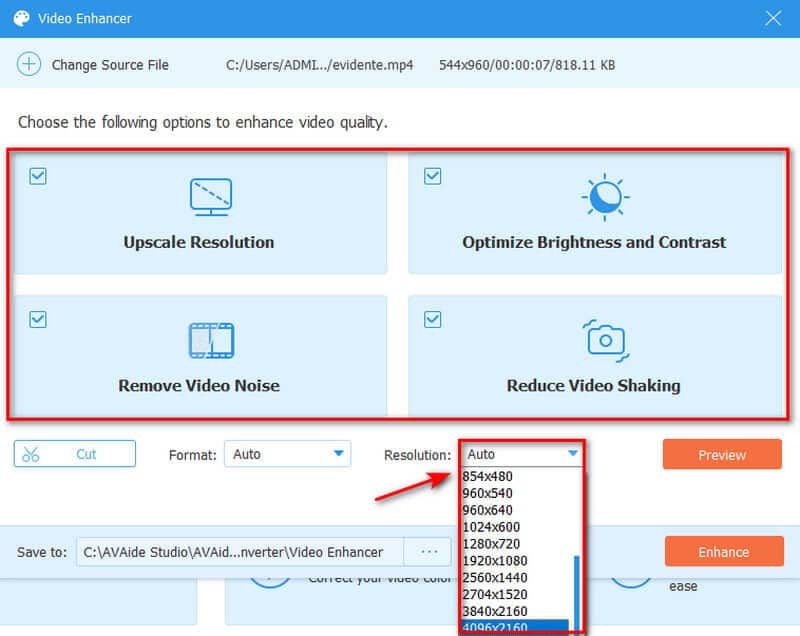
Vaihe 5Lopuksi voit tallentaa viimeisen parannetun videon napsauttamalla Parantaa -painiketta, joka viedään välittömästi kansioon. Mutta jos haluat esikatsella työtäsi, napsauta OK-painiketta, kun parannus on valmis.
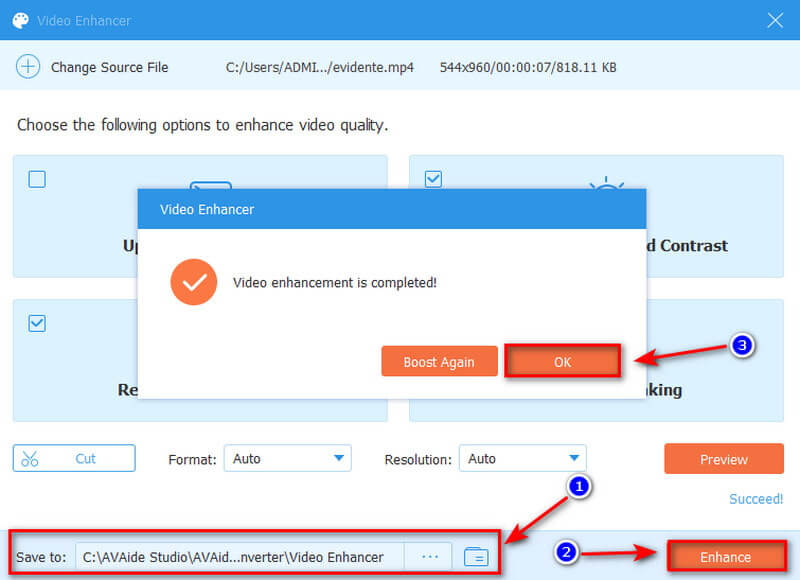
Sen lisäksi, että se parantaa videon laatua paljon vahvemmilla asetuksilla, se voi myös luoda uskomattomia elokuvia koska se sisältää houkuttelevin MV-ominaisuuden.
Osa 3. Usein kysytyt kysymykset Windows Movie Makerista
Onko Windows Movie Maker edelleen käytännöllinen?
Windows Movie Maker on erinomainen paikka aloittaa, jos olet uusi videoeditointi. Oppiminen on vaivatonta. Se on suhteellisen yksinkertainen ja helppokäyttöinen. Lisäksi tämä ilmainen videonmuokkausohjelma sisältää yllättävän määrän tehosteita ja siirtymiä.
Onko mahdollista, että Windows Movie Maker heikentää videon laatua?
Kyllä, WMM heikentää esikatselun laatua muokkauksen aikana. Kuitenkin, kun tallennat elokuvan, alkuperäinen laatu säilyy ja voit säilyttää sen oikein.
Voinko saada Windows Movie Makerin ilmaiseksi?
Kyllä, koska se on täysin ilmainen. Tämä sovellus on videonmuokkausohjelmisto, jota voi käyttää ilmaiseksi. Vaikka Internetistä on saatavilla monia Windows Movie Maker -vaihtoehtoja, useimmat niistä vaativat maksun. Tämän seurauksena mikään ei voita ilmaista, jos sinulla on rajoitettu budjetti.
Pystyykö Windows Movie Maker käsittelemään 4K-resoluutiota?
Kyllä, vaikka voit tuoda 4K-videota Windows Movie Makeriin, ulostulo on vain Full HD-, 1920 x 1080 WMV- tai mp4-tiedostoja.
Lopuksi totean, että yllä mainittujen työkalujen käyttäminen videon laadun parantamiseen on yksinkertaista ja kätevää. Suosittelemme kuitenkin, että valitset aina paremman vaihtoehto Windows Movie Makerille. Ehdotamme vahvasti AVAide Video Converter. Oletamme, että olet jo löytänyt uskomattomimman Windows Movie Maker -vaihtoehdon. Hyödynnä tämän upean ohjelmiston ylivertaisuus, erityisesti luodessasi upeaa videosisältöä.
Täydellinen videotyökalupakkisi, joka tukee yli 350 formaattia muuntamiseen häviöttömään laatuun.
Videon parannus
- Laadukas 1080p - 4K
- Laadukas 480p - 1080p
- Pienennä 4K 1080p/720p:ksi
- Pienennetty 1080p 480p
- Laadukas DVD 1080p/720p-tarkkuuteen
- Korjaa huonolaatuinen video
- AI Video Upscale
- Paranna videon laatua
- Paranna TikTok-videon laatua
- Paras Video Enhancer
- Video Enhancer -sovellus iPhonelle ja Androidille
- Paras 4K-videon tehostin
- AI huippuluokan video
- Puhdista videon laatu
- Tee videosta laadukkaampi
- Tee videosta kirkkaampi
- Paras Blur Video -sovellus
- Korjaa epäselvät videot
- Paranna zoomausvideon laatua
- Paranna GoPro-videon laatua
- Paranna Instagram-videon laatua
- Paranna Facebook-videon laatua
- Paranna videon laatua Androidilla ja iPhonella
- Paranna videon laatua Windows Movie Makerissa
- Paranna ensiesityksen videon laatua
- Palauta vanha videolaatu
- Terävöittää videon laatua
- Tee videosta selkeämpi
- Mikä on 8K-resoluutio
- 4K-resoluutio: kaikki mitä sinun tarvitsee tietää [selitys]
- 2 uskomatonta tapaa lisätä videon resoluutiota häviöttömästi
- Videoresoluutiomuunnin: Pohdittavaa sellaisen hankkimisessa
- Erinomainen 5K–8K-muunnin, jota ei kannata missata!
- Poista taustakohina videosta: kolmella tehokkaalla tavalla
- Viljan poistaminen videosta kolmella merkittävällä tavalla



 Suojattu lataus
Suojattu lataus



