Kun videomme olivat huonolaatuisia, turhautuimme. Joskus sinulla ei ole muuta vaihtoehtoa kuin löytää ratkaisu, jolla saat elokuvasi näyttämään paremmilta. Siinä tapauksessa videon laadun parantajat ovat työkaluja, joita tarvitset videon resoluution parantamiseen. Tarvitsemme ihanteelliset laitteet auttamaan meitä valaisemaan kuormasi. Jos haluat parantaa videosi laatua Adobe Premiere Prossa, lue eteenpäin, niin opit tekemään sen ammattimaisesti.
Osa 1. Ammattimainen tapa parantaa videon laatua Premiere Prossa
Premiere Pro on ammattilaisille tarkoitettu videoeditointisovellus, jolla voit muokata elokuviasi täysin ja ammattimaisesti ja käyttää erilaisia tehosteita saadaksesi ne näyttämään ihanilta ja kunnioitettavilta. Lisäksi Adobe Premiere Pro on vankka videoeditointiohjelma, joka voi auttaa sinua parantamaan videosi laatua. Se on yleisesti tunnustettu yhdeksi kattavimmista ohjelmistopaketteista, joita ammattivideoeditorit käyttävät, ja siinä on sisäänrakennettuja toimintoja, kuten videon parannus.
Lisäksi voit aloittaa ilmaisen kokeilun asentamalla sen Maciin ja Windowsiin. Oletetaan, että haluat parantaa videon laatua Premiere Prossa. Siinä tapauksessa sinun on ymmärrettävä tekniikka askel askeleelta. Tämän seurauksena tarvitset tämän oppaan tietääksesi, mitä tehdä, ja se opastaa sinut koko menettelyn läpi.
Vaihe 1Käynnistä Adobe Premiere Pro
Aloita siirtymällä Adobe Premiere Pron viralliselle verkkosivustolle ja lataamalla työkalu.
Vaihe 2Tuo tiedosto
Siirry seuraavaksi tiedostoon vasemmassa yläkulmassa ja valitse Tuontija valitse, mitä elokuvia haluat parantaa. Vedä sen jälkeen leike aikajanalle. Voit joko rakentaa uuden sekvenssin tai lisätä sen olemassa olevaan korkearesoluutioiseen sekvenssiin.
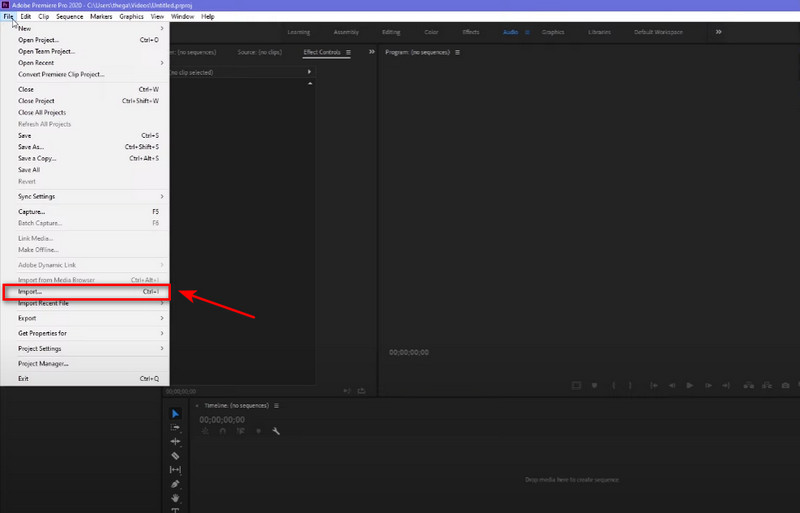
Vaihe 3Siirry kohtaan Sekvenssiasetukset
Kun olet ladannut tiedoston, siirry päävalikkoon ja valitse Sarjan asetukset määrittääksesi sopivan resoluution. Kun olet valmis, sinun pitäisi nähdä alkuperäinen matalaresoluutioinen leike pääikkunassa korkearesoluutioisen sekvenssin tyhjän alueen pimeyden ympäröimänä. On aika nostaa asioita ylös.
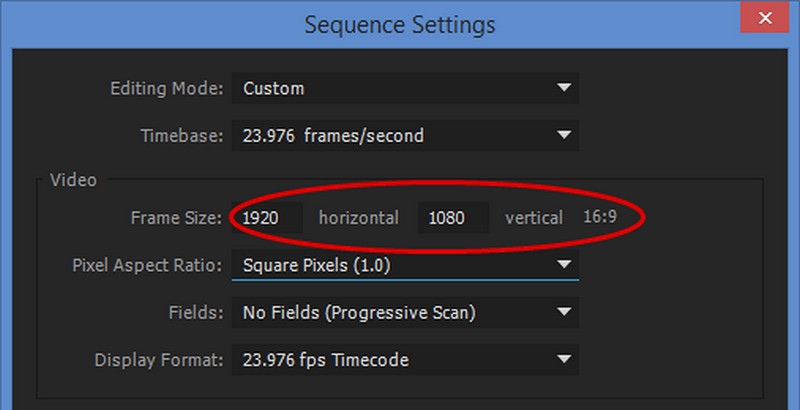
Vaihe 4Paranna videon laatua
Siirry kohtaan Tehosteet -välilehti ja etsi Infonition-kansio ja Superresoluutio Muuta tehostetta Videotehosteet-kohdassa parantaaksesi videon laatua. Kuitenkin, jos haluat kokea Super Resolutionin täyden vaikutuksen, käytä täyden resoluution tilaa tai, mikä vielä parempaa, suorita renderöinti.
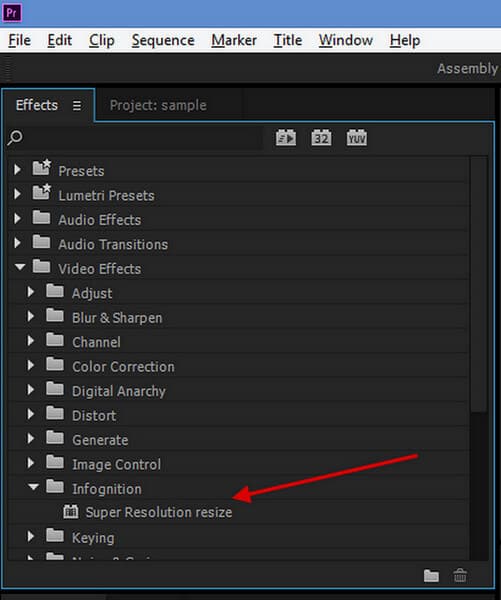
Vaihe 5Vie video
Voit viedä videon Premiere Prossa käyttämällä Macin pikanäppäintä Cmd + M tai Windowsissa Ctrl + M. Voit tehdä tämän menemällä osoitteeseen Tiedoston vientija napsauta sitten Mediaja varmista, että järjestys, jonka haluat viedä, on valittuna. Tämä avaa Vientiasetukset ikkuna.
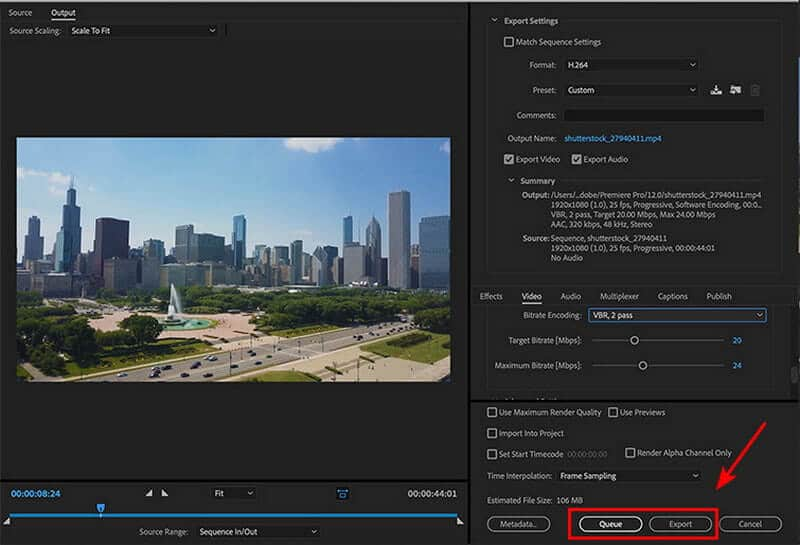
Osa 2. Paljon helpompi tapa parantaa videon laatua
Oletetaan, että uskot, että videon parantaminen Premiere-tilassa on vaikeaa. Sinun ei tarvitse huolehtia, ja olemme tukenasi. Oletetaan, että pidät eniten kätevimmistä, helppokäyttöisimmistä, tehokkaimmista työkaluista ja yhdestä parhaista saatavilla olevista videon tehostajista. Siinä tapauksessa Tämä upea ohjelmisto on oikea tie. AVAide Video Converter yksinkertaistaa videon laadun parantamista mahdollisimman luonnollisella tavalla. Voit nauttia parannuksista, kun tiedostosi muunnetaan korkealaatuisiksi 8K/5K/4K/1080p-elokuviksi alkuperäisestä laadusta tinkimättä.
Lisäksi se on monipuolinen ohjelma, jota useimmat ihmiset käyttävät parantaakseen videoitaan vaivattomasti. Se sisältää helppokäyttöisen käyttöliittymän, jota kokemattomatkin käyttäjät voivat hyödyntää. Tutustu videon laadun parantamiseen suosituimmilla ja erikoisimmilla ohjelmistoilla.
- Suorittaa ja muuntaa korkealaatuisia videoita 8K/5K/4K/1080p.
- Stabiloi video, käytä visuaalisia tehosteita, värinkorjausta ja muita automaattisia parannuksia.
- Se on nopea ja tehokas työkalu videon parantamiseen.
- Se on kätevä ohjelmisto, jonka voi asentaa ja ladata ilmaiseksi.
Vaihe 1Avaa AVAiden virallinen verkkosivusto
Suorita AVAide Video Converter -verkkosivusto saadaksesi ohjelman. Tai napsauta yllä olevaa latauspainiketta. Asennuksen jälkeen sinut lähetetään käyttöliittymään.
Vaihe 2Navigoi Toolboxissa
Siirry seuraavaksi Toolboxiin ja valitse Videon tehostin -kuvake parantaaksesi videon laatua. Kestää hetken ennen kuin aloitat elokuvasi parantamisen.
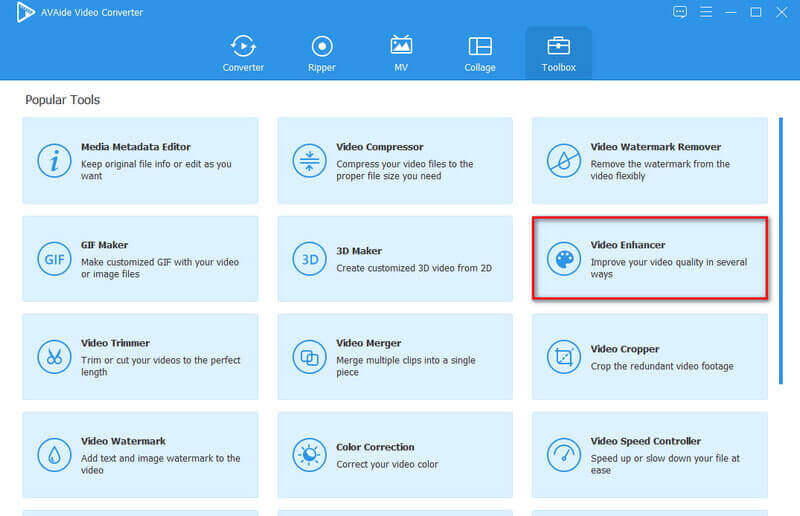
Vaihe 3Lisää video
Voit tuoda mediatiedoston lisäämällä videotiedoston (+) Plussaa -painiketta napsauttamalla sitä ja valitse sitten, mitä videota haluat parantaa.
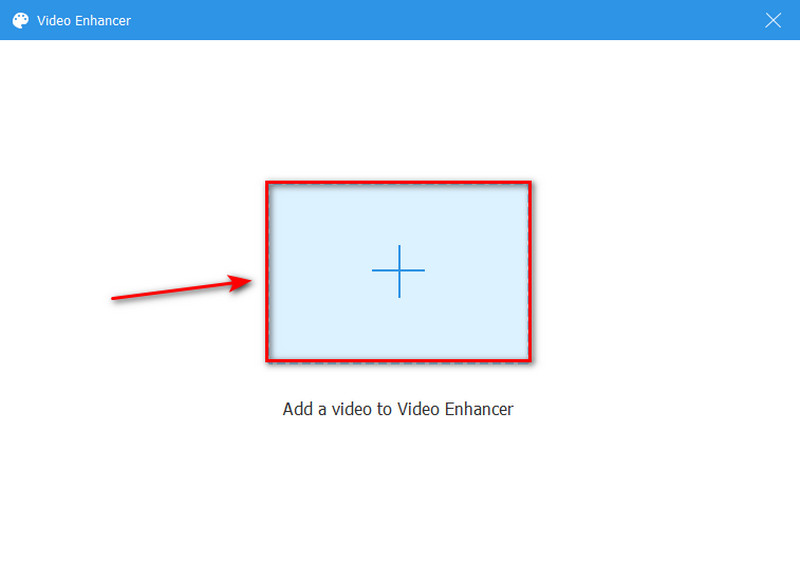
Vaihe 4Paranna videon laatua
Tässä on neljä vaihtoehtoa videon laadun parantamiseen: Laadukas resoluutio, Poista videokohina, Optimoi kirkkaus ja kontrasti, ja Vähennä videon tärinää. Voit valita valintaruudun ja valita mieltymystesi mukaan. Vaihtoehtoisesti avaa Resoluutio valikosta ja valitse haluamasi resoluutio alla olevasta luettelosta.
merkintä: Jos haluat rajata videosi, voit käyttää Leikkaa-painiketta napsauttamalla sitä, ja voit muuttaa muotoa valitsemalla haluamasi muodon, mukaan lukien MP4, MOV, MKV, AVI, WMV jne.
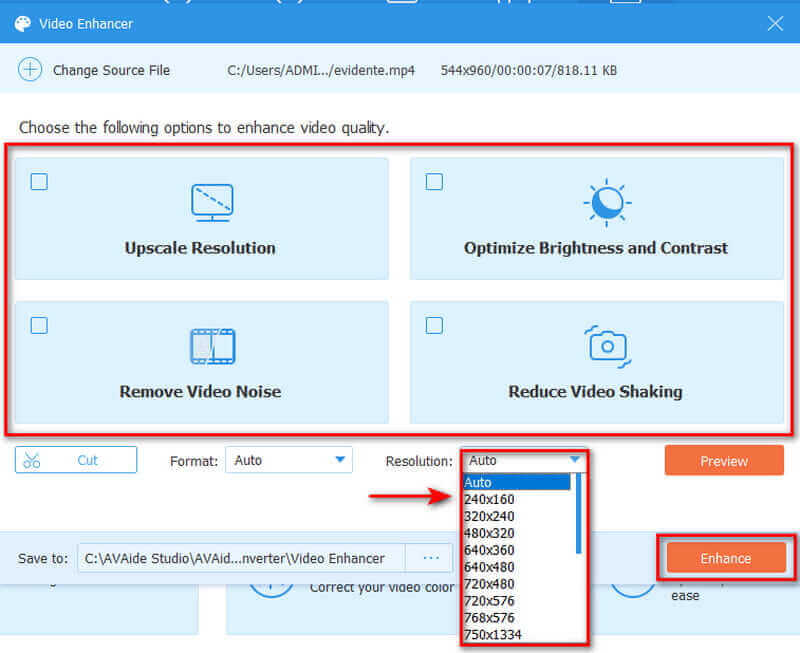
Vaihe 5Vie lopullinen tulos
Lopuksi voit napsauttaa Esikatselu-painiketta nähdäksesi parannetun videon. Jos olet tyytyväinen, voit nyt muuttaa tiedoston sijaintia siirtymällä osoitteeseen Tallenna kohteeseen ja aloita lopullisen tuotoksen vienti napsauttamalla Parantaa -painiketta, joka tallentaa sen automaattisesti kansioon.
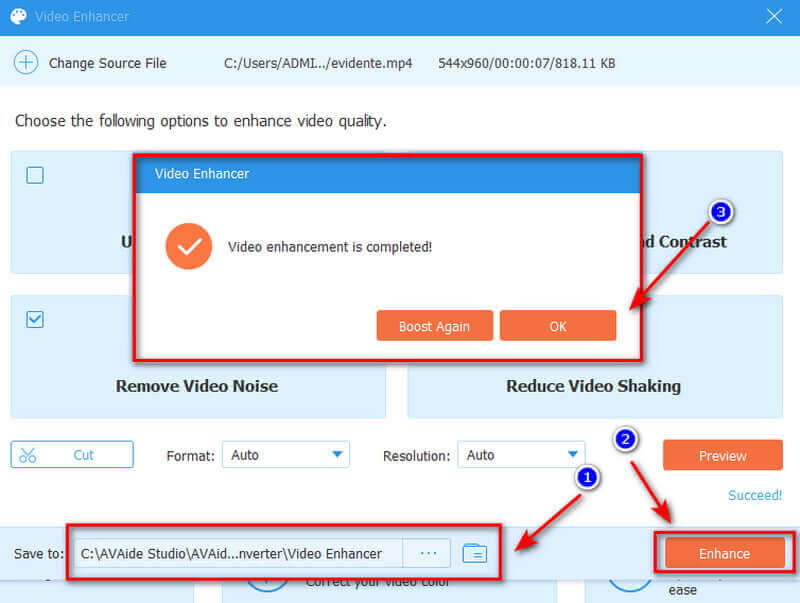
Osa 3. Usein kysyttyä ensiesityksen videolaadun parantamisesta
Miksi videoni on sumea Premiere Prossa?
Aloita siirtymällä sarja-asetuksiin ja nostamalla resoluutio 1920x1080:een. Videon kokoa on muutettava, jotta se sopisi uuteen resoluutioon. Matalaresoluutioinen video näyttää samalta vietäessä, mutta tekstin tulee olla terävämpää. Muuten vientiparametrit näyttävät olevan sopivia 1920x1080-videolle.
Miksi Premiere Pro heikentää videon laatua?
Kun parannat videota Premiere Prossa, resoluutiota pienennetään usein nopeamman toiston ja parannusten mahdollistamiseksi. Tarkkuus pienenee, kun renderöit useimpien perusasetusten mukaisesti.
Kuinka voin viedä 1080p Premiere Prolla?
Aseta profiiliksi High ja tasoksi 4.2. Varmista sitten, että leveys on 1920 ja korkeus 1080. Seuraavaksi voit valita kuvanopeudeksi 23,976, mikä mahdollistaa renderöinnin suurimmalla syvyydellä.
Kuinka kauan kesti oppia käyttämään Premiere Prota?
Adobe Premiere voi kestää 3–5 kuukautta, ennen kuin hän hallitsee opiskeluun ja kurssien suorittamiseen omistautuneen tavallisen ihmisen. Kuitenkin jopa vuosien jatkuvan käytön jälkeen monet Premieren kanssa päivittäin työskentelevät asiantuntijat uskovat aina oppivansa.
Lopuksi totean, että Adobe Premiere Pro voi korjata videon laatuongelmasi. Tämä sovellus epäilemättä opettaa sinulle kuinka parantaa videon resoluutiota eri menetelmillä. Oletetaan kuitenkin, että Adobe Premiere Pron oppimiskäyrä on liian jyrkkä. Siinä tapauksessa, AVAide Video Converter tulee hyödylliseksi. Se on täynnä useita vaikuttavia ominaisuuksia, joiden avulla voit parantaa videota nopeasti. Lataa se nyt ja kokeile; se epäilemättä auttaa sinua keventämään kuormaasi.
Täydellinen videotyökalupakkisi, joka tukee yli 350 formaattia muuntamiseen häviöttömään laatuun.
Videon parannus
- Laadukas 1080p - 4K
- Laadukas 480p - 1080p
- Pienennä 4K 1080p/720p:ksi
- Pienennetty 1080p 480p
- Laadukas DVD 1080p/720p-tarkkuuteen
- Korjaa huonolaatuinen video
- AI Video Upscale
- Paranna videon laatua
- Paranna TikTok-videon laatua
- Paras Video Enhancer
- Video Enhancer -sovellus iPhonelle ja Androidille
- Paras 4K-videon tehostin
- AI huippuluokan video
- Puhdista videon laatu
- Tee videosta laadukkaampi
- Tee videosta kirkkaampi
- Paras Blur Video -sovellus
- Korjaa epäselvät videot
- Paranna zoomausvideon laatua
- Paranna GoPro-videon laatua
- Paranna Instagram-videon laatua
- Paranna Facebook-videon laatua
- Paranna videon laatua Androidilla ja iPhonella
- Paranna videon laatua Windows Movie Makerissa
- Paranna ensiesityksen videon laatua
- Palauta vanha videolaatu
- Terävöittää videon laatua
- Tee videosta selkeämpi
- Mikä on 8K-resoluutio
- 4K-resoluutio: kaikki mitä sinun tarvitsee tietää [selitys]
- 2 uskomatonta tapaa lisätä videon resoluutiota häviöttömästi
- Videoresoluutiomuunnin: Pohdittavaa sellaisen hankkimisessa
- Erinomainen 5K–8K-muunnin, jota ei kannata missata!
- Poista taustakohina videosta: kolmella tehokkaalla tavalla
- Viljan poistaminen videosta kolmella merkittävällä tavalla



 Suojattu lataus
Suojattu lataus



