On tärkeää säilyttää muistoja jaettavaksi ystävien ja perheen kanssa. Siksi rakastamme tallentaa ja jakaa elämämme ainutlaatuisia kokemuksia sosiaalisen median tileillämme. Erinomaisimman kameran, kuten GoPron, ottaminen kuitenkin täyttäisi epäilemättä toiveesi korkealaatuisten elokuvien tallentamisesta. Bloggaajat käyttävät sitä usein, koska he käyttävät tätä kannettavaa minikameraa loman, seikkailun tai matkojen dokumentointiin sen sijaan, että asettaisivat liikaa laitteita.
Lisäksi haluamme valmistaa oikeat varusteemme videoiden tallentamiseen ja kauniiden hetkien dokumentointiin ystävällisellä GoProllamme. Saattaa kuitenkin esiintyä tapauksia, joissa sinun on parannettava GoPron kaappaaman videon laatua. Jatka tämän oppaan lukemista oppiaksesi kuinka parantaa GoPron videon laatua käyttämällä uskomattominta ja halutuinta ohjelmistotyökalua muuntaaksesi raaka GoPro-materiaalisi upeaksi ja houkuttelevaksi elokuvaksi.
Osa 1. Paras videon tehostin GoPro-videon laadun parantamiseen
Kun haluamme parantaa GoPro-videon laatua mahdollisimman suoraviivaisesti ja ammattimaisesti, meillä on työkalu, joka varmasti valaisee kuormaasi. AVAide Video Converter on luettelossa ja yksi suosituimmista työkaluista videon parantamiseen. Se voi tuottaa korkealaatuisia videoita resoluutiolla 1080p - 8K.
Lisäksi AVAide Video Converter sisältää editorin, jonka avulla voit leikata, muokata, muokata lähtöasetuksia, jakaa, kääntää ja kiertää sekä rajata, parantaa videosi värejä ennen niiden muuntamista.
- Ilman laadun heikkenemistä se voi tuottaa 1080p/4K/5K/8K videolähtöä.
- Se voi tehostaa muuntamista 30 kertaa nopeammin kehittyneen kiihdytystekniikan avulla.
- Se voidaan ladata ja asentaa Windowsiin ja Maciin.
- Se voidaan ladata ja asentaa Windowsiin ja Maciin. Siinä on tehokas ja ammattimainen Toolbox.
Eikö olekin ihmeellistä? Mitä asioita voit tehdä työkalulla? Jos tämä työkalu kiinnitti huomiosi, AVAidessa on käytettävissä neljä menetelmää, joiden avulla voit säätää työkalupakin huonoa GoPro-videon laatua.
1. Paranna GoPro-videon laatua korjaamalla värejä
Väripainikkeen korjaaminen helpottaa värien erottelua otoksesta toiseen ja antaa videolle virheettömämmän tunnelman, jolloin käyttäjä voi keskittyä tarinaan. Jos haluat parantaa videosi nautintoa, käytä Värin korjaus -vaihtoehtoa napsauttamalla sitä. Tässä on perusvaiheet tässä kokoonpanossa navigoimiseksi.
Vaihe 1Aluksi sinun on ladattava ja asennettava ohjelmisto napsauttamalla alla olevaa latauspainiketta.

KOKEILE SITÄ ILMAISEKSI Windows 7 tai uudempi
 Suojattu lataus
Suojattu lataus
KOKEILE SITÄ ILMAISEKSI Mac OS X 10.13 tai uudempi
 Suojattu lataus
Suojattu latausVaihe 2Aloita videon parantaminen käynnistämällä tämä videon tehostin ja siirtymällä kohtaan Työkalulaatikko ominaisuus ja valitse sitten Värin korjaaminen.
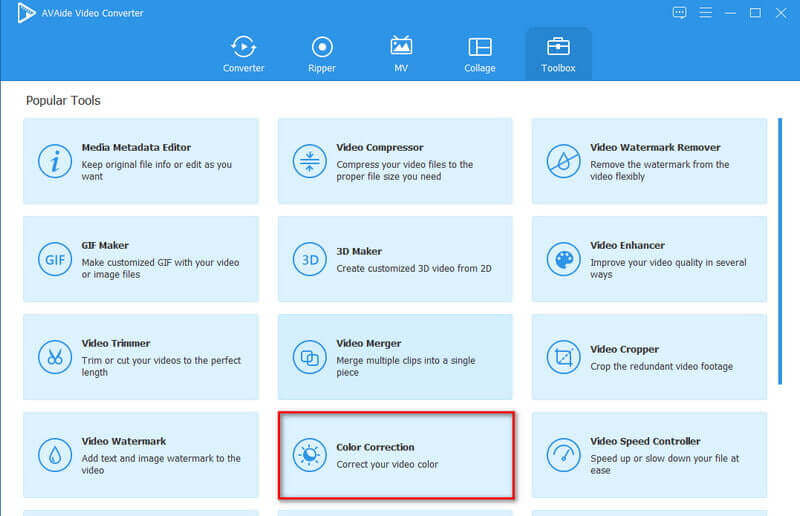
Vaihe 3Voit lisätä mediatiedostoja napsauttamalla (+) -painiketta ja valitse, mitä videota haluat parantaa.
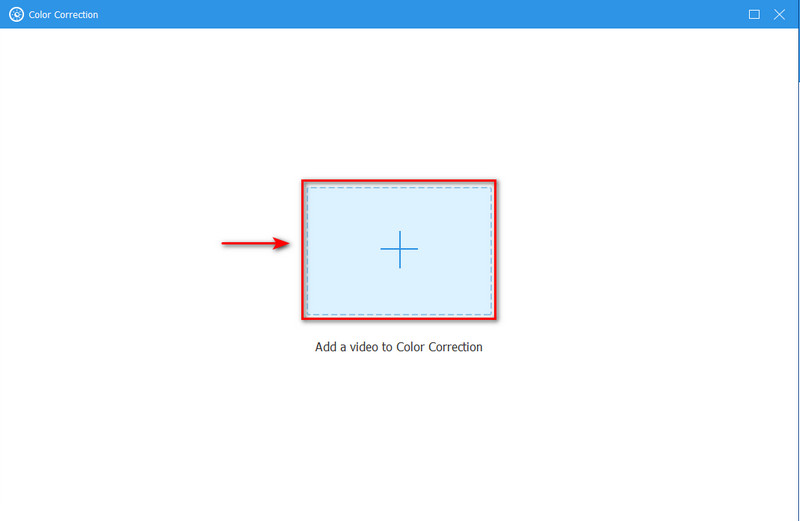
Vaihe 4Kun olet tuonut tiedostosi, voit nyt muuttaa videota valitsemalla Kylläisyys, Kirkkaus, Sävy ja Kontrasti ennen videon vientiä muutamassa sekunnissa.
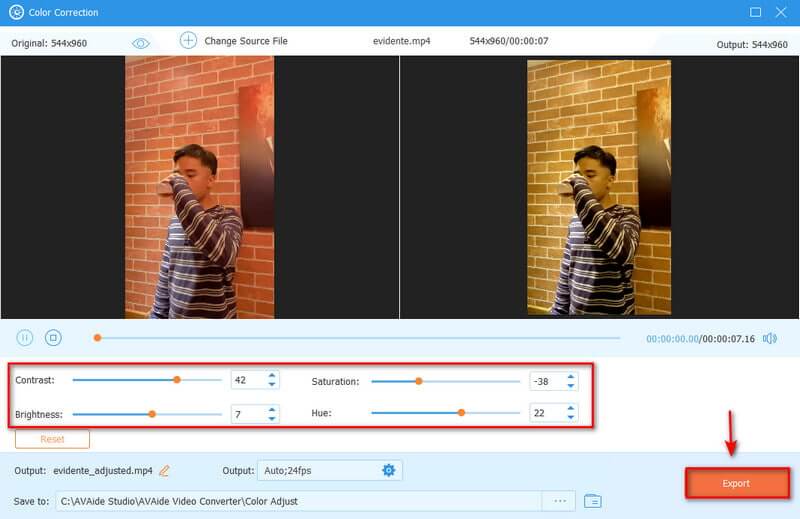
2. Paranna GoPro-videon laatua lisäämällä resoluutiota, vähentämällä kameran tärinää ja poistamalla kohinaa
Resoluution nostamisen tarkoituksena on parantaa videon laatua. Kameran tärinä on yksi mobiilikuvauksen suurimmista ongelmista. Se on yksi yleisimmistä syistä, miksi sinun täytyy heittää valokuva pois. Ja videokohina johtuu usein digitaalisesta vahvistuksesta, ja se näkyy ei-toivottuina rakeina videokuvassa. Lisäämällä resoluutiota, vähentämällä kameran tärinää ja poistamalla videokohinaa voit parantaa videon laatua. Menettelyt on annettu alla.
Vaihe 1Kun olet käynnistänyt AVAide Video Converterin, valitse Videon tehostin Toolbox-välilehdeltä.
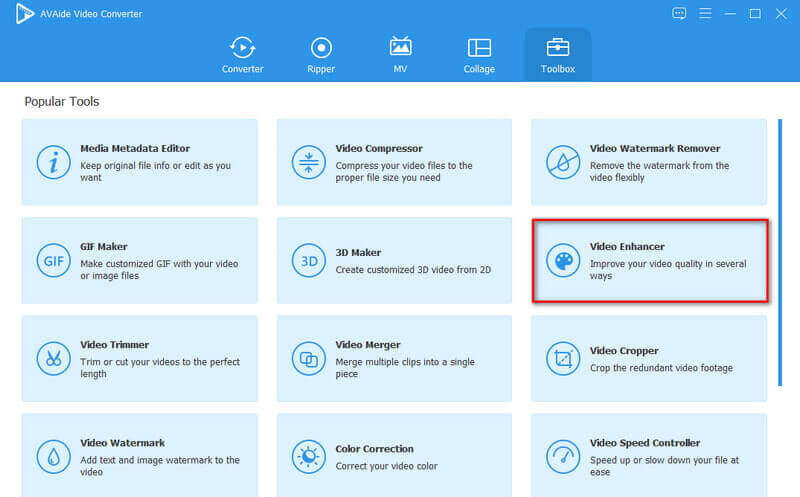
Vaihe 2Voit ladata videotiedoston painamalla (+) Plus-painike.
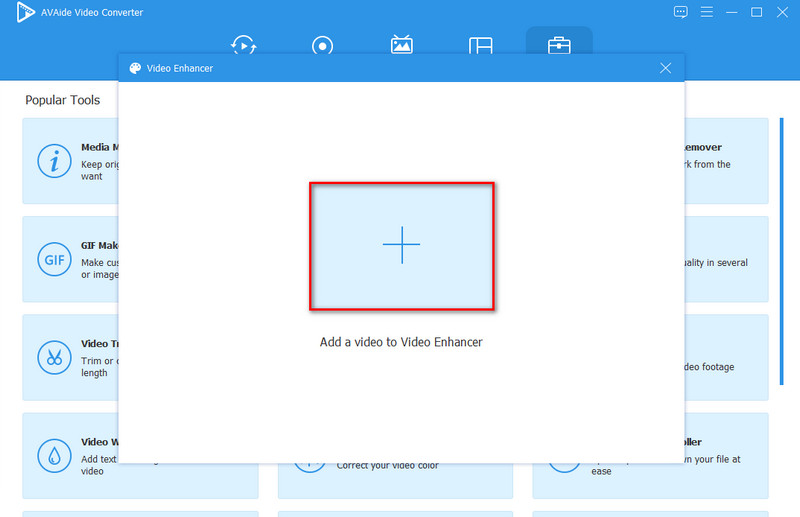
Vaihe 3Kun olet ladannut videosi, voit parantaa sen laatua valitsemalla Laadukas resoluutio vaihtoehto. Voit myös muuttaa resoluutiota alta, jos haluat. Valitse myös Vähennä videon tärinää järkkyvien elokuvien vakauttamiseksi ja Vähennä videokohinaa poistaaksesi likaa muistuttavan videokohinan ja puhdistaaksesi videosi. Kun olet valmis, napsauta Parantaa -painiketta.
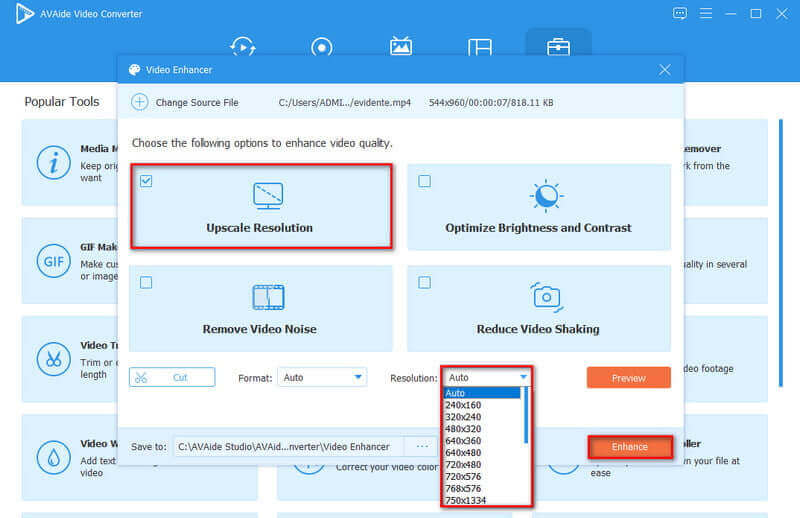
Osa 2. Laadukkaiden GoPro-videoiden lataaminen Instagramiin ja YouTubeen
Lataa korkealaatuisia GoPro-videoita Instagramiin
GoPro-elokuvien lataaminen suoraan puhelimesta johtaa merkittävään laadun heikkenemiseen. Silti on olemassa toinen vaihtoehto korkealaatuisen GoPro-materiaalin lataamiseen Instagramin kautta. Kyllä, voit lähettää GoPro-materiaalia Instagramiin yksinkertaisimmalla tavalla. Sinun on ensin siirrettävä kuvamateriaali GoPro-kamerastasi tehdäksesi niin. Voit sitten viedä videon MP4-tiedostona ja julkaista sen Instagramissa. Tässä on yksinkertainen opetusohjelma korkealaatuisten GoPro-videoiden nopeaan lähettämiseen Instagramiin.
Vaihe 1Avaa Instagram-tilisi.
Vaihe 2Siirry kohtaan (+) Plus-painike oikeassa yläkulmassa
Vaihe 3Lataa GoPro-videosi välittömästi.
Vaihe 4Voit myös laittaa tehosteen ja suodattimen, jos haluat. Napsauta sitten Seuraava, ja se lataa videosi automaattisesti.
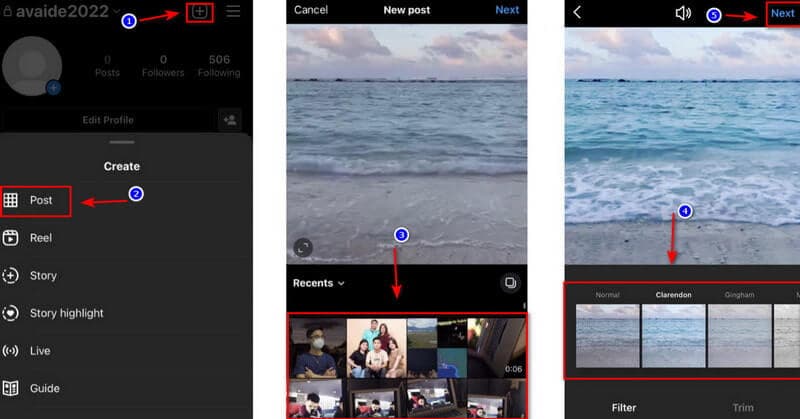
Lataa korkealaatuisia GoPro-videoita Youtubeen
Oletetaan, että haluat ladata GoPro-elokuvasi YouTube-kanavallesi. Siinä tapauksessa ensimmäinen askel on siirtää ne tietokoneelle, jossa voit muokata ja muuntaa ne YouTuben parhaiden videovaatimusten mukaisiksi. Palautetut GoPro-elokuvat voidaan ladata manuaalisesti YouTubeen tietokoneeltasi. Siinä tapauksessa GoPro-videosi tulee ladata YouTubeen pienellä laadun heikkenemisellä. Varmista kuitenkin, että lataus tapahtuu hyvän Internet-yhteyden kautta. Muista myös, että kun matalaresoluutioinen video on valmis, täysilaatuisen materiaalin valmistuminen kestää vielä muutaman tunnin.
Osa 3. Usein kysyttyä GoPro-videon laadusta
Mikä on paras tapa katsella GoPro-tallenteitani ja valokuviani?
Ensin sinun on siirrettävä tiedostot laitteellesi paikallisesti. Hanki GoPro-sovellus älypuhelimeesi ja käytä sitä tiedostosi katseluun. GoPron mukana tulee kuitenkin sovellus, jonka voit ladata älypuhelimeesi. Sen avulla voit katsella mediakohteita mobiililaitteistasi.
Miksi video GoProssa on epäselvä?
Epäselvät videot johtuvat liikkeen ja pitkän suljinnopeuden yhdistelmästä. Rakeisen GoPro-videon syy on lähes yleensä valon puute. Jos kuvaat aurinkoisena päivänä, GoProssa on paljon valoa ja se käyttää nopeaa suljinaikaa.
Mikä on paras GoPro-resoluutio?
Korkein ja paras GoPro-resoluutio on 4K Video (3840 x 2160). Voit kuvata 24, 25 tai 30 kuvaa sekunnissa. Ja normaalin videon kuvataajuus on 30 fps.
Lopuksi GoPro-videon laadun parantaminen kyseisessä ohjelmistossa on yksinkertaista. Tulet ammattimaisemmiksi sen käytön seurauksena. AVAide Video Converter on kätevin työkalu, koska sen lisäksi, että se on helppokäyttöinen ohjelmisto, se on yksinkertainen ja antaa sinun laajentaa luovuuttasi ja parantaa videoitasi. Et koskaan katso taaksepäin, kun aloitat tämän ohjelmiston käytön.
Täydellinen videotyökalupakkisi, joka tukee yli 350 formaattia muuntamiseen häviöttömään laatuun.
Videon parannus
- Laadukas 1080p - 4K
- Laadukas 480p - 1080p
- Pienennä 4K 1080p/720p:ksi
- Pienennetty 1080p 480p
- Laadukas DVD 1080p/720p-tarkkuuteen
- Korjaa huonolaatuinen video
- AI Video Upscale
- Paranna videon laatua
- Paranna TikTok-videon laatua
- Paras Video Enhancer
- Video Enhancer -sovellus iPhonelle ja Androidille
- Paras 4K-videon tehostin
- AI huippuluokan video
- Puhdista videon laatu
- Tee videosta laadukkaampi
- Tee videosta kirkkaampi
- Paras Blur Video -sovellus
- Korjaa epäselvät videot
- Paranna zoomausvideon laatua
- Paranna GoPro-videon laatua
- Paranna Instagram-videon laatua
- Paranna Facebook-videon laatua
- Paranna videon laatua Androidilla ja iPhonella
- Paranna videon laatua Windows Movie Makerissa
- Paranna ensiesityksen videon laatua
- Palauta vanha videolaatu
- Terävöittää videon laatua
- Tee videosta selkeämpi
- Mikä on 8K-resoluutio
- 4K-resoluutio: kaikki mitä sinun tarvitsee tietää [selitys]
- 2 uskomatonta tapaa lisätä videon resoluutiota häviöttömästi
- Videoresoluutiomuunnin: Pohdittavaa sellaisen hankkimisessa
- Erinomainen 5K–8K-muunnin, jota ei kannata missata!
- Poista taustakohina videosta: kolmella tehokkaalla tavalla
- Viljan poistaminen videosta kolmella merkittävällä tavalla





