Etsitkö parempaa työkalua videoidesi laadun parantamiseen? Kun meidän on korjattava vioittunut videotiedosto, tarvitsemme paremman työkalun auttamaan meitä. Kuitenkin, jos videoleike on sinulle välttämätön, se näyttää epäilemättä hankalalta. Kauhean videon syiden tunteminen on yhtä tärkeää kuin väärän videon korjaamisen ratkaiseminen. Löydä kuitenkin parhaat ohjelmistot taakan vähentämiseksi tässä viestissä kuinka korjata huonolaatuinen video.
Osa 1. Huonolaatuisen videon korjaaminen AVAide Video Converterissa vaivattomasti
On olemassa ratkaisu, jolla voit korjata huonolaatuisen videon yksinkertaisimmalla mahdollisella tavalla. AVAide Video Converter on luettelon kärjessä videon laadun parantamiseksi. Tämä upea ohjelma on näyttävin ja kätevin ohjelmisto, joka voi epäilemättä korjata videosi huonon laadun. Siinä on kuitenkin lisätyökalupakki, jolla voit leikata, puristaa ja tehdä muita tärkeitä toimintoja. Se on enemmän kuin pelkkä muunnin; se on käytännössä oma apuohjelma.
Toisin kuin muut, tämä ohjelma ei vaadi Internet-yhteyttä toimiakseen. Sen lisäksi se tarjoaa käyttäjäystävällisen ja ajantasaisen suunnitteluliittymän, joka tarjoaa uskomattoman mahdollisen käyttökokemuksen. Yksinkertaisuuden ja käyttäjäystävällisyyden ansiosta se on saanut monet ihmiset kokeilemaan sitä. Nämä ominaisuudet on integroitu yhdeksi ohjelmistoksi, joka voidaan ladata ja asentaa sekä Windowsiin että Maciin. Tällaisessa tilanteessa voit muuttaa elokuviasi niin monta kertaa kuin haluat.
Toisaalta muuntaminen on nopeaa säilyttäen samalla alkuperäisen tiedoston laadun. Jokainen käyttäjä voi valita omat äänenlaatuvalinnansa ja muuttaa bittinopeutta ja näytteenottotaajuutta sopivaksi katsomallaan tavalla. Lue alla olevat ohjeet saadaksesi selville, kuinka tätä upeaa työkalua käytetään.
- Se voi nopeasti parantaa videosi laatua.
- Se voi muuntaa MP4-, MOV-, MKV-, FLV-, SWF- ja yli 300 muuta muotoa.
- Se on yksinkertainen ja mahdollistaa sen käytön ilman Internet-yhteyttä.
- Siinä on 30 kertaa nopeampi muunnos, joka on varustettu kiihdytystekniikalla.
Vaihe 1Lataa erinomainen työkalu
Lataa ja asenna ensin työkalu napsauttamalla yllä olevaa latauspainiketta. Voit ladata tämän työkalun muutamassa minuutissa.
Vaihe 2Siirry Video Enhanceriin
Kun olet ladannut työkalun, siirry työkalulaatikkoon ja valitse Videon tehostin vaihtoehto. Sitten voit ladata mediatiedoston napsauttamalla (+) Plussaa -painiketta.
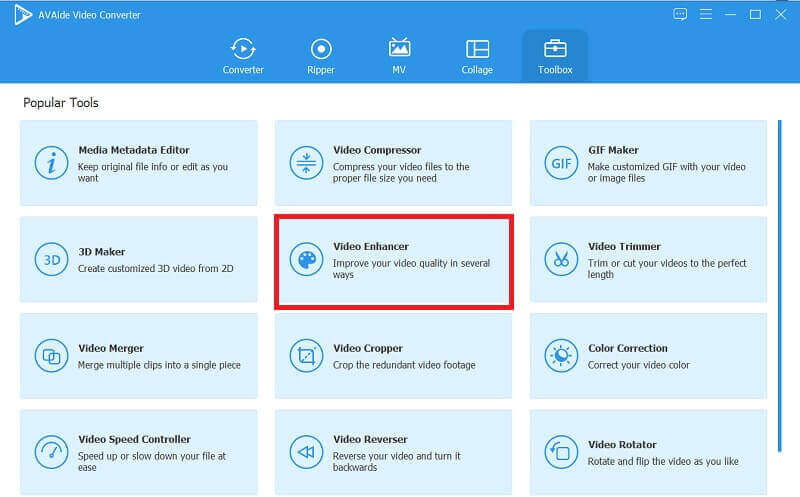
Vaihe 3Laadukas resoluutio
Kun olet valinnut videotiedoston, voit skaalata sen korkeaan laatuun napsauttamalla Laadukas resoluutio -painiketta ja valitse sitten haluamasi resoluutio alta ja napsauta sitten Parantaa -painiketta, kun olet valmis.
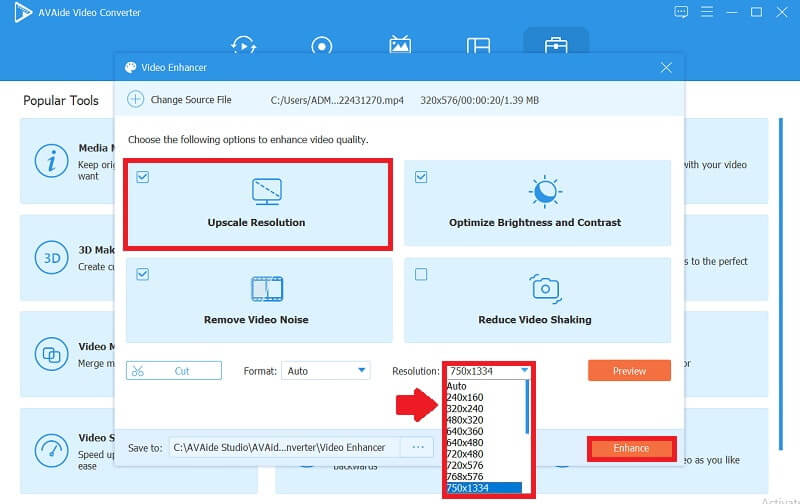
Osa 2. Huonolaatuisen videon korjaaminen iPhonessa
Onko sinulla ongelma, koska kuvaamasi video on huonolaatuinen? Useat olosuhteet voivat aiheuttaa tämän vaikeuden. Yksi yleisimmistä ongelmista, joita iOS-käyttäjät eivät tiedä, on ennen laukausta asetettu laatu. Jos haluat ottaa korkearesoluutioisen videon, voit lisätä iPhonesi videoresoluutiota. Tässä oppaassa opetamme sinua muokkaamaan videon resoluutiota tai kokoa iPhonessa mukauttamalla kameran asetuksia ja käyttämällä iPhonen videonmuokkausohjelmistoa parantamaan iPhonellasi tallennettujen elokuvien resoluutioita vaivattomasti. Alla olevat perusvaiheet osoittavat, kuinka voit kuvata videota korkealaatuisella ulostulolla ja estää huonolaatuisen videon resoluution seuraavan kerran, kun otat videon helposti.
Vaihe 1Avaa Asetukset-sovellus iPhonessa.
Vaihe 2Vieritä alas ja valitse Kamera ja sitten Tallenna video, jossa näet kaikki eri resoluutiot, joista valita.
Vaihe 3Valitse resoluutio: 720p HD nopeudella 30 fps, 1080p HD 60 fps, 4K 24 fps, 4K 30 fps tai 4K 60 fps.
Vaihe 4Palaa Kamera-vaihtoehtoon ja valitse Record Slo-mo muuttaaksesi iPhonella kuvattujen hidastettujen elokuvien resoluutiota.
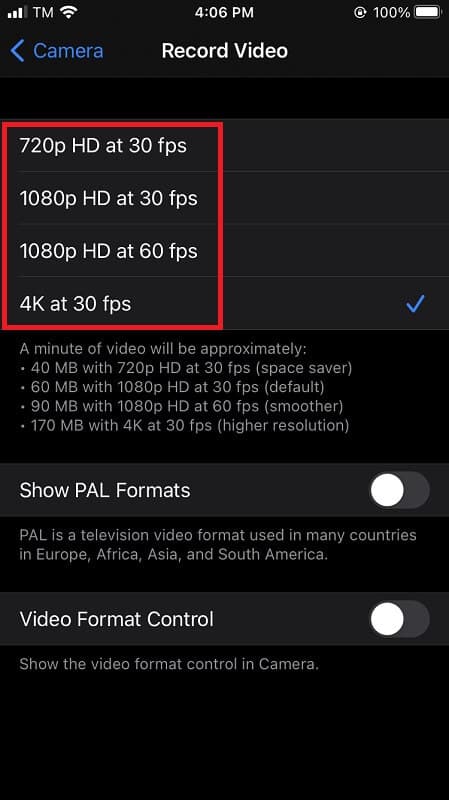
Osa 3. Huonolaatuisten videoiden korjaaminen Avidemuxilla
Jos etsit toista työkalua videoidesi laadun parantamiseen, Avidemux on luettelossa. Tämän hyödyllisen sovelluksen avulla voit päivittää videosi erinomaisella laadulla. Voit muuttaa videosi resoluutiota suoraan. Tämä ohjelma on saatavana Windowsille, macOS Sequoialle ja Linuxille. Toisaalta Avidemuxilla ei ole videon aikajanaa tai luovia tehosteita; siksi se ei ehkä sovellu henkilöille, jotka etsivät videon tehostajaa.
Oletetaan, että olet tyytymätön videon laatuun. Siinä tapauksessa voit muokata videon resoluutiota käyttämällä perinteisiä näyttömuotoja. Tämä upea työkalu voi auttaa sinua nopeasti uusien videoresoluutioiden asettamisessa. Tutki, miten voit käyttää tätä työkalua videoidesi laadun parantamiseen.
Vaihe 1Lataa ensin Avidemux, kun asennus on valmis.
Vaihe 2Kun olet ladannut apuohjelman, napsauta Avaa-painiketta ja lataa videotiedosto sovellukseen käyttämällä tiedostojenhallintaa.
Vaihe 3Valitse Video-valikkovaihtoehto. Valitse valikkoruudusta videosi koodekki.
Vaihe 4Napsauta Video Filter Manager -valikossa Suodatin-painiketta ja sitten Muunna-otsikkoa. Napsauta sitten Muuta kokoa -vaihtoehtoa ja OK-painiketta videotiedostonhallinnassa.
Vaihe 5Voit nyt tallentaa videosi valitsemalla sen Avidemux-työkalulaatikosta. Tallenna sen jälkeen tiedostoihisi.
Osa 4. Usein kysytyt kysymykset huonolaatuisen videon korjaamisesta
Vaikuttaako videon resoluution parantaminen tiedoston kokoon?
Kyllä, koska parannat resoluutiota. Periaatteessa mitä korkeampi resoluutio, sitä suurempi tiedostokoko. Mutta jos sinulla on pienempi resoluutio, myös tiedostokoko on pieni.
Mistä johtuu, että videon laatu on huono?
On monia syitä, miksi videosi laatu on huono. Pääasiassa useimmat käyttäjät kohtaavat tämän ongelman, kun he lataavat tiedostoja Internetistä ja asettavat resoluution HD:tä pienemmäksi. Seuraavaksi, jos tiedosto on tallennettu laitteelta ja siinä on heikkolaatuinen linssi, ota ottamasi video huonolaatuiseksi. Lopuksi videoista tulee huonolaatuisia, varsinkin jos video on vanha. Vaikka videon laadun heikkenemiseen on monia muita syitä, tämä on tärkein syy, jonka jokainen käyttäjä kohtaa.
Miksi laatu muuttuu sen julkaisemisen jälkeen sosiaalisessa mediassa?
Koska kun lataat videon sosiaaliseen mediaan, kaikkien käyttäjien tekemien viestien laatua ja resoluutiota on rajoitettu. Muista siis, että sinun on noudatettava sosiaalisen median alustan tasoa.
Tällaisten työkalujen käyttäminen on helppoa parantaa videosi laatua. Tämän seurauksena sinun on valittava tehokkaampi väline valaisemaan vaatimuksiasi. Se on erityisen hyödyllistä käytettäessä parasta ohjelmistoa korkealaatuisten tulosten saavuttamiseksi. AVAide Video Converter on kätevin ja upein työkalu muiden joukossa. Tämän hämmästyttävän sovelluksen avulla voit lievittää jännitteitä ja auttaa itseäsi yksinkertaisimmalla kuviteltavissa olevalla tavalla.
Täydellinen videotyökalupakkisi, joka tukee yli 350 formaattia muuntamiseen häviöttömään laatuun.
Videon parannus
- Laadukas 1080p - 4K
- Laadukas 480p - 1080p
- Pienennä 4K 1080p/720p:ksi
- Pienennetty 1080p 480p
- Laadukas DVD 1080p/720p-tarkkuuteen
- Korjaa huonolaatuinen video
- AI Video Upscale
- Paranna videon laatua
- Paranna TikTok-videon laatua
- Paras Video Enhancer
- Video Enhancer -sovellus iPhonelle ja Androidille
- Paras 4K-videon tehostin
- AI huippuluokan video
- Puhdista videon laatu
- Tee videosta laadukkaampi
- Tee videosta kirkkaampi
- Paras Blur Video -sovellus
- Korjaa epäselvät videot
- Paranna zoomausvideon laatua
- Paranna GoPro-videon laatua
- Paranna Instagram-videon laatua
- Paranna Facebook-videon laatua
- Paranna videon laatua Androidilla ja iPhonella
- Paranna videon laatua Windows Movie Makerissa
- Paranna ensiesityksen videon laatua
- Palauta vanha videolaatu
- Terävöittää videon laatua
- Tee videosta selkeämpi
- Mikä on 8K-resoluutio
- 4K-resoluutio: kaikki mitä sinun tarvitsee tietää [selitys]
- 2 uskomatonta tapaa lisätä videon resoluutiota häviöttömästi
- Videoresoluutiomuunnin: Pohdittavaa sellaisen hankkimisessa
- Erinomainen 5K–8K-muunnin, jota ei kannata missata!
- Poista taustakohina videosta: kolmella tehokkaalla tavalla
- Viljan poistaminen videosta kolmella merkittävällä tavalla



 Suojattu lataus
Suojattu lataus



