Oletko kyllästynyt etsimään erinomaista videon rajausohjelmistoa? Kun haluamme poistaa leikkeistämme ei-toivottuja osia, voimme rajata ne. Säädämme kuvasuhdetta halutun koon saavuttamiseksi. Videoiden rajaamisessa on kuitenkin useita työkaluja, joista valita, ja jos haluat löytää täydellisen työkalun keventämään kuormaa. Paras ohjelmisto videoleikkeiden rajaamiseen yksinkertaisimmalla mahdollisella tavalla. Tämä opas opettaa sinulle kuinka käyttää fantastista kääntöohjelmistoa verkossa ja offline-tilassa.
Osa 1. Videoiden rajaaminen verkossa Ezgifin avulla
Ezgif-verkkotyökalu on ilmaisten online-videon rajaustyökalujen luettelon yläosassa. Tämä online-ohjelmisto voi suorittaa erilaisia tehtäviä, kuten koon muuttaminen, pyörittäminen, rajaus, muokkaus ja mukauttaminen. Se edellyttää Internet-yhteyden käyttöä. Se toimii muunnos-, muokkaus- ja mukauttamistehtävinä, jotka vaikuttavat Internet-yhteyden nopeuteen. Tästä syystä sinun on suojattava Internet-yhteytesi ennen jatkamista; muuten työsi keskeytyy tai tulostuotteesi vaarantuu. Tästä verkkotyökalusta huolimatta on mahdollista rajata videoita.
Lisäksi tällä työkalulla on joitain rajoituksia koskien syötteen ja tulosteen tiedostomuotoja ja kokoja. Tiedoston lataaminen ja hahmontaminen tällä työkalulla ei ole helppoa, koska se vaatii Internet-yhteyden. Tämän ohjelmiston avulla voit kuitenkin luoda korkealaatuisen videon. Näet alla vaiheittaisen prosessin käyttämällä ezgif-rajausvideota.
Vaihe 1Vieraile verkkosivustolla
Ennen kaikkea sinun tulee käydä Ezgifin virallisella verkkosivustolla. Koska tämä on online-työkalu, voit löytää sen etsimällä sitä hakupalkista ja käyttämällä sitä sitten sopivaksi katsomallasi tavalla.
Vaihe 2Lataa tiedostosi
Aloita videon rajaaminen tässä online-työkalussa lataamalla ensin tiedosto napsauttamalla Video to Gif -painiketta ja sitten Valitse tiedostoja valitse lopuksi, minkä videon haluat rajata.
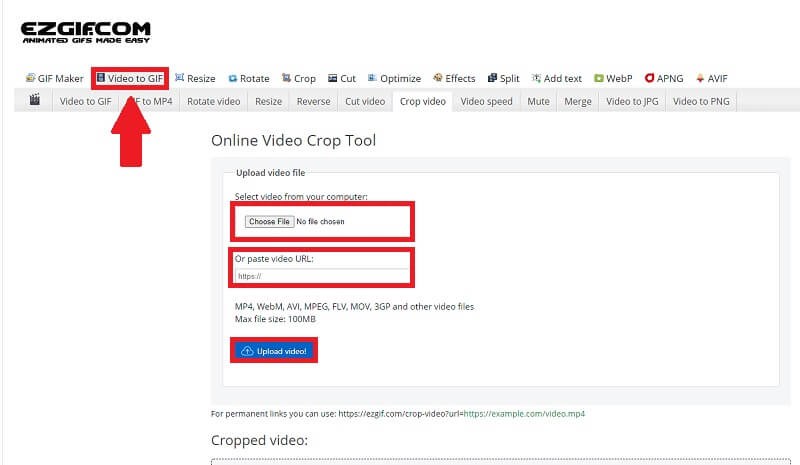
Vaihe 3Rajaa videosi
Kun olet ladannut tiedoston, voit nyt rajata videoleikkeitäsi napsauttamalla Crop Video -välilehti, jossa voit säätää leveys ja pituus videosta ja muuta sitä kuvasuhde. Rajaa video napsauttamalla Rajaa video -painiketta.
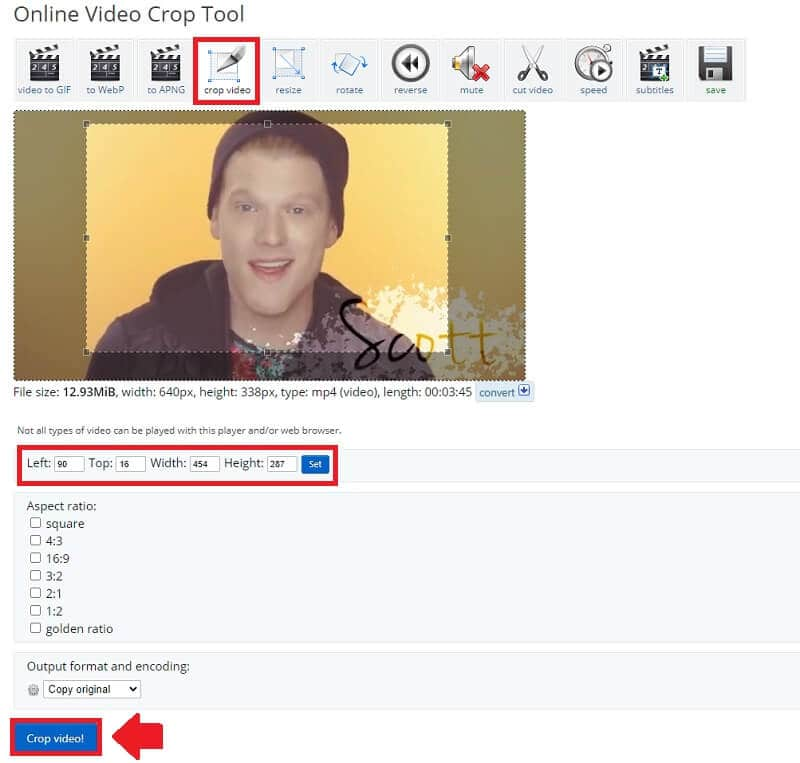
Vaihe 4Tallenna ja vie
Lopuksi, kun olet rajannut videoleikkeet, voit tallentaa ne napsauttamalla Tallenna-painiketta.
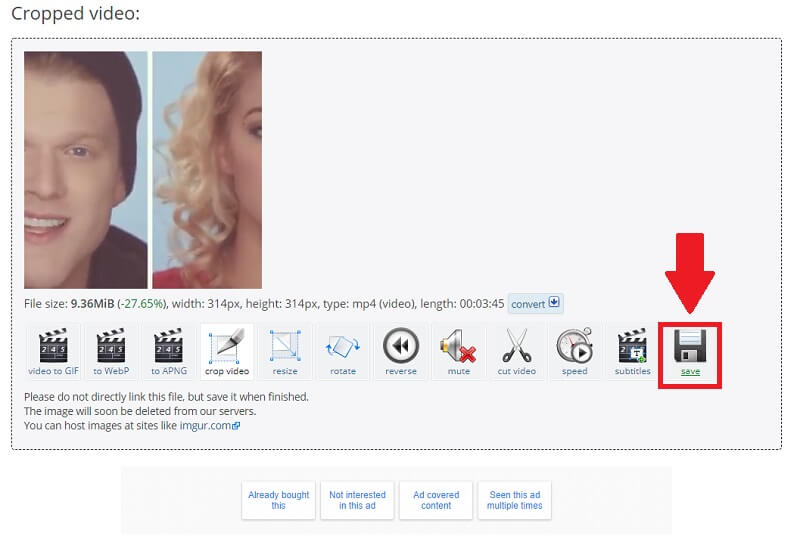
Osa 2. Ammattimainen tapa rajata videoita offline-tilassa
Jos haluat muokata videotasi ja pidät ammattimaisesta tavasta rajata videoitasi offline-tilassa, AVAide Video Converter on työkalu sinulle. Se on enemmän kuin pelkkä muunnin; se on melkein all-in-one-apuohjelma. Sen yksinkertaisuus ja käyttäjäystävällisyys ovat houkutelleet monet ihmiset kokeilemaan sitä. Se sisältää lisätyökalupaketin, jonka avulla voit lisätä, yhdistää, rakentaa, trimmata, puristaa ja suorittaa erilaisia muita toimintoja tarpeen mukaan. Nämä ominaisuudet sisältyvät yhteen ohjelmaan, joka voidaan ladata ja asentaa sekä Windows- että Mac-tietokoneisiin.
Lisäksi, AVAide Video Converter on yksi parhaista työkaluista videoiden rajaamiseen helposti. Toisin kuin alla luetellut menetelmät, tämä ohjelmisto ei vaadi Internet-yhteyttä toimiakseen. Sen lisäksi siinä on käyttäjäystävällinen ja nykyaikainen suunnitteluliittymä parhaan mahdollisen käyttökokemuksen saavuttamiseksi. Lisäksi jokainen käyttäjä voi määrittää erilaisia äänenlaatuasetuksia, jolloin he voivat muuttaa bittinopeutta ja näytteenottotaajuutta parhaaksi katsomallaan tavalla. Muunnettavia tiedostoja ei myöskään ole rajallista määrää. Voit rajata videoitasi niin monta kertaa kuin haluat. Lisäksi muuntaminen on nopeaa säilyttäen samalla alkuperäisen tiedoston laadun. Löydät täydellisen oppaan alla olevista perusteellisista ohjeista.
- Se on ladattavissa ja asennettavissa useisiin käyttöjärjestelmiin, mukaan lukien Windows ja Mac.
- Siinä on yksinkertainen ja käyttäjäystävällinen käyttöliittymä.
- Tehtävä ei edellytä Internet-yhteyden käyttöä.
Vaihe 1Lataa ohjelmisto
Aloita napsauttamalla yllä olevaa latauspainiketta ladataksesi ja asentaaksesi työkalun. Tämä työkalu voidaan ladata muutamassa minuutissa.
Vaihe 2Lisää mediatiedostoja
Kun olet ladannut työkalun, napsauta (+) Plus -painiketta lisätäksesi mediatiedoston. Voit aloittaa videoiden rajaamisen muutamassa sekunnissa.
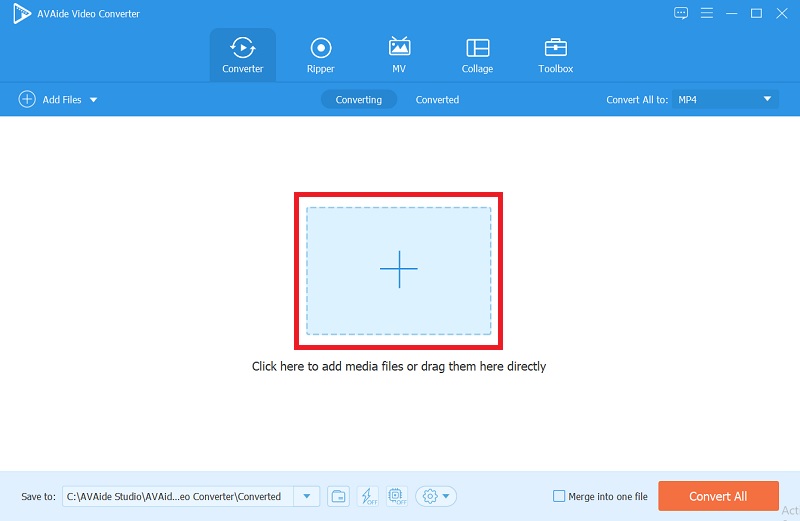
Vaihe 3Rajaa video
Napsauttamalla Tähti -kuvaketta ja sitten Viljelyalue painiketta ja säätämällä leveys ja pituus videostasi, voit rajata sen vapaasti. Voit myös muuttaa kuvasuhdetta, joka näkyy oikealla puolella.
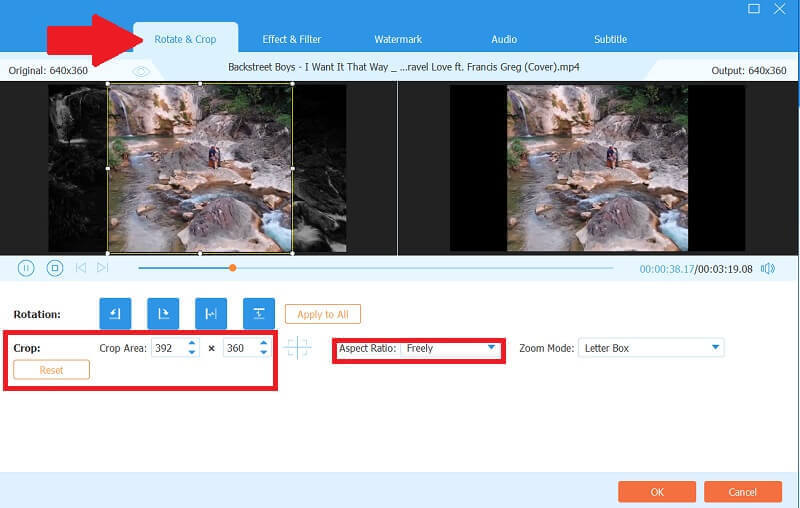
Vaihe 4Ole luova
Tämän ohjelmiston avulla voit olla luova; Oletetaan, että haluat lisätä suodattimia videoosi, napsauta Tehoste ja suodatin -painiketta, valitse haluamasi ja säädä ensisijainen tehoste.
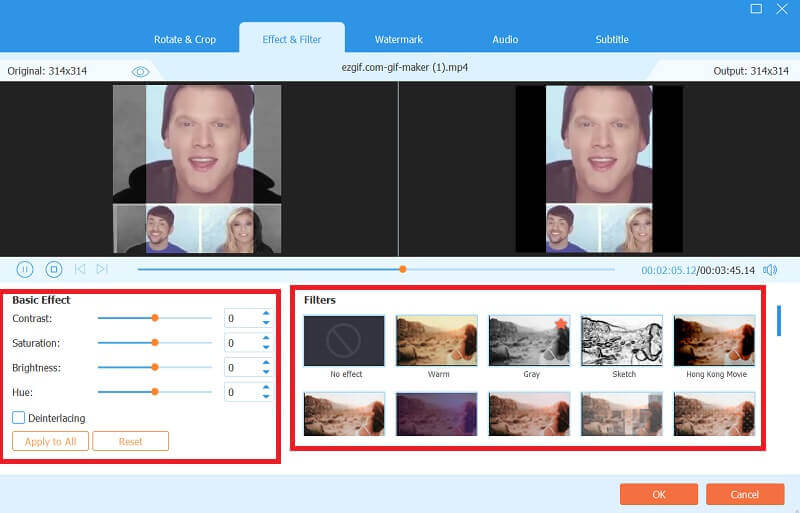
Vaihe 5Muunna tiedostosi
Kun olet päättänyt ja rajannut videoleikkeet, siirry kohtaan Muuntaa -välilehti tallentaaksesi tiedostosi. Tämän työkalun avulla voit muuntaa mediatiedostot korkealaatuisiin muotoihin. Sen avulla voit myös muuntaa sen muutamassa minuutissa.
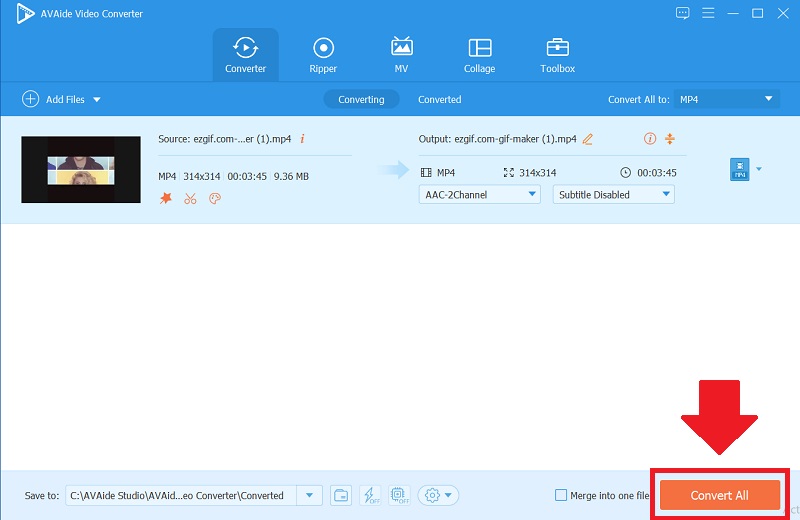
Osa 3. Usein kysyttyä videoiden rajaamisesta
Kuinka muuttaa gifien kokoa Ezgifissä?
Jos haluat muuttaa videon kokoa, napsauta Video GIF -painiketta, lataa tiedostosi ja napsauta muuta kokoa -painiketta. Lisäksi voit selventää leveyttä ja korkeutta ja säätää kokoa mieleiseksesi.
Kuinka tärkeä online-työkalu ezgif on videon koon muuttamiseen?
Tämä koonmuutostyökalu on välttämätön, koska muutetut videot vievät vähemmän tilaa eri laitteilla. Näin voit ladata lisää videoita ja säilyttää loput tiedostot.
Onko mahdollista muuntaa videoita GIF-muotoon?
Epäilemättä kyllä. Saatavilla on lukuisia työkaluja videon muuntamiseen GIF-tiedostoiksi. Jos haluat rajata videoleikkeitäsi, AVAide Video Converter on hyvä valinta. Ei vain sitä, vaan se tukee myös laajaa valikoimaa syöttömuotoja, jotka voit helposti muuntaa korkealaatuisiksi.
Tämä artikkeli esitteli useita menetelmiä videon rajaamiseen ja päinvastoin. Rajaus- ja koonmuutosongelmien lisäksi esittelemme, kuinka voit käyttää niitä. AVAide Video Converter on todistettu ja testattu parhaaksi työkaluksi videoiden rajaamiseen kaikkien mainittujen ratkaisujen joukossa. Tämä erinomainen ohjelmisto on suunniteltu tekemään kaikista tehtävistä mahdollisimman helppoa. Joten hyödynnä tämä tilaisuus, niin kuormasi on epäilemättä kevyempi.
Täydellinen videotyökalupakkisi, joka tukee yli 350 formaattia muuntamiseen häviöttömään laatuun.
Rajaa ja muuta videon kokoa
- 8 parasta GIF-koon muuttajaa Windowsille ja Macille
- Videoiden koon muuttaminen tai rajaaminen Instagramia varten
- Tietävä videon kuvasuhteen muuttaminen
- Videoiden rajaaminen ja koon muuttaminen Androidissa
- Videoiden rajaaminen Premiere Prossa
- Videoiden rajaaminen iMoviessa
- Kuinka rajata videoita Macissa
- Videon rajaaminen QuickTimessa
- 5 parasta upeaa kuvasuhteen muuntajaa, jotka leikkaavat videoitasi erinomaisesti
- Kuvasuhteen muuttaminen Windows Movie Makerissa
- Videon koon muuttaminen Photoshopissa
- Kuinka rajata MP4-videota erinomaisesti
- Kuinka käyttää Ffmpegiä videoidesi koon muuttamiseen
- Kuinka rajata videota ilman vesileimaa
- Videon rajaaminen Windowsissa
- Videoiden rajaaminen Windows Meida Playerissa
- Videoiden rajaaminen neliöön
- Videoiden rajaaminen After Effectsissä
- Videoiden rajaaminen DaVinci Resolvessa
- Videoiden rajaaminen OpenShotissa
- Videoiden rajaaminen Kapwingin avulla
- Kuinka rajata Snapchat-videoita
- Kuinka käyttää VLC Crop -videoita
- Camtasia-videoiden rajaaminen
- Kuinka käyttää OBS Crop -videoita
- Kuinka käyttää Ezgif Resize -videoita
- Kuvasuhteen muuttaminen Final Cut Prossa



 Suojattu lataus
Suojattu lataus



