Videon rajaaminen DaVinci Resolvessa on hyvin yksinkertaista, jos seuraat esimerkkiämme! Mutta ensin, anna meille pala syvällisempää tietoa tästä ohjelmistosta. DaVinci Resolve on monipuolinen ei-lineaarinen muokkaustyökalu, joka toimii macOS:ssä, Linuxissa ja Windowsissa. Lisäksi se on Blackmagic Designin kehittämä ohjelmisto, ja siitä tuli pian Premiere Pron, Final Cut Pron ja Camtasia kilpailija. Se on epäilemättä all-in-one-videoeditori, sillä se sisältää visuaalisia tehosteita, liikegrafiikkaa, värinkorjausta ja äänen jälkituotantoa ammattimaisessa käyttöliittymässä, josta kaikki pitävät!
Sanomattakin on selvää, että DaVinci Resolve muuttaa videon kokoa, suodattaa ja editoi eleganssia ja ammattimaisuutta. Kaikilla käyttäjillä ei kuitenkaan ole siihen varaa. Itse asiassa aloittelijat eivät todennäköisesti hanki $295 arvoisia työkaluja vain videon rajaamiseen. Näin ollen muut, jotka vaihtoivat siihen, saivat sisältöä sen kyvyn, mutta eivät sen prosessin ansiosta. Siksi opit yksinkertaiset vaiheet videon rajaamiseen DaVinci Resolven avulla ja tapaat myös parhaan vaihtoehtoisen työkalun, joka toimii paremmin mutta halvemmalla hintaan, joka on ehdottomasti kaupan arvoinen!
Osa 1. Videoiden rajaaminen DaVinci Resolvella
Kuinka rajata video DaVinci Resolvessa? Tämä on ensisijainen huolenaihe henkilölle, joka haluaa tietää oikean tavan saavuttaa täydellinen leikkaus videoillaan yhdellä tämän hetken lupaavimmista videonmuokkaustyökaluista. Se ei kuitenkaan ole niin ystävällistä kuin luulet kaltaisellesi ensikertalaiselle. Loppujen lopuksi tällainen työkalu sopii taitaville, mikä tarkoittaa, että kaikilla ei ole varaa navigoida siinä käyttöliittymän tyypin ja hinnan perusteella. Siksi, jos haluat käyttää sitä, katso alla olevat oppaat, jotka tekevät sinulle rajaa videosi DaVinci Resolvessa käyttämällä kolmea helppoa vaihetta.
Vaihe 1Mene ja asenna ohjelma onnistuneesti latausprosessin jälkeen. Käynnistä ohjelmisto ja valmistaudu lataamaan videotiedostosi. Napsauta muokkaussivulla Rajaus -välilehti -kohdan alla Tarkastaja.
Vaihe 2Rajausvaihtoehdot näytetään, jolloin voit vapaasti navigoida ohjaustankoa saadaksesi kohdeleikkauksen. Voit myös tutustua työkalun muihin merkittäviin määritteisiin.
Vaihe 3Ota joka tapauksessa tekemäsi muutokset käyttöön tallentamalla rajattu tiedosto sen jälkeen. Miten? Klikkaus Käytä.

Osa 2. Rajaa videoita DaVinci Resolven parhaalla vaihtoehdolla
Kuinka rajata video ilman DaVinci Resolvea? No, kyky, kyky ja laadun kannalta AVAide Video Converter omistaa ne yli suuruuden. Lisäksi tässä ohjelmistossa on tuhansia videoeditointityökaluja ja ominaisuuksia erittäin edulliseen hintaan. Kuvittele, että $36:ssa sinulla on jo sen elinikäinen lisenssi ja voit lopulta käyttää sen ainutlaatuista ominaisuutta, jossa voit mahdollisesti luoda, muokata ja muuntaa videotiedostoja hämmästyttävällä tavalla!
Lisäksi? Kaikki ovat niin tyytyväisiä käyttäessään AVAide Video Converter, sillä se antaa käyttäjille kaavamaisimman käyttöliittymän, jonka jopa lapsi voi ymmärtää. Siksi aloittelijat ja ammattilaiset ovat hämmästyneitä siitä, kuinka mahtavia tuloksia voit saada tällä yksinkertaisella työkalulla. Oletetaan, että videosi kokoa on muutettava ja se suodatettava DaVinci Resolvessa hyvän lopputuloksen saavuttamiseksi, mutta miksi tyytyä hyvään, josta saat parhaan? Siksi katsokaamme kuinka rajata videoita parhaalla ja käytännöllisimmällä tavalla.
- Se on paras mutta taloudellinen videomuunnin ja -editori.
- Se voi rajata, muuttaa kuvasuhdetta ja zoomata videoitasi vapaasti.
- Tee rajatusta videostasi säteilevä ja ainutlaatuinen lisäämällä siihen suodattimia ja teemoja.
- Muunna videotiedostosi yli 300 eri muotoon rajauksen jälkeen.
- Jaa muokatut videosi heti suosikkisosiaaliseen mediaan sen avulla.
- Se tarjoaa tuhansia muokkaustyökaluja, jotka parantavat ja tehostavat niitä.
Videon rajaaminen ilman DaVinci Resolvea
Vaihe 1Hanki ohjelmisto
Hanki ohjelmisto tietokoneellesi napsauttamalla yllä olevia latauspainikkeita. Valitse laite, joka sopii laitteellesi. Loppujen lopuksi se tarjoaa sinulle yhden Windowsille ja toisen Macille.
Vaihe 2Lataa tiedosto
Kun työkalu on asennettu, käynnistä se. Aloita sitten tiedostojen asettaminen käyttöliittymään. Voit tehdä sen napsauttamalla Plus merkki, Lisää tiedostojatai pudota videotiedostot käyttöliittymän keskelle, kun vedät ne laitteen tallennustilasta.
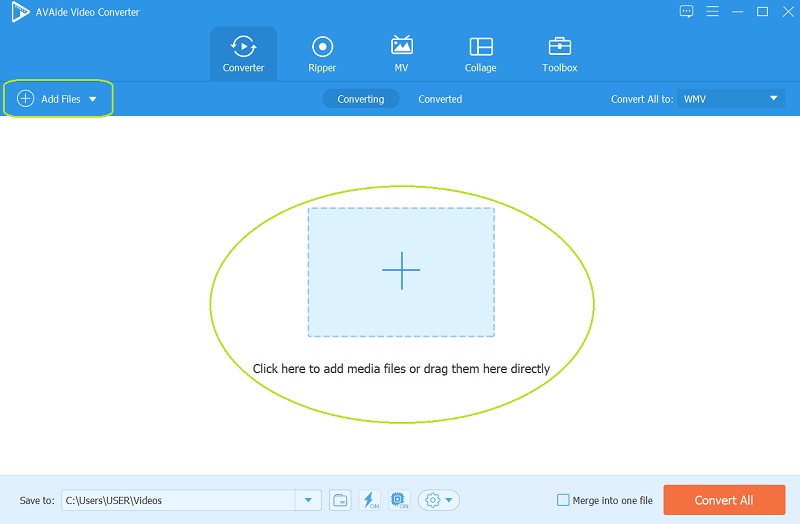
Vaihe 3Työskentele rajauksen parissa
Napsauta vain tähti -symboli jokaisen ladatun tiedoston alla ja nähdä, kuinka helppoa on rajata videoita toisin kuin DaVinci Resolvessa. Kun pääset Kierrä ja rajaa ikkuna, keskity katseesi siihen Viljelyalue, Kuvasuhde, ja Zoomaustila ja säädä haluamasi leikkauksen mukaan. Voit myös säätää manuaalisesti ensimmäisen videon rajauspalkkia. Napsauta sitten OK -painiketta, kun se on viimeistelty.
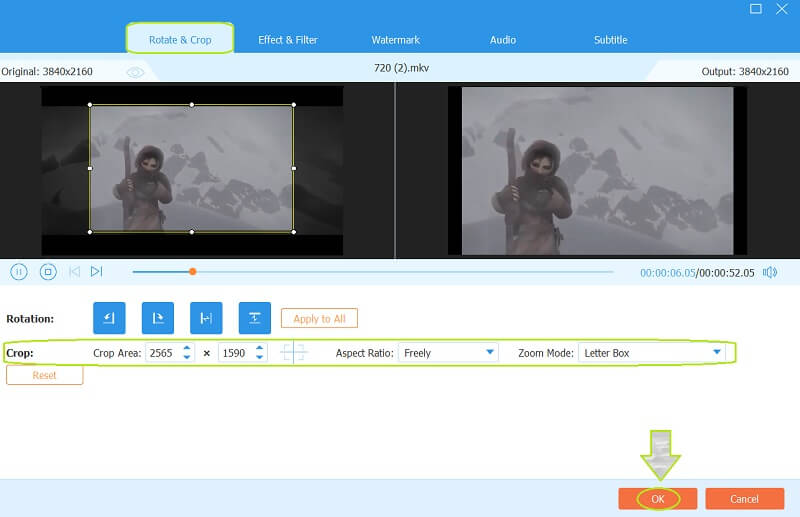
- Tällä kertaa voit mennä kokeilemaan muita ominaisuuksia rajaamisen lisäksi. Voit yrittää lisätä mausteita videoosi lisäämällä niitä Tehoste ja suodatin, sekoittaen vähän Audio, lisäämällä Tekstityksetja luoda henkilökohtainen Vesileima.
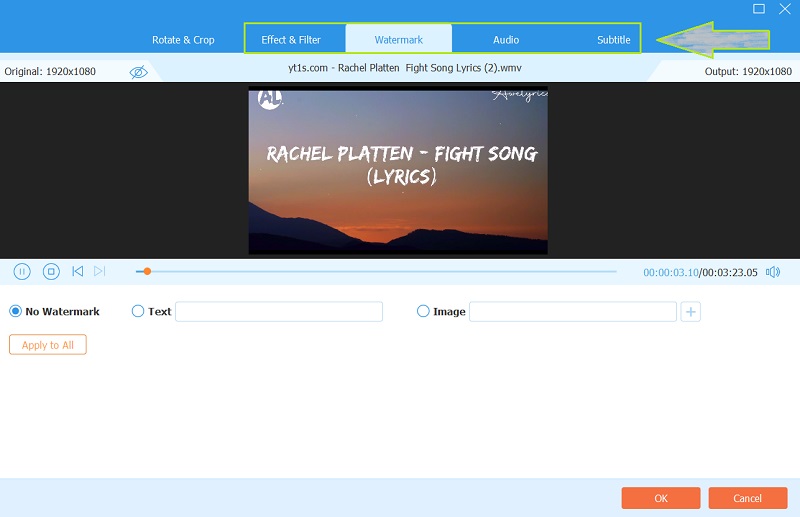
Vaihe 4Tallenna rajattu tiedosto
Palataksesi edelliselle sivulle, toisin kuin kuinka DaVinci Resolve rajaa videoita, tästä voit napsauttaa Muunna kaikki -painiketta tallentaaksesi juuri rajatut videot muuntamisen kautta. Siksi huomaa, että voit ennalta määrätä tulosi ennen tallennusprosessia. Voit tehdä sen siirtymällä kohtaan Tallenna kohteeseen osa ja napsauta Nuoli -painiketta valitaksesi Selaa ja valitse kansio.
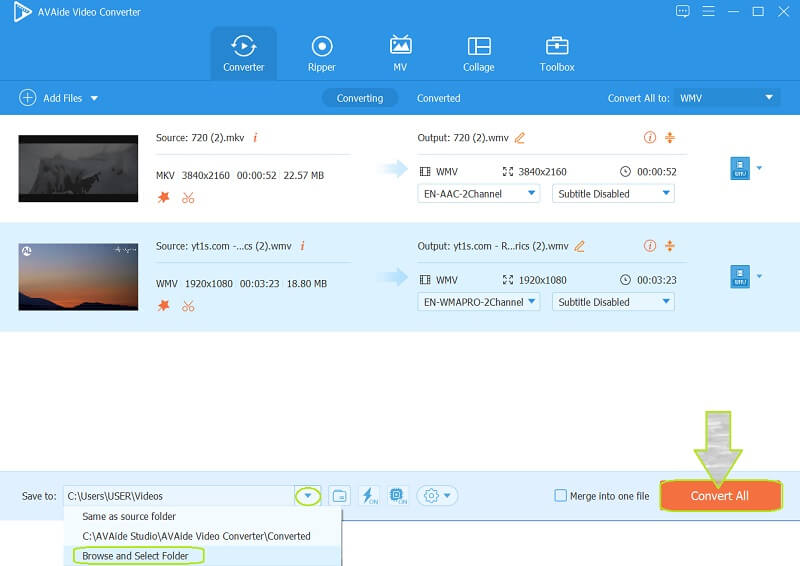


![]() AVAide Video Converter
AVAide Video Converter
Kattavin mediamuunnin videon, äänen ja DVD:n muuntamiseksi ilman laadun heikkenemistä.
Osa 3. Usein kysytyt kysymykset liittyen DaVinci Resolveen
Voinko rajata useita leikkeitä DaVinci Resolvessa? Miten?
Joo. DaVinci Resolve voi rajata useita leikkeitäsi kerralla. Lataa vain video käyttöliittymään ja säädä sitten aikajanan katseluohjelman alaosassa olevaa Rajaa-painiketta. Sitten sinun on kopioitava leike ja valittava leikkeet napsauttamalla niiden ympärillä olevaa ruutua. Paina sitten Liitä attribuutit ja paina rajauksen valintaruutua. Napsauta lopuksi Käytä -painiketta tallentaaksesi muutokset.
Kuinka DaVinci Resolve 16 muuttaa kuvasuhdetta?
Jos haluat muuttaa Resolve 16:n kuvasuhdetta, lataa video, siirry aikajanalle ja napsauta hiiren kakkospainikkeella siirtyäksesi aikajanan asetuksiin. Siirry seuraavaksi kohtaan Mukautetut asetukset ja muuta kuvasuhdetta kohti kohdettasi.
Voinko tehdä soikean rajauksen DaVinci Resolvella?
Joo. Tämän ohjelmiston avulla voit käyttää soikion ja ympyrän muotoa videon rajaamiseen.
Hyvät ihmiset, siinä on asiat, jotka sinun on tiedettävä ennen DaVinci Resolven käyttöä. Itse asiassa tällä ohjelmistolla on paljon kehuttavaa, koska sillä on paljon uskomattomia ominaisuuksia. Sitä on kuitenkin kohtuullisesti odotettu hintaansa nähden. Siten AVAide Video Converter tarjoaa saman tason ominaisuuksia, ominaisuuksia ja sitoutumista halvemmalla ja kohtuullisella hinnalla. Tästä syystä suosittelemme kokeilemaan sitä!
Täydellinen videotyökalupakkisi, joka tukee yli 350 formaattia muuntamiseen häviöttömään laatuun.
Rajaa ja muuta videon kokoa
- 8 parasta GIF-koon muuttajaa Windowsille ja Macille
- Videoiden koon muuttaminen tai rajaaminen Instagramia varten
- Tietävä videon kuvasuhteen muuttaminen
- Videoiden rajaaminen ja koon muuttaminen Androidissa
- Videoiden rajaaminen Premiere Prossa
- Videoiden rajaaminen iMoviessa
- Kuinka rajata videoita Macissa
- Videon rajaaminen QuickTimessa
- 5 parasta upeaa kuvasuhteen muuntajaa, jotka leikkaavat videoitasi erinomaisesti
- Kuvasuhteen muuttaminen Windows Movie Makerissa
- Videon koon muuttaminen Photoshopissa
- Kuinka rajata MP4-videota erinomaisesti
- Kuinka käyttää Ffmpegiä videoidesi koon muuttamiseen
- Kuinka rajata videota ilman vesileimaa
- Videon rajaaminen Windowsissa
- Videoiden rajaaminen Windows Meida Playerissa
- Videoiden rajaaminen neliöön
- Videoiden rajaaminen After Effectsissä
- Videoiden rajaaminen DaVinci Resolvessa
- Videoiden rajaaminen OpenShotissa
- Videoiden rajaaminen Kapwingin avulla
- Kuinka rajata Snapchat-videoita
- Kuinka käyttää VLC Crop -videoita
- Camtasia-videoiden rajaaminen
- Kuinka käyttää OBS Crop -videoita
- Kuinka käyttää Ezgif Resize -videoita
- Kuvasuhteen muuttaminen Final Cut Prossa






 Suojattu lataus
Suojattu lataus


