Oletko kyllästynyt etsimään äärimmäistä työkalua, joka muuttaa videon koon sen lisäksi, että se tarjoaa upeita työkaluja, jotka tekevät videostasi täydellisen? Jätä se tähän, koska tämän artikkelin lukemisen jälkeen saat selville, mikä ohjelmisto on paras sinulle ja tarpeisiisi. Tiedämme, kuinka ärsyttävää on erilliset työkalut videon rajaamiseen, parantamiseen ja muuntamiseen. Näyttää siltä, että videosi on kuljetettava tieltä toiselle saadaksesi tarvitsemasi täydelliset säädöt, koska käyttämäsi videonmuokkausohjelma ei ole kovin luotettava.
Hyvä, että pääsit tähän postaukseen! Koska kun käyt tämän artikkelin läpi, voit tunnistaa kolme erinomaista all-in-one-videonmuokkaustyökalua, jotka eivät vain rajaa video neliöön mutta tuottaa videoulostulon, joka on täydellisesti editoitu samaan aikaan. Ja niin, ilman enempää viivytystä, aloitetaan ja katsotaan, kuinka AVAide Video Converter, Ensiesitys, ja iMovie tehdä työnsä hyvin.
Osa 1. Rajaa videosi neliöiksi ilmiömäisellä AVAide Video Converterilla
The AVAide Video Converter on hyvin tunnettu ohjelmisto, koska sen kyky muuttaa videon kokoa neliöiksi ja tuottaa video- ja äänilähtöjä ihanteellisesti. Se on monitoimityökalu, jota voidaan käyttää muuntimena, DVD-rippaajana, 3D-, GIF-, elokuvien, videokollaasien luojana ja ilmiömäisenä editorina, jolla voit rajata, leikata, pakata, yhdistää, kääntää, kääntää ja parantaa videota. yli täydellisyyden! Lisäksi voit rajaa videoita ilman vesileimaa. Monet pitävät tätä toisiinsa liittyvää ominaisuutta erittäin kiitettävänä ja sai muut käyttäjät siirtymään tähän työkaluun.
Toinen huomionarvoinen ominaisuus, jota sinun on odotettava, on nopea muunnosprosessi. Kuvittele, että muunnat tiedostosi alle minuutissa, ja tietyn soittolistan muuntaminen kestää jopa 2 minuuttia! Tästä eteenpäin videoneliön rajaaminen käyttämällä AVAide Video Converter? Katso yksityiskohtaiset vaiheet alla.
- Rajaa videoita eri tavoin tarpeidesi mukaan.
- Se tarjoaa lukuisia muokkaustyökaluja rajauksen lisäksi.
- Laaja tuki yli 300 eri formaatille.
- Useita ominaisuuksia liikkeellä.
- Turvallisin ohjelmisto Mac-, Windows- ja Linux-käyttöjärjestelmälaitteillesi.
Vaihe 1Lataa ohjelmisto nyt!
Hanki työkalu laitteellesi napsauttamalla yllä olevia latauspainikkeita. Asenna se nopeasti noudattamalla annettuja ohjeita.
Vaihe 2Laita videotiedosto(t) sisään
Rajaa video neliöksi käynnistämällä työkalu ja lataamalla tiedostot tähän editoriin. Voit sijoittaa tiedostot vetämällä ja pudottamalla ne keskelle tai napsauttamalla Lisää tiedostoja -painiketta ladataksesi yksittäisen tai kansion tiedostoja.
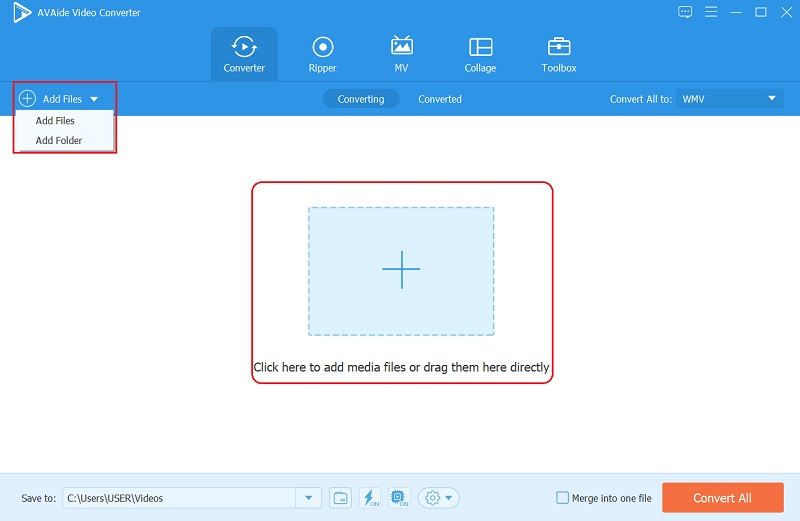
Vaihe 3Rajaa video nyt
Napsauta ladattujen videoiden kohdalla Tähti -kuvaketta päästäksesi rajausikkunaan. Seuraava käyttöliittymä näyttää sinulle videon identiteetin, jossa näet, kuinka lähdön oletetaan olevan. Valitse 1:1 saadaksesi neliön Kuvasuhdeja keskitä se sitten napsauttamalla Keskusta video kuvake. Tämän jälkeen paina OK -painiketta, kun olet saanut neliön kuvasuhteen, jotta muutokset otetaan käyttöön.
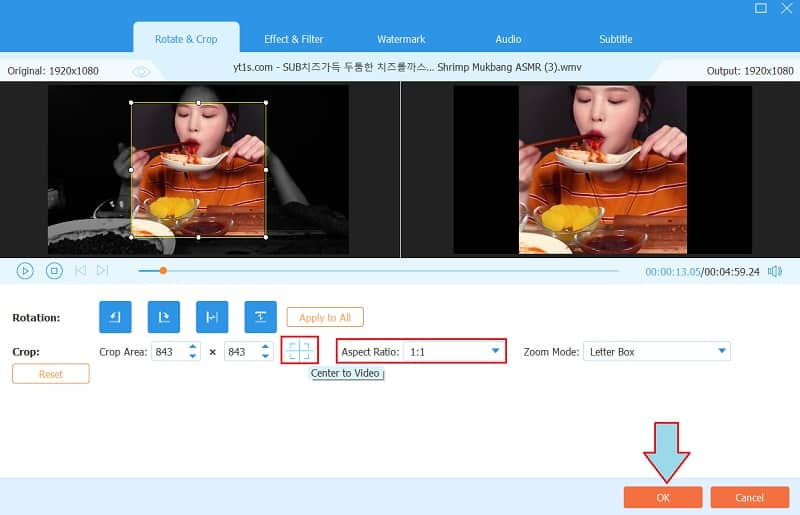
Vaihe 4Muunna Tallenna
Sinun on painettava Muunna kaikki -painiketta tällä kertaa tallentaaksesi tekemäsi muutokset. Siksi, jos haluat muuttaa tulosteen muotoa, voit napsauttaa Muunna kaikki muotoon ja valitse luettelon satojen videomuotojen tai laitteiden joukosta.
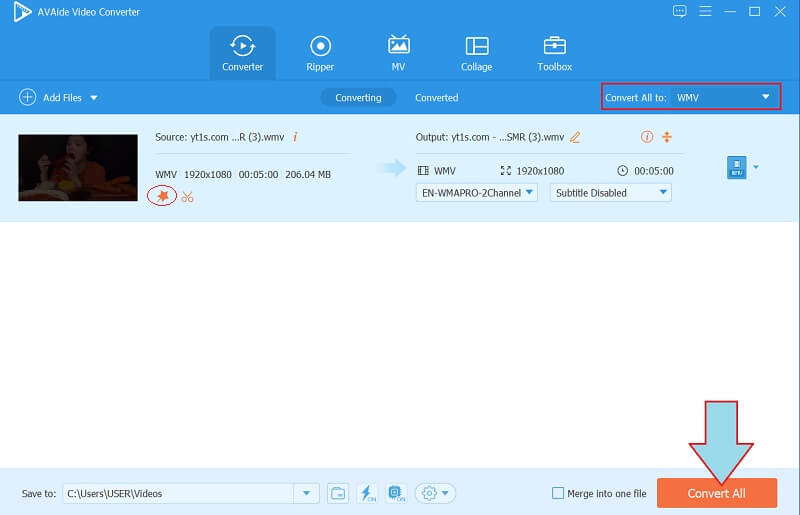
Vaihe 5Jaa tulos (valinnainen)
Jos haluat jakaa videotiedoston verkossa, siirry kohtaan Muunnettu osa. Napsauta sitten Jaa -kuvaketta tiedostossa ja valitse sen jälkeen verkkoluettelosta.
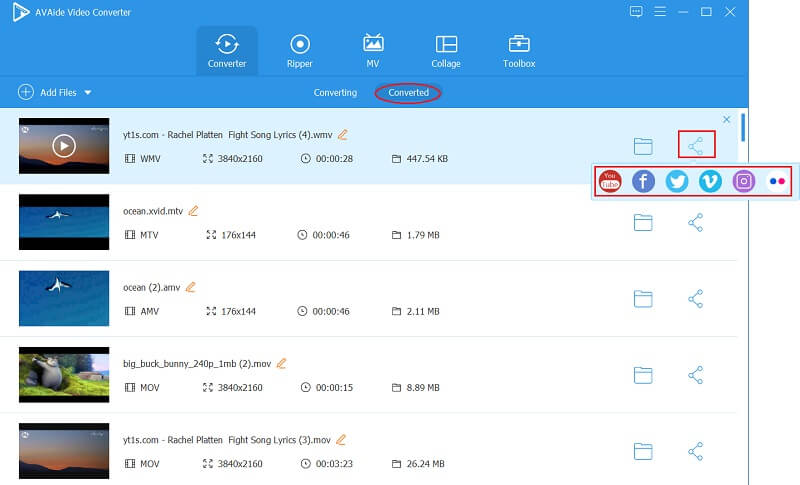
Osa 2. Rajaa video neliöiksi työskentelemällä upean iMovien kanssa
Oletko ajatellut, kuinka iMovie rajaa videon neliöksi? Tämä Macin maaginen ohjelmisto saa sinut hämmästymään. Lisäksi tämä on Applen laitteissa kysyttävä ohjelmisto, sillä se tarjoaa satoja esiasetuksia ja ominaisuuksia, jotka tekevät käyttäjistä erittäin tyytyväisiä. Vain ajan kysymyksessä pystyt ymmärtämään ja hallitsemaan sen käyttöliittymän, erityisesti sen rajauskyvyn. Käytätpä sitä iPhonessa tai Macissa, molemmat tulokset saavat tavoittelemasi ihanteellisen lopputuloksen. Jos siis haluat tietää, kuinka saada täydellinen rajattu video käyttämällä sitä, katso alla olevat ohjeet.
Vaihe 1Käynnistä työkalu Macissasi ja katsotaan kuinka voit rajata videon neliöön iMoviessa. Aloita napsauttamalla Luo uusi sitten Elokuva tehdä uusi projekti.
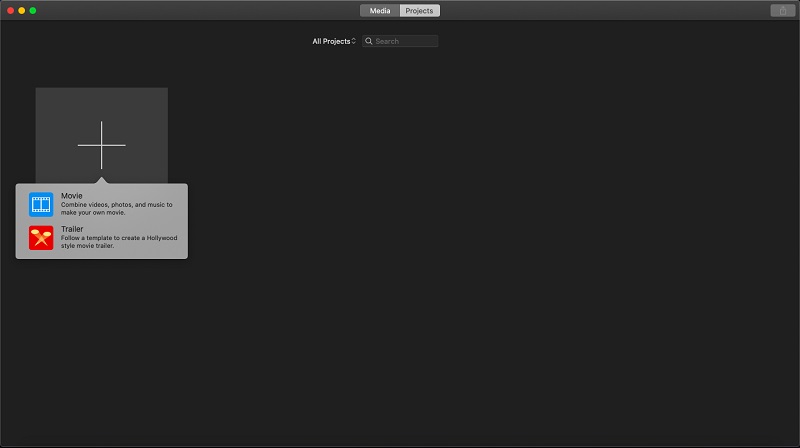
Vaihe 2Mene eteenpäin ja lyö Tuo media ladataksesi tiedoston. Kun tiedosto on tallennettu, napsauta Rajaa -kuvaketta ja navigoi sitten vapaasti rajauspalkissa, kunnes saavutat täydellisen neliön, johon kohdistat. Käytä rajausta painamalla Tarkistaa vieressä oleva kuvake Nollaa.
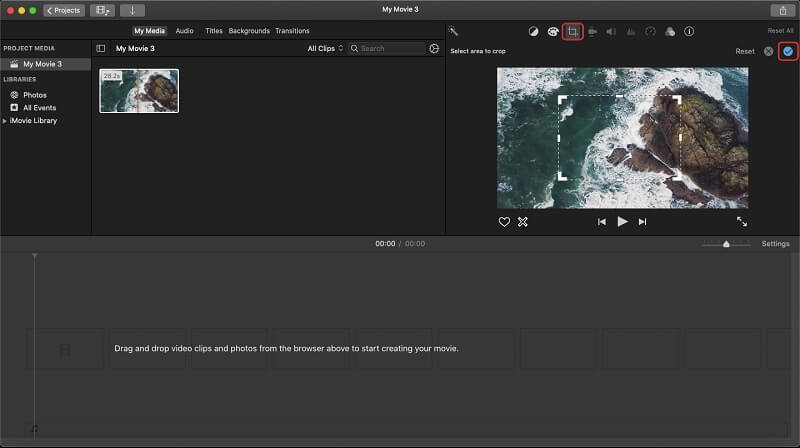
Vaihe 3Tallentaaksesi tiedoston sinun on napsautettava Jaa -painiketta oikeassa yläkulmassa. Valitse sitten Vie tiedosto > Seuraava > Tallenna.
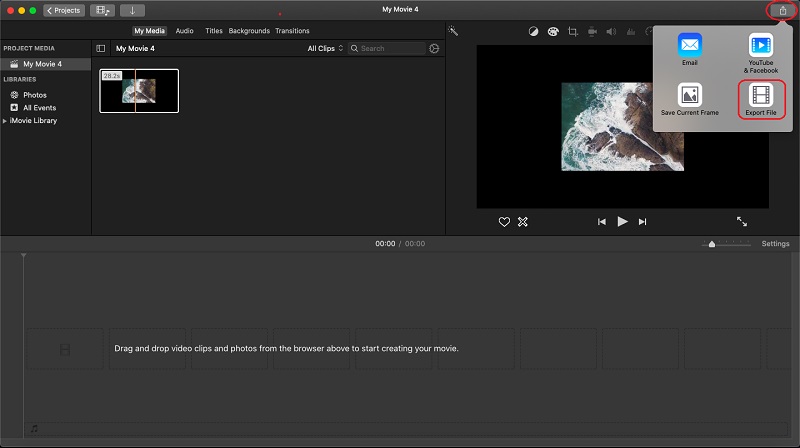
Osa 3. Videon rajaaminen neliöiksi tehokkaalla Premiere Prolla
Adobe Premiere rajaa videon neliöiksi käyttämällä kohdistinta vapaasti. Lisäksi tämä tehokas ohjelma antaa sinulle ammattimaisen lopputuloksen, jota kaikki kaipaavat. Luultavasti sinulla on käsitys tämän ohjelman ohjaamisesta, ja kyllä, se on aluksi melko hankalaa, ja toisin kuin edelliset työkalut, se näyttää hieman hämmentävältä. Siksi tämän ei pitäisi estää sinua käyttämästä sitä, sillä se tarjoaa tehokkaita työkaluja, joista ammattilaiset tietävät. Premiere tarjoaa kauniita videoita muokkaamalla niitä hienosti täydellisillä tehosteilla ja kohokohdilla. Katsotaanpa alla olevia ohjeita nähdäksesi, kuinka se toimii videon rajauksessa.
Vaihe 1Avaa työkalu ja opi rajaamaan video neliöiksi Premieressä. Voit tehdä tämän vetämällä tiedoston tallennustilasta ja pudottamalla sen suoraan siihen.
Vaihe 2Napsauta sitten Vaikutus, sitten Muuttaa, sitten Rajaa. Keskikokoisessa osassa tartu vapaasti rajauspalkkiin ja liikuta sen reunoja rajataksesi ei-toivotut osat, kunnes saat täydellisen neliön haluamassasi kulmassa.
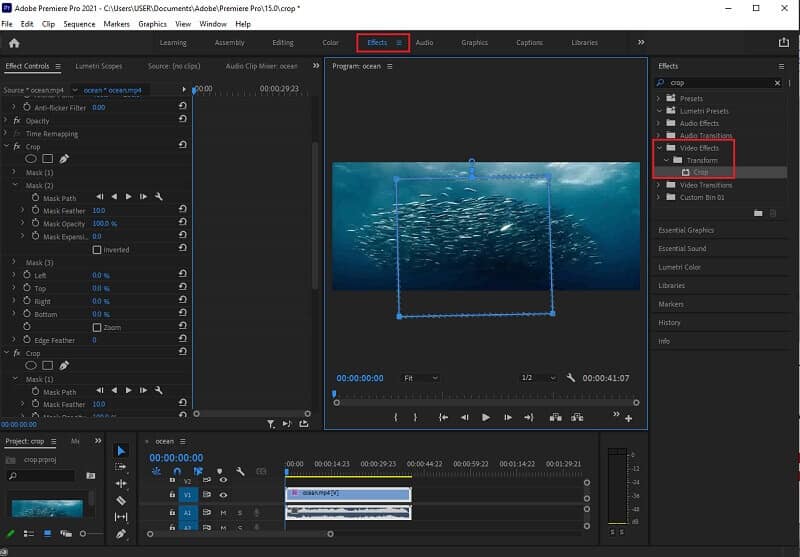
Vaihe 3Voit lopuksi tallentaa rajatun tiedoston napsauttamalla Viedä -painiketta. Odota, kunnes koodausprosessi on valmis, ja tarkista sitten tallennustila, jonka työkalu näyttää sinulle.
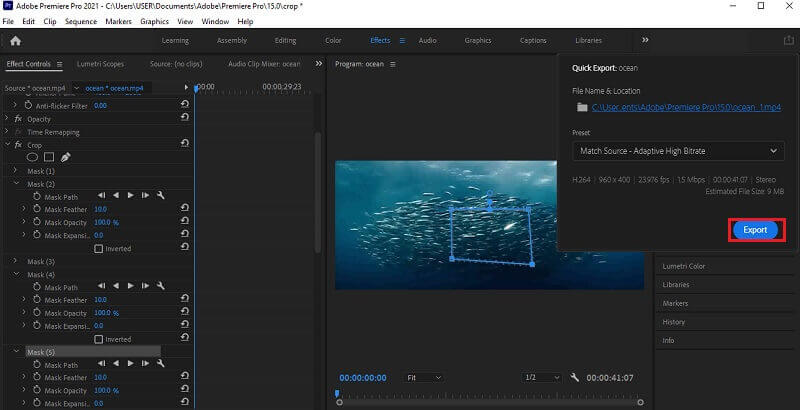
Osa 4. Usein kysyttyä videoiden rajaamisesta neliöön
Kuinka rajata video neliöiksi Quicktimella?
Videon rajaaminen QuickTimella ei ole helppoa, koska tämä ohjelmisto ei voi tehdä sitä suoraan. Napsauta kuitenkin oppiaksesi kuinka rajata QuickTime-videoita Macissa.
Miksi en saa täydellistä neliötä, kun rajaan videoni?
Jotta neliö olisi täydellinen, kuvasuhteen on oltava 1:1. Siksi, jos et edelleenkään saa sitä käyttämäsi työkalun kanssa, käytä AVAide Video Converter!
Voinko rajata videota neliössä iPhonessani ilman rajaussovellusta?
Joo. iPhoneissa, joissa on iOS 15 tai uudempi, on sisäänrakennettu rajaustyökalu Kuvat-sovelluksessa.
Siinä on kolme parasta rajaustyökalua, jotka leikkaavat videosi neliöön! On sinun vuorosi valita sinulle sopiva. Siksi suosittelemme parasta videota kuvasuhteen muunnin, AVAide Video Converter, koska se on monipuolisin Windowsille ja Macille! Yritä uskoa se!
Täydellinen videotyökalupakkisi, joka tukee yli 350 formaattia muuntamiseen häviöttömään laatuun.
Rajaa ja muuta videon kokoa
- 8 parasta GIF-koon muuttajaa Windowsille ja Macille
- Videoiden koon muuttaminen tai rajaaminen Instagramia varten
- Tietävä videon kuvasuhteen muuttaminen
- Videoiden rajaaminen ja koon muuttaminen Androidissa
- Videoiden rajaaminen Premiere Prossa
- Videoiden rajaaminen iMoviessa
- Kuinka rajata videoita Macissa
- Videon rajaaminen QuickTimessa
- 5 parasta upeaa kuvasuhteen muuntajaa, jotka leikkaavat videoitasi erinomaisesti
- Kuvasuhteen muuttaminen Windows Movie Makerissa
- Videon koon muuttaminen Photoshopissa
- Kuinka rajata MP4-videota erinomaisesti
- Kuinka käyttää Ffmpegiä videoidesi koon muuttamiseen
- Kuinka rajata videota ilman vesileimaa
- Videon rajaaminen Windowsissa
- Videoiden rajaaminen Windows Meida Playerissa
- Videoiden rajaaminen neliöön
- Videoiden rajaaminen After Effectsissä
- Videoiden rajaaminen DaVinci Resolvessa
- Videoiden rajaaminen OpenShotissa
- Videoiden rajaaminen Kapwingin avulla
- Kuinka rajata Snapchat-videoita
- Kuinka käyttää VLC Crop -videoita
- Camtasia-videoiden rajaaminen
- Kuinka käyttää OBS Crop -videoita
- Kuinka käyttää Ezgif Resize -videoita
- Kuvasuhteen muuttaminen Final Cut Prossa



 Suojattu lataus
Suojattu lataus


