Kun kuvaat videota hetken helteessä, yrität olla ajattelematta, kuinka käyttäjän tulisi kehystää kohtaus. Perspektiivi – tapa, jolla kuvaamasi toiminta sopii kameran "kehykseen" - on kuitenkin olennainen tekijä, jotta videosta tulee houkutteleva. Jos yrität kuvata kissasi tekemässä jotain söpöä, haluat, että ne ovat päänähtävyys, ei pieni yksityiskohta taustalla. Videon rajaaminen on paras ratkaisu ongelmaasi. Videoiden rajaaminen Android-puhelimella on arvokas taito. Sen avulla voit tehdä uskomattomia videoleikkeitä ja ladata ne suosittuihin sosiaalisen median verkkosivustoihin. Voit tallentaa upeimmat erityiset muistot ilman, että sinun tarvitsee pitää peukaloasi näytön kulmassa. Voit rajata videon Androidilla nopeasti ja helposti Android-puhelimellasi riippumatta siitä, haluatko lyhentää sitä tai muuttaa sen leveyttä ja korkeutta. Tässä on joitain suoria lähestymistapoja tähän tehtävään.
Osa 1. Helppokäyttöiset menetelmät videoiden rajaamiseen Androidilla
1. AndroVid Video Editor
AndroVid Video Editor on toimiva matkapuhelinsovellus, jonka avulla käyttäjät voivat muuttaa visuaaliaan nopeasti yhdellä napsautuksella. Siinä on helposti seurattava käyttöliittymä, joka on täynnä monia ominaisuuksia, kuten videoiden muuntaminen GIF-tiedostoiksi, leikkeiden yhdistäminen täysimittaiseksi videoksi, videoiden peruuttaminen välittömästi ja videoleikkeiden rajaaminen hetkessä. Kyllä, AndroVidillä on todellakin edistynyt muokkausominaisuus, joka on optimoitu Android-laitteille. Silti käyttäjät ovat todenneet, että muokkaaminen mobiililaitteella on monimutkaisempaa kuin tietokoneella tai kannettavalla tietokoneella muokkaaminen tällä työkalulla. Sillä välin tässä on ohjeita videon rajaamiseen Androidilla ja kokeiluun!
Vaihe 1Asenna AndroVid-sovellus Google Play Kaupasta. Kun olet asentanut työkalun, etsi ja napsauta Rajaa painiketta näytöllä.
Vaihe 2Lataa seuraavaksi leike, jonka haluat rajata. Rajaa videota haluamallasi tavalla sormella. Kun olet valmis, valitse Tarkistaa kuvaketta näytön oikeassa yläkulmassa.
Vaihe 3Odota, että videon käsittely on valmis. Lopuksi, nauti äskettäin rajatusta videostasi.
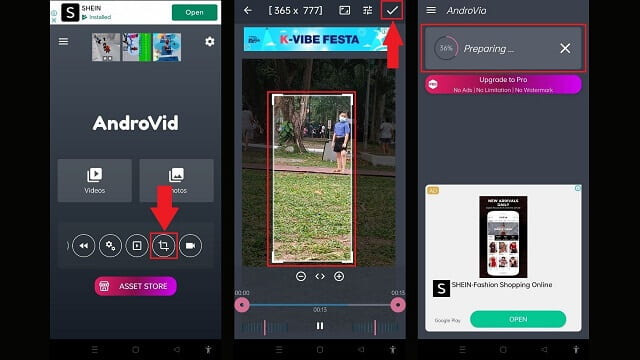
3. FilmoraGo
FilmoreGon klassinen käyttöliittymä toimii herkkuna työskennellessäsi yksinkertaisten videoeditorien kanssa. Käytettävyyden ja toimivuuden suhteen käyttäjät pitävät Androidia. Vaikka siinä on laaja valikoima muokkaustyökaluja, ilmaisia tehosteita ja esiasetuksia, vietyssä leikeessä on vesileima. Videon vesileiman poistaminen edellyttää rekisteröitymistä. Siitä huolimatta se voi parantaa videon laatua ja viedä videotiedostoja nopeasti. Hyväksymättä, alla on ohjeita, joita sinun on noudatettava muuta videon kokoa Androidissa.
Vaihe 1Asenna ja käynnistä sovellus. Etsi seuraavaksi Leikkaa-painike valikkopalkista, joka sijaitsee näytön alaosassa.
Vaihe 2Kun olet napsauttanut Trim-painiketta, etsi Rajaa-painike. Rajaa video mieltymystesi mukaan.
Vaihe 3Paina Vie-painiketta ja odota muunnosprosessia, kun kaikki on valmis.
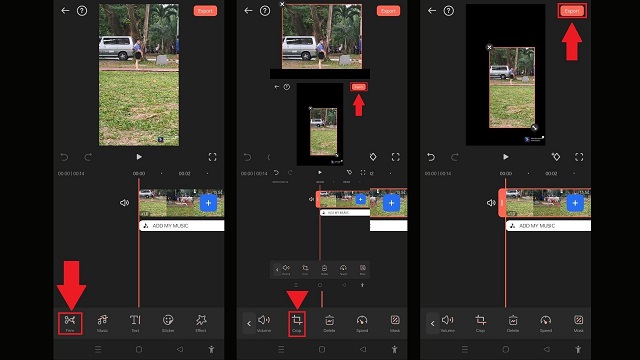
3. Google-kuvat
Google Kuvat on keskitetty palvelupiste kaikille videoillesi ja kuvillesi. Tämän työkalun ensisijainen tehtävä on, että se toimii tallennustilana kaikille valokuvillesi ja leikkeillesi. Lisäksi se on kestävä myös valokuvien jakamiseen. Yksi työkalun ominaisuuksista on sen yksinkertainen muokkaustyökalu. Voit kiertää, kääntää, leikata ja yhdistää videoleikkeitäsi Google Kuvien avulla. Tämä työkalu on jälleen tarkoitettu valokuvien jakamiseen ja tallentamiseen, ja sen muokkausmahdollisuudet ovat vain rajalliset. Sillä välin alla on ohjeet videon rajaamiseen Androidilla.
Vaihe 1Käynnistä Google Photos Android-puhelimellasi. Napauta valikkopalkissa Muokata -painiketta.
Vaihe 2Valitse sen jälkeen Rajaa-painike muokkaustyökalujen luettelosta. Säädä videota haluamallasi tavalla sormella.
Vaihe 3Tallenna muutokset painamalla Tallenna kopio.
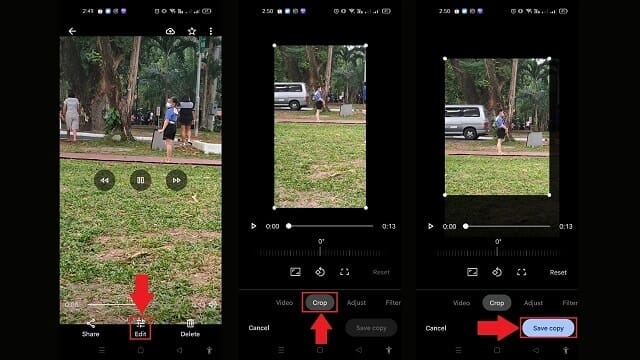
Osa 2. Hyödyllinen työkalu videon rajaamiseen Windowsissa ja Macissa
AVAide Video Converter
Voit käyttää AVAide Video Converter kääntääksesi videotasi saadaksesi laadukkaan kokemuksen. Sen toimimiseen ei tarvita lisälaajennuksia. On mahdollista kääntää ja Kierrä videoita 180 astetta heti, kun ohjelmisto on asennettu tietokoneellesi. Siinä on nykyaikainen ja hyvin organisoitu käyttöliittymä, mikä tekee siitä erittäin halutun työkalun videoiden rajaamiseen. Ohjelmiston avulla voit helposti poistaa ylimääräiset pikselit videoleikkeen reunojen ympäriltä tekemättä monimutkaisia asetuksia. Seuraamalla alla olevia ohjeita voit kuitenkin oppia, kuinka AVAide muuttaa videon kokoa Androidilla yksinkertaisesti ja tehokkaasti.
- Nopeuta muunnosprosessia 30 kertaa nopeammin.
- Käytä sisäänrakennettua videoeditoria ja videokollaasien luontia katseenvangitsevan sisällön luomiseen.
- Siinä on GIF ja 3D maker.
- Muuntaa nopeasti rajoittamattomalla tiedostokoolla.
- Varustettu erinomaisella Toolbox Kitillä.
Vaihe 1Paina latauspainiketta
Lataa työkalu valitsemalla yllä olevat latauspainikkeet. Muussa tapauksessa siirry AVAiden pääsivustolle. Sitten voit asentaa ja käynnistää sovelluksen työpöydällesi.
Vaihe 2Lataa videoleike
Valitse Muunnin > Lisää tiedostoja pääliittymässä ladataksesi videoleikkeen, jonka haluat rajata.
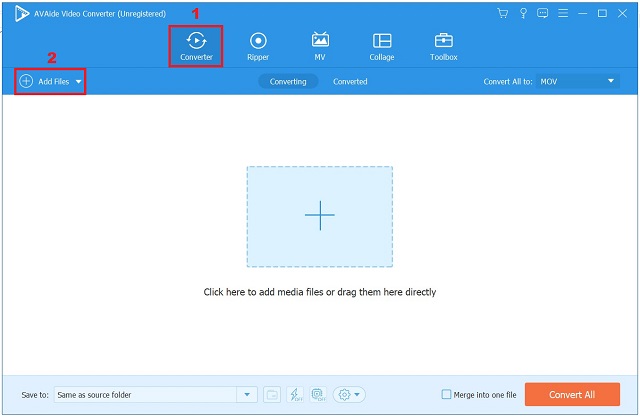
Vaihe 3Valmis rajaamaan videoleikkeen
Kun videoleikkeet on tuotu onnistuneesti, paina Muokkaa-painiketta.
- Voit nimetä videolähtösi uudelleen valitsemalla käyttöliittymän oikeasta yläkulmasta kynäpainikkeen.
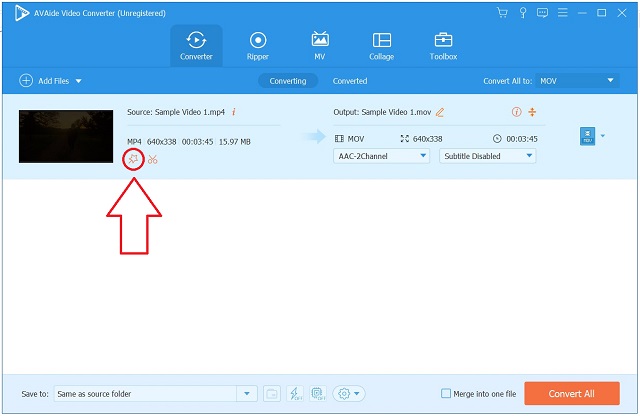
Vaihe 4Rajaa video nyt
Rajaaksesi videota, etsi ja valitse Kierrä ja rajaa käyttöliittymän yläpuolella olevasta valikkopalkista. Seuraavaksi se ohjaa sinut muokkauskäyttöliittymään. Voit rajata videon manuaalisesti käyttämällä nuolikohdistinta vasemmalla näytöllä. Muussa tapauksessa voit säätää videon rajausaluetta. Sen jälkeen lyö OK kun kaikki on valmista.
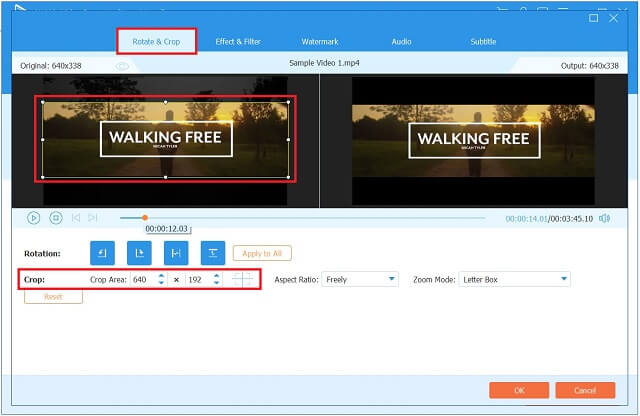
Vaihe 5Vie rajattu video
Vie äskettäin rajattu videoleike painamalla Muunna kaikki -painiketta.
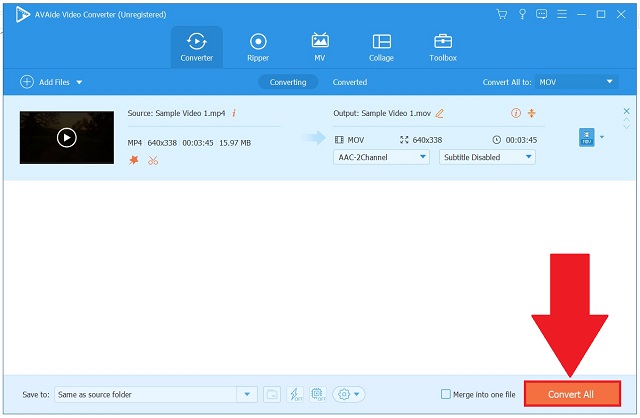
Vaihe 6Tarkista kansion uusi leike
Odota lopuksi muuntamisen valmistumista. Tarkastele videolähtöäsi tiedostokansion kohteessa.
Osa 3. Usein kysytyt kysymykset videon rajaamisesta Androidissa
Onko mahdollista rajata videonäyttöä?
Rajaamalla voit poistaa videoleikkeen ei-toivottuja tai häiritseviä osia tai muuttaa sen mittoja tietylle alueelle sopivaksi. Jos työskentelet verkkokameran tai näytön videomateriaalin kanssa, sinun on luultavasti rajattava nämä leikkeet jossain vaiheessa.
Voitko rajata videon iPhonella?
Katso videota, jota haluat muokata Kuvat-sovelluksessa, ja valitse vaihtoehto sen rajaamiseksi. Valitse näytön oikeassa yläkulmassa olevasta valikosta Muokkaa. Käyttäjät voivat löytää rajauskuvakkeen näytön alareunasta. Näet valkoisen kehyksen videosi ympärillä.
Jos rajaan videon, menettääkö se laatunsa?
Käyttämällä AVAide Video Converter, voit rajata videoleikkeen laadusta tinkimättä.
Näiden sovellusten avulla voit tehokkaasti rajata tai käännä videosi Androidilla ja ovat täysin itsenäisiä käytettäväksi koko elämän ajan. Sovelluksen sisäisiä ostoksia voi tehdä mainosten poistamiseksi tai joidenkin lisäominaisuuksien saamiseksi. Kokeile niitä nyt!
Täydellinen videotyökalupakkisi, joka tukee yli 350 formaattia muuntamiseen häviöttömään laatuun.
Rajaa ja muuta videon kokoa
- 8 parasta GIF-koon muuttajaa Windowsille ja Macille
- Videoiden koon muuttaminen tai rajaaminen Instagramia varten
- Tietävä videon kuvasuhteen muuttaminen
- Videoiden rajaaminen ja koon muuttaminen Androidissa
- Videoiden rajaaminen Premiere Prossa
- Videoiden rajaaminen iMoviessa
- Kuinka rajata videoita Macissa
- Videon rajaaminen QuickTimessa
- 5 parasta upeaa kuvasuhteen muuntajaa, jotka leikkaavat videoitasi erinomaisesti
- Kuvasuhteen muuttaminen Windows Movie Makerissa
- Videon koon muuttaminen Photoshopissa
- Kuinka rajata MP4-videota erinomaisesti
- Kuinka käyttää Ffmpegiä videoidesi koon muuttamiseen
- Kuinka rajata videota ilman vesileimaa
- Videon rajaaminen Windowsissa
- Videoiden rajaaminen Windows Meida Playerissa
- Videoiden rajaaminen neliöön
- Videoiden rajaaminen After Effectsissä
- Videoiden rajaaminen DaVinci Resolvessa
- Videoiden rajaaminen OpenShotissa
- Videoiden rajaaminen Kapwingin avulla
- Kuinka rajata Snapchat-videoita
- Kuinka käyttää VLC Crop -videoita
- Camtasia-videoiden rajaaminen
- Kuinka käyttää OBS Crop -videoita
- Kuinka käyttää Ezgif Resize -videoita
- Kuvasuhteen muuttaminen Final Cut Prossa



 Suojattu lataus
Suojattu lataus


