Ei ole yllätys, että jos olet sisällöntuottaja, haluat tehdä videoistasi kiehtovampia. Oletetaan, että videosi pääpaino ei ole kokonaan videoleikkeen keskellä. Mitä aiot tehdä? Sitten saavuimme tarjoamaan sinulle ratkaisun. Videoleikkeen rajaaminen on prosessi, jossa videoleikkeen reunoja muutetaan manuaalisesti tai sen kokoa muutetaan tietokoneella. Kun katsojat ovat herättäneet kiinnostuksen, seuraava askel on säilyttää heidän huomionsa. On tärkeää pitää katsojien huomio, ja voit saavuttaa tämän rajaamalla kaiken tarpeettoman sisällön Adobe Premiere Prolla. Tämän lisäksi tarjosimme sinulle myös vaihtoehtoisen ratkaisun videoiden rajaamiseen nopeasti ja helposti.
Osa 1. Videon rajaaminen Premiere Prossa
Huomattava Adobe Premiere Pro
Adobe Premiere Pron käyttöliittymän avulla käyttäjät voivat työskennellä tehokkaammin, tehokkaammin ja laadukkaammin. Se sopii kaikkiin yleisiin videoeditointitehtäviin, joita tarvitaan lähetyslaatuisen teräväpiirtovideon tekemiseen. Se voi tuoda videota, ääntä ja grafiikkaa ja luoda uusia, muokattuja videoversioita, jotka käyttäjät voivat tallentaa haluamassaan muodossa ja asetuksissa. Videotuotantoyritykset, media-asemat, markkinoinnin asiantuntijat ja suunnitteluyritykset käyttävät Premiere Prota. Premiere Prota käyttävät videosisällön luomiseen ja muokkaamiseen henkilöt, jotka työskentelevät esimerkiksi videoeditorien, tuotepäälliköiden, markkinoinnin ammattilaisten ja audiovisuaalisten suunnittelijoiden rooleissa. Katso alla olevista vaiheista kuinka rajaa video Premiere Prossa.
Vaihe 1Asenna sovellus
Lataa ensin ja suorita Premiere Pro välittömästi työpöydälläsi.
Vaihe 2Lataa videoleike
Seuraavaksi voit rajata videota vetämällä ja pudottamalla rajattavan videoleikkeen käyttöliittymässä.
Vaihe 3Etsi videotehosteet käyttöliittymästä
Sen jälkeen etsi ja napsauta Tehosteet-välilehti projektin ikkunassa. Klikkaa Videotehosteet -painiketta ja siirry sitten muuttaaksesi.

Vaihe 4Käytä kohdistinta kohtaan, jossa haluat rajata
Vedä rajausominaisuus aikatauluun napsauttamalla sitä. Se tuo esiin tehosteiden säätimet näytölle. Tutustu Tehosteiden hallinta ikkuna ohjelmistonäytön vasemmassa yläkulmassa. Kun rajaat videota, liu'uta hiiren osoitinta ja aseta se sitten haluamaasi paikkaan.
merkintä: Toinen tapa löytää rajaustyökalu on käyttää tätä menetelmää. Voit myös valita Videotehosteet kansiota napsauttamalla Tehosteet-välilehti. Siirry kohtaan Muunna. Vedä rajaustyökalu leikkeen päälle.
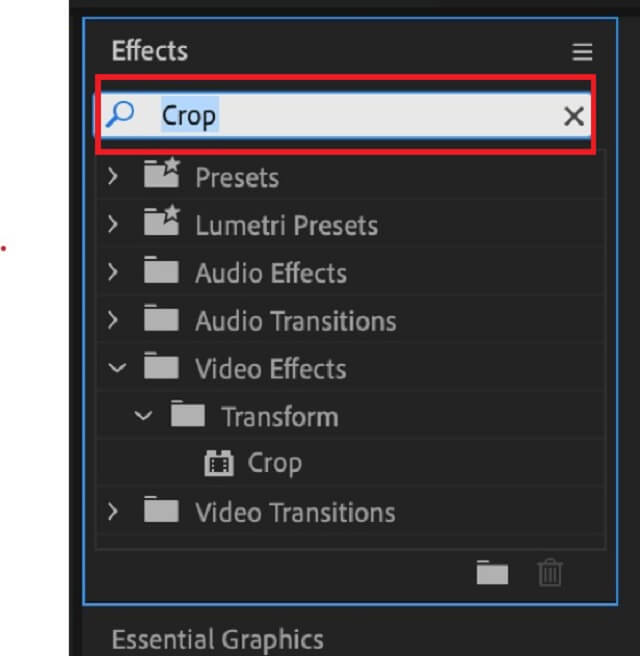
Vaihe 5Rajaa videoleike nyt
Jos et halua rajata videosi kaikkia neljää kulmaa, sinun on toistettava prosessi jokaiselle kohdalle. On elintärkeää irrottaa oikosulku kunnolla ennen sen rajaamista.
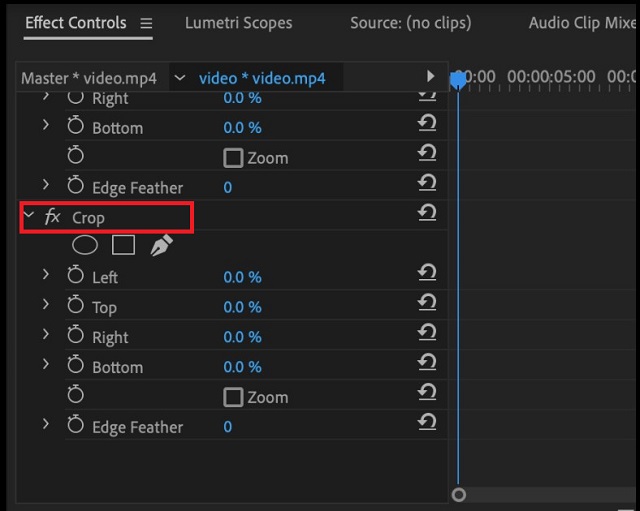
Osa 2. Ongelmaton tapa rajata videoita ja muuttaa niiden kokoa helposti
Jyrkän oppimiskäyränsä vuoksi ammattimainen videonmuokkausohjelmisto, kuten Adobe Premiere Pro, ei ole paras valinta, jos olet verkkosisällön luoja tai haluat vain rajata videosi. Saatat ihmetellä, onko olemassa yksinkertaisempaa tapaa rajata video, kuten piirtää ja vetämällä suorakaiteen muotoinen muoto halutun kuvan säilyttämiseksi, kuten monissa videonmuokkaustyökaluissa on yleistä. Tai jos haluat Kierrä videota Instagramia varten, sinun pitäisi yrittää AVAide Video Converter, jonka avulla voit rajata videon muutamalla napsautuksella.
Johtava AVAide-videomuunnin
Tukee yli 300+ formaattia AVAide Video Converter tehdä siitä tehokkaan työkalun videoiden muokkaamiseen ja muuntamiseen. Ja yli 18 miljoonaa ihmistä on ladannut sen, ja 8 miljoonaa heistä on tyytyväisiä. Lisäksi se käyttää edistynyttä salausta käyttäjätietojen suojaamiseen. Tämän työkalun avulla voit käyttää myös muita ominaisuuksia, kuten videoeditointia. Videotasi voidaan rajata, leikata, yhdistää, kääntää ja kiertää. Tässä on menettely kuinka se tehdään rajaa video Premiere Prossa käyttämällä AVAide Video Converter.
- yli 300 video- ja ääniformaattia.
- toimii useiden muunnosten kanssa ilman laadun heikkenemistä.
- Siinä on tehokas työkalupakki.
- sisäänrakennettu videoeditori.
Vaihe 1Asenna ja käynnistä työkalu
Vieraile AVAiden virallisella sivustolla, lataa ja suorita ohjelmisto. Tai voit napsauttaa yllä olevia latauspainikkeita.
Vaihe 2Tuo haluamasi videoleike
Lataa tiedosto vetämällä haluamasi videoleike tiedostoon Plus (+) -painiketta käyttöliittymän keskellä. Vaihtoehtoisesti voit painaa Lisää tiedostoja tuodaksesi videoleikkeet.

Vaihe 3Valmistaudu rajaamaan video
Siirry muokkausvaihtoehtoon etsimällä Muokata -painiketta.
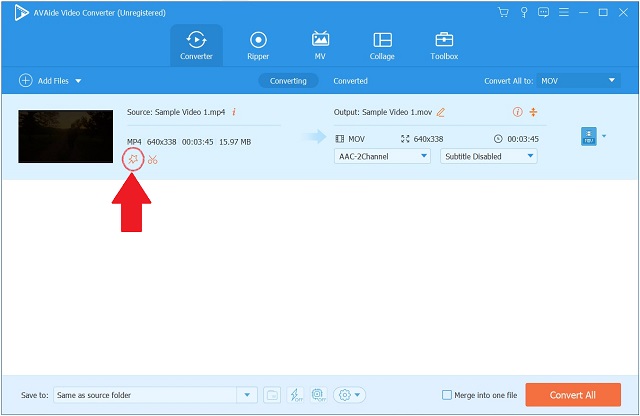
Vaihe 4Nyt on aika rajata video
Etsi ja valitse Kierrä ja rajaa käyttöliittymän yläpuolella olevasta työkalupalkista rajataksesi videon. Kun olet siellä, voit aloittaa muokkaamisen. Voit rajata videon manuaalisesti käyttämällä näytön vasemmassa kulmassa olevaa nuolikohdistinta. Vaihtoehtoisesti voit muuttaa videon rajausaluetta. Kun olet valmis, napsauta OK vahvistaaksesi muutokset.
merkintä: Voit myös muuttaa videon kuvasuhdetta mieltymystesi mukaan.
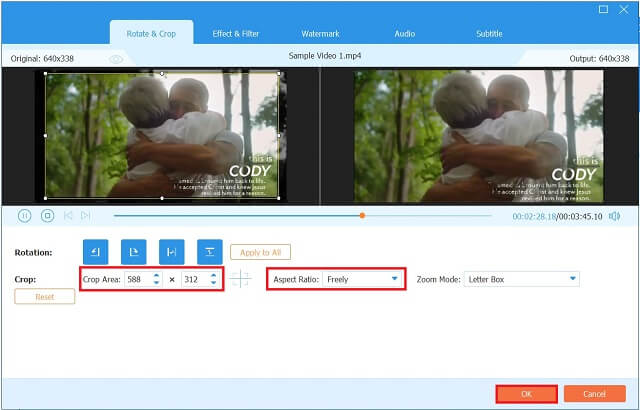
Vaihe 5Tallenna rajattu video nyt
Lyö Muunna kaikki -painiketta tallentaaksesi muutokset.
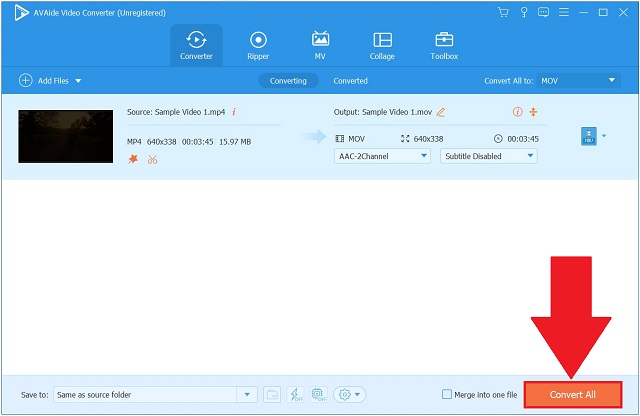
Vaihe 6Katso videoleike nyt
Lopulta muunnos on valmis. Napsauta Muunnettu-välilehteä ja etsi kohdekansio nähdäksesi videolähtösi.
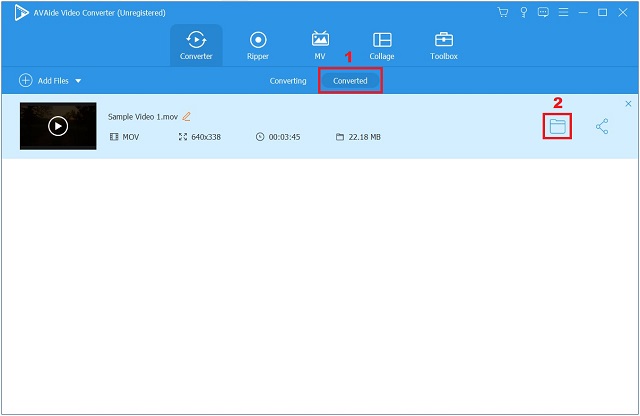
Osa 3. Usein kysyttyä videon rajaamisesta ensi-iltaan
Kuinka rajata videoita iPhonessa?
Avaa Kuvat-sovellus ja valitse videoluettelosta iPhone-leike, jonka haluat rajata. Valitse näytön oikeassa yläreunassa olevasta valikkopalkista Muokkaa. Voit rajata kuvan valitsemalla sen alavalikosta. Videosi ympärille ilmestyy valkoinen kehys, joka kertoo sen sisällön. Napsauta saadaksesi lisätietoja rajaa video Androidissa.
Voitko rajata videon Windows Media Playerissa?
Koska Windows Media Player ei salli leikkeen rajaamista tai leikkaamista suoraan, sovellus, kuten AVAide Video Converter voi auttaa sinua.
Kuinka voin muuttaa tietokoneeni kuvasuhdetta?Voitko rajata videon Windows Media Playerissa?
Napsauttamalla hiiren kakkospainikkeella tietokoneen näyttöä ja valitsemalla grafiikkaasetukset, pääset näytönohjaimesi ohjauspaneeliin.
Lopuksi Premiere Pro voi muokata videoita, mutta se ei kuitenkaan ole työkalu, joka täyttäisi kaikki editointivaatimukset. Premiere Pro ei ole yhtä käyttäjäystävällinen kuin jälkimmäinen vaihtoehtoinen työkalu, AVAide Video Converter, verrattuna edelliseen. Huolimattomassa väärinkäytössä uusintaleikkaus on yksitoikkoista ja aikaa vievää. Tästä syystä, jos tarvitset suorempaa, ongelmattomampaa ja erämenetelmää videotiedostojen rajaamiseen, leikkaamiseen, yhdistämiseen, säätämiseen, muuntamiseen tai pakkaamiseen, AVAide Video Converter on parempi valinta. Lataa se ja käynnistä se Windows- tai Mac-tietokoneellasi kokeillaksesi sitä!
Täydellinen videotyökalupakkisi, joka tukee yli 350 formaattia muuntamiseen häviöttömään laatuun.
Rajaa ja muuta videon kokoa
- 8 parasta GIF-koon muuttajaa Windowsille ja Macille
- Videoiden koon muuttaminen tai rajaaminen Instagramia varten
- Tietävä videon kuvasuhteen muuttaminen
- Videoiden rajaaminen ja koon muuttaminen Androidissa
- Videoiden rajaaminen Premiere Prossa
- Videoiden rajaaminen iMoviessa
- Kuinka rajata videoita Macissa
- Videon rajaaminen QuickTimessa
- 5 parasta upeaa kuvasuhteen muuntajaa, jotka leikkaavat videoitasi erinomaisesti
- Kuvasuhteen muuttaminen Windows Movie Makerissa
- Videon koon muuttaminen Photoshopissa
- Kuinka rajata MP4-videota erinomaisesti
- Kuinka käyttää Ffmpegiä videoidesi koon muuttamiseen
- Kuinka rajata videota ilman vesileimaa
- Videon rajaaminen Windowsissa
- Videoiden rajaaminen Windows Meida Playerissa
- Videoiden rajaaminen neliöön
- Videoiden rajaaminen After Effectsissä
- Videoiden rajaaminen DaVinci Resolvessa
- Videoiden rajaaminen OpenShotissa
- Videoiden rajaaminen Kapwingin avulla
- Kuinka rajata Snapchat-videoita
- Kuinka käyttää VLC Crop -videoita
- Camtasia-videoiden rajaaminen
- Kuinka käyttää OBS Crop -videoita
- Kuinka käyttää Ezgif Resize -videoita
- Kuvasuhteen muuttaminen Final Cut Prossa



 Suojattu lataus
Suojattu lataus


