Vastaanottaja rajaa videoita After Effectsissä, sinulla on oltava taidot tehdä niin. No, tämä Adoben ohjelma on tehty digitaaliseksi liikegrafiikaksi, kompositiosovellukseksi ja visuaalisiksi tehosteiksi. Sitä käytetään elokuvien valmistuksessa, jälkituotannossa, televisiotuotannossa ja videopeleissä. Tarkoituksena on sanoa, että se ei ole ehdottomasti muokkaustyökalu. Loppujen lopuksi Adobe on tehnyt Premiere Pron tämän mukaisesti. Tästä syystä voit silti rajata ja leikata videoitasi tällä ohjelmistolla, mutta odotat sen haastavan. Onneksi tämä artikkeli opettaa sinulle, kuinka se tehdään helpoimmin. Muutetaan siis After Effectsin kokoa ilman suurempia hyvästejä.
Osa 1. Ohjeita videon rajaamiseen After Effectsissä
Kuten aiemmin mainittiin, After Effectsin käyttö olisi haastavaa varsinkin aloittelijoille vasta, kun olet lukenut tämän artikkelin. Ensinnäkin päätämme, että ennen kuin osut tähän viestiin, olet onnistuneesti ja asianmukaisesti asentanut Adobe After Effectsin laitteellesi. Aloitetaan katsomalla videon rajaamisen vaiheita Adobe After Effectsissä.
Vaihe 1Käynnistä ohjelmisto ja aloita videon lataaminen sinne. Voit tehdä sen napsauttamalla Uusi projekti, ja lataa sitten tiedosto tallennustilastasi napsauttamalla Uusi sävellysmateriaali.
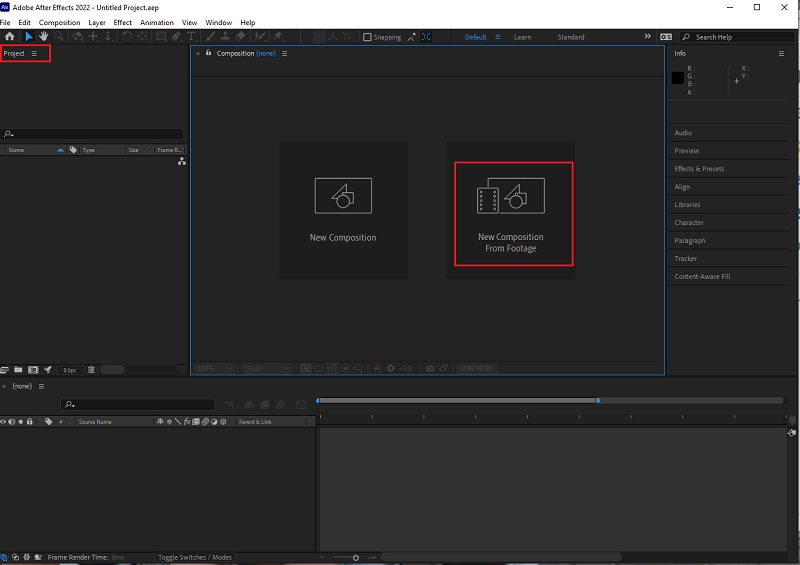
Vaihe 2Kun video on käyttöliittymässä, napsauta Suurentava -välilehti ja loitonna video 50%:hen. Mene sitten ja napsauta Ruudukko -kuvaketta ja napsauta Suhteellinen ruudukko.
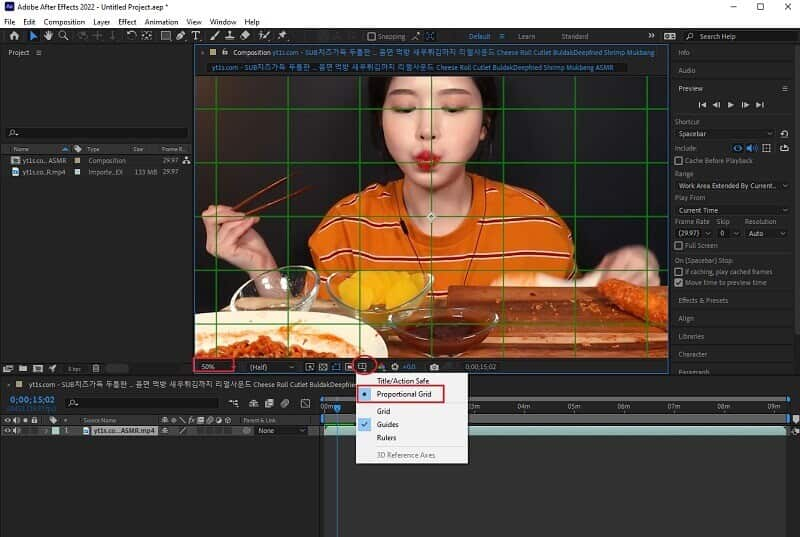
Vaihe 3Mene ja paina Neliö -kuvake vieressä Lyijykynä kuvake yläreunassa. Käytämme tätä muotoa leikkaamaan videon osan, jonka haluat säilyttää. Kun olet leikannut, poista napsautus Suhteellinen Ruudukko ja suurenna video arvoon 100%. Myöhemmin voit tarkistaa pikselin kuvasuhteen korjauksen videon After Effectsistä ennen projektin tallentamista.
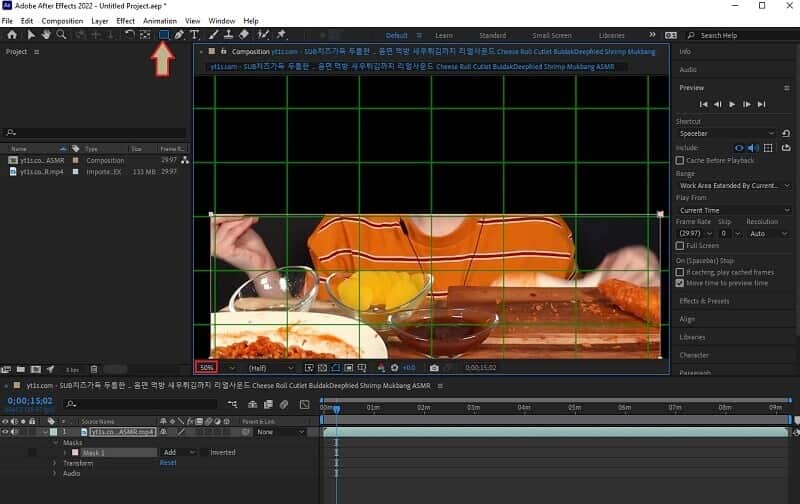
Vaihe 4Tallenna juuri rajattu video siirtymällä kohtaan Tiedosto, Viedäja napsauta Lisää renderöintijonoon . Tarkista sitten käyttöliittymän alareunasta Renderöintiasetukset varmistaaksesi, että tulosteet ovat korkealaatuisia. Tämän jälkeen paina Tulostus kohteeseen ja valitse laitteestasi kansio, johon haluat säilyttää sen.
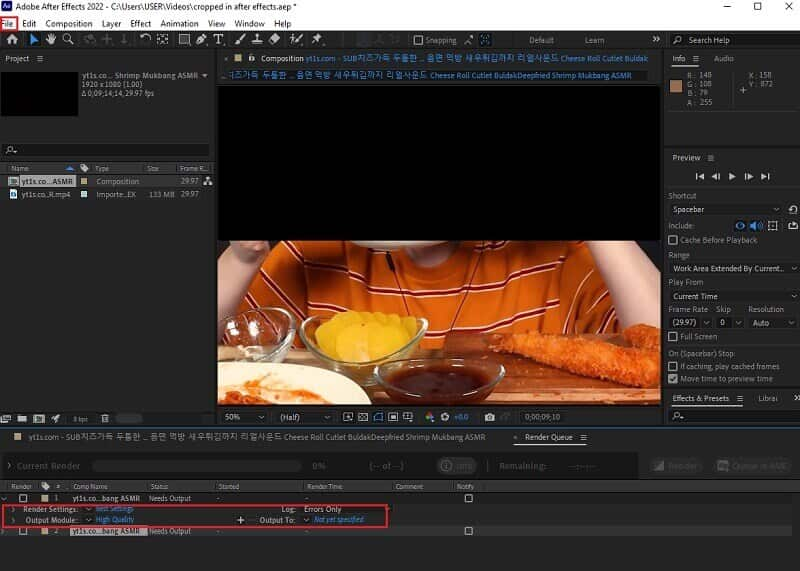
Osa 2. Videon rajaaminen paljon helpommin
Sinun pitäisi jo tietää, kuinka After Effects toimii. Meillä on kuitenkin jotain, joka on paljon helpompi ja tehokkaampi käyttää! The AVAide Video Converter on yksi suosituimmista ohjelmistoista videoeditointiin. Lisäksi, toisin kuin After Effects, se rajaa videoita helpoimmalla käyttöliittymällä, jonka jopa lapsi helposti ymmärtäisi. Tarkoituksena on sanoa, että olemme varmoja, että pystyt navigoimaan siinä, vaikka olisit ensimmäistä kertaa siinä.
Lisäksi tämä AVAide Video Converter sisältää kaikki tarvitsemasi videonmuokkaustyökalut. Itse asiassa se voi muuttaa videosi huonon laadun upeaksi! Jo kolmella hiiren napsautuksella saat täydellisen rajatun ja parannetun videon, jota et olisi koskaan uskonut tällaisen yksinkertaisen ohjelmiston tuottavan! Puhumattakaan kauniista ominaisuuksista, joita tällä ohjelmistolla on tarjota, paitsi rajaamisesta videoihin tehosteiden lisäämisen jälkeen. Koska voit suhteellisen tehdä omia musiikkivideoita, kollaaseja, 3D-kuvia, GIF-tiedostoja sekä sen DVD-ripperiä ja sen ilmiömäistä muunninta, joka muuntaa joukkotiedostoja 30 kertaa nopeammin!
- Se on kaikkien aikojen helpoimmalla käyttöliittymällä.
- Siinä on tehokkaimmat esiasetukset, jotka tuovat sinulle erinomaiset videolähdöt.
- Se tukee kaikkia Windows-, Mac- ja Linux-versioita.
- Vuoden loistavin video- ja äänimuunnin.
- Muunna ultranopeaksi teknologiaksi laitteistokiihdytyksen kanssa.
- Tukee yli 400 video- ja äänituloa ja -lähtöä.
Videon rajaaminen helpommin kuin After Effects
Vaihe 1Lataa AVAide Video Converter
Hanki ohjelmisto napsauttamalla yllä olevia latauspainikkeita. Älä huoli, koska sen asentaminen ei tee sinulle vaikeaa aikaa.
Vaihe 2Tuo tiedosto
Käynnistä työkalu ja aloita tiedoston tuonti napsauttamalla Lisää tiedostoja -välilehti. Valitse sitten, haluatko lisätä yksittäisen tiedoston vai koko kansion. Voit myös tehdä sen vetämällä ja pudottamalla, jolloin voit vain vetää tiedostot tallennustilasta ja sijoittaa ne käyttöliittymän keskelle.
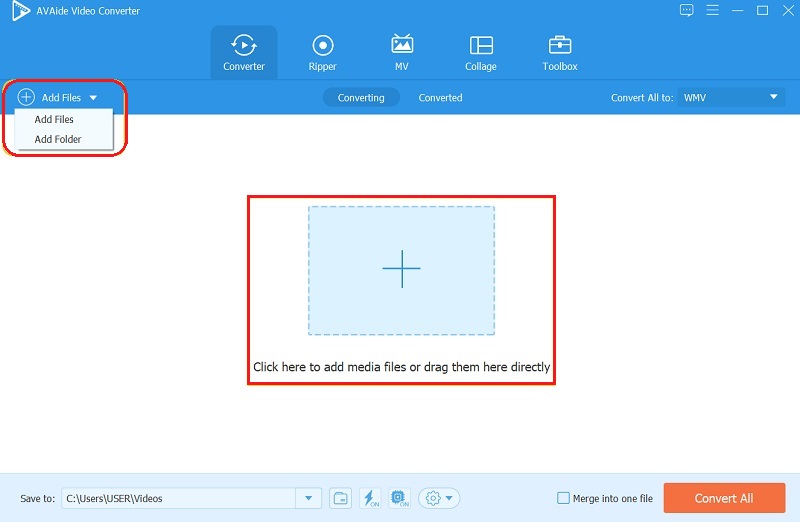
Vaihe 3Rajaa ne nyt
Kuinka rajata video, joka erottuu Adobe After Effectsistä? Joten kun tiedostot on ladattu, on aika luoda! Mene ja napsauta Tähti kunkin tiedoston symboli. Aloita seuraavassa ikkunassa rajauspalkin siirtäminen saavuttaaksesi kulman vapaasti. Muussa tapauksessa voit vaihtaa jonkin luetteloista Kuvasuhde, sitten lyö OK.
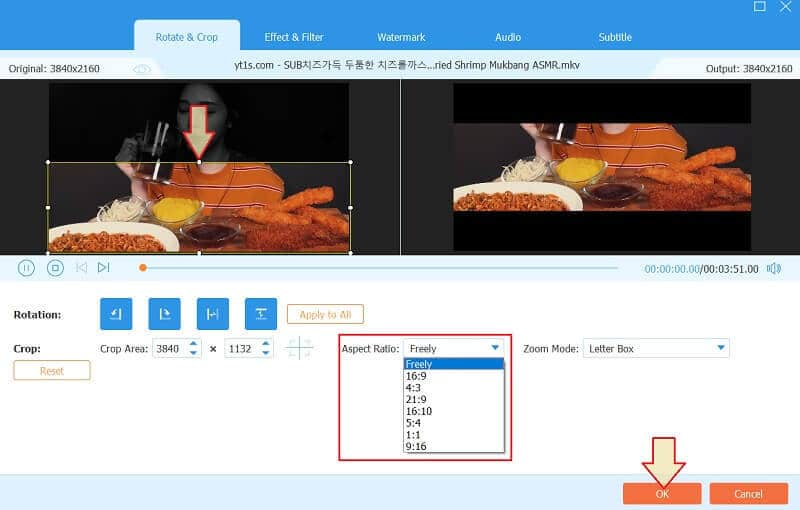
Vaihe 4Uusi tulostusmuoto
Voit tällä kertaa valita tulostellesi toisen muodon. Voit tehdä sen siirtymällä kohtaan Muunna kaikki muotoon nuoli-välilehti ja valitse sitten muotoluettelosta Video, paina sen jälkeen valitaksesi haluamasi laadun muutosten käyttöönottamiseksi.
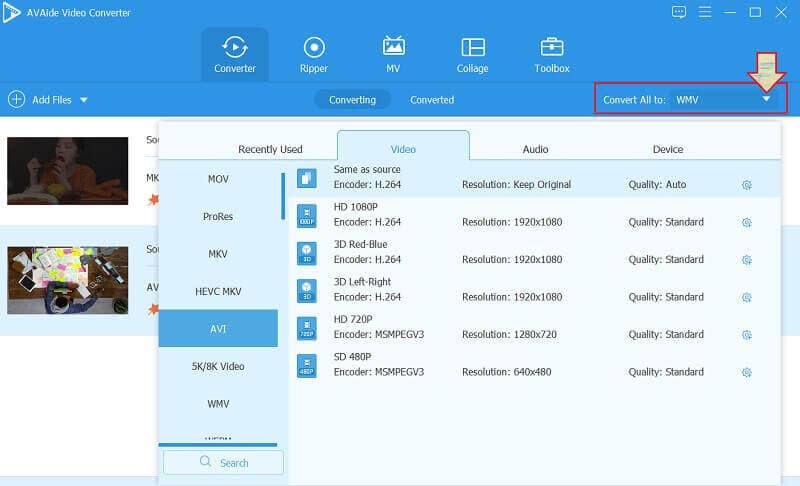
Vaihe 5Ota videorajaus käyttöön sen jälkeen
Saadaksesi äskettäin muokatut videot, paina Muunna kaikki -painiketta. Tällä kertaa näet, että työkalu muuntaa videot uuteen muotoon erittäin nopeasti. Myöhemmin voit tarkistaa muunnetut/muokatut tiedostot kansion nimellä, joka näkyy kansiossa Tallenna kohteeseen.
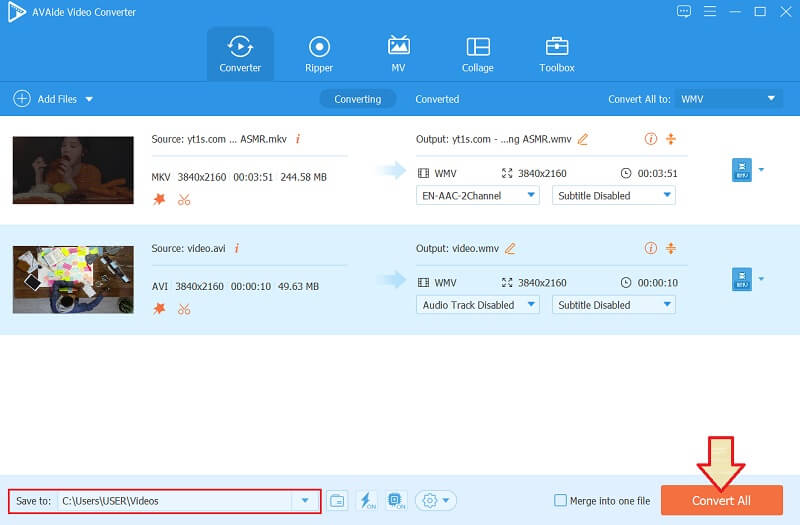
Osa 3. Usein kysyttyä videon rajaamisesta After Effectsissä
Voinko muuttaa videoni kuvasuhdetta After Effectsissä?
Joo. After Effects voi muuttaa videosi kuvasuhdetta. Voit tehdä tämän siirtymällä sommitteluosaan ja etsimällä välilehteä, jossa voit säätää pikselin kuvasuhteen korjausosaa.
Kuinka rajata video Adobe After Effectsissä ja saada uusi muoto?
Joo. Rajauksen jälkeen voit hankkia uuden muodon siirtymällä Composition and Adobe Media Encoder -jonoon ja valitsemalla sitten haluamasi esiasetukset. Kuitenkin esiasetukset saatavilla AVAide Video Converter ovat yksinkertaisuuden lisäksi huomattavasti merkittävämpiä kuin After Effects.
Onko aloittelijalle ihanteellinen käyttää After Effects -ohjelmaa videon rajauksessa?
Ei se ei ole. After Effects on ihanteellinen ammattitaitoisille toimittajille ammattimaisen navigoinnin ansiosta.
Lopuksi todettakoon, että ohjelmistoa hankittaessa on aina otettava huomioon sen soveltuvuus omalle tasollesi. On aina viisasta olla käyttämättä monimutkaista työkalua. Siitä huolimatta voit silti Käytä After Effectsiä videon rajaamiseen, mutta suosittelemme silti AVAide Video Converter lisää, jotta voit suorittaa tehtävät erinomaisesti!
Täydellinen videotyökalupakkisi, joka tukee yli 350 formaattia muuntamiseen häviöttömään laatuun.
Rajaa ja muuta videon kokoa
- 8 parasta GIF-koon muuttajaa Windowsille ja Macille
- Videoiden koon muuttaminen tai rajaaminen Instagramia varten
- Tietävä videon kuvasuhteen muuttaminen
- Videoiden rajaaminen ja koon muuttaminen Androidissa
- Videoiden rajaaminen Premiere Prossa
- Videoiden rajaaminen iMoviessa
- Kuinka rajata videoita Macissa
- Videon rajaaminen QuickTimessa
- 5 parasta upeaa kuvasuhteen muuntajaa, jotka leikkaavat videoitasi erinomaisesti
- Kuvasuhteen muuttaminen Windows Movie Makerissa
- Videon koon muuttaminen Photoshopissa
- Kuinka rajata MP4-videota erinomaisesti
- Kuinka käyttää Ffmpegiä videoidesi koon muuttamiseen
- Kuinka rajata videota ilman vesileimaa
- Videon rajaaminen Windowsissa
- Videoiden rajaaminen Windows Meida Playerissa
- Videoiden rajaaminen neliöön
- Videoiden rajaaminen After Effectsissä
- Videoiden rajaaminen DaVinci Resolvessa
- Videoiden rajaaminen OpenShotissa
- Videoiden rajaaminen Kapwingin avulla
- Kuinka rajata Snapchat-videoita
- Kuinka käyttää VLC Crop -videoita
- Camtasia-videoiden rajaaminen
- Kuinka käyttää OBS Crop -videoita
- Kuinka käyttää Ezgif Resize -videoita
- Kuvasuhteen muuttaminen Final Cut Prossa



 Suojattu lataus
Suojattu lataus


