Etsitkö yksinkertaista työkalua, jonka avulla voit rajata videoleikkeitäsi? Tiedämme kaikki, että videon rajaaminen on vaikea tehtävä. Oletetaan, että etsit parasta työkalua videoleikkeillesi. Lisäksi Internetistä on saatavilla erilaisia käyttövalmiita videon rajaustyökaluja, mutta kaikki eivät ole luotettavia.
Tästä artikkelista löydät kuitenkin parhaat ohjelmistot, joissa on helppokäyttöinen käyttöliittymä. Emme vain ilmoita sinulle parhaista käytettävästä ohjelmistosta, vaan opastamme sinua myös vaiheittaisessa prosessissa, jossa videosi rajataan oikein.
Osa 1. Paras Camtasia-vaihtoehto rajausvideoille
Camtasia on yksi työkaluista videoidesi rajaamiseen, mutta oletko koskaan kokeillut kätevintä mutta helppokäyttöistä ohjelmistoa, joka epäilemättä valaisee kuormitustasi ja parantaa leikkeiden laatua?
Tutki tehokkain työkalu, AVAide Video Converter, koska se tukee yli 300 videomuotoa. AVAide Video Converter on tehokas työkalu videoiden muokkaamiseen ja muuntamiseen. Ja sen on ladannut yli 18 miljoonaa ihmistä, joista 8 miljoonaa on tyytyväisiä. Se käyttää myös kehittynyttä salausta suojatakseen käyttäjätietoja. Tätä työkalua voidaan käyttää myös muihin tarkoituksiin, kuten videoeditointiin. Rajaus, trimmaus, yhdistäminen, kääntäminen ja kiertäminen ovat kaikki videosi vaihtoehtoja.
Lisäksi, AVAide Video Converter on toinen työkalu videoiden ammattimaiseen editointiin. Tämä ohjelmisto on ihanteellinen, jos haluat työsi tapahtuvan virheettömästi Mac- tai Windows-tietokoneellasi. Lisäksi se on erittäin joustava ja antelias ominaisuuksien ja työkalujen suhteen. Siinä on kaikki työkalut, joita tarvitset tiedostosi parantamiseen rajaamisen lisäksi.
Lisäksi tämä upea työpöytäohjelma sisältää huippuluokan kiihdytyksen ja haittaohjelmasuojauksen, ja se toimii uskomattoman nopeasti ja turvallisesti tehtävässään. Monet ihmiset ovat hämmästyneitä siitä AVAide Video Converter koska se jättää käyttäjiin pysyvän vaikutuksen. Miten tämä ohjelmisto rajaa videoleikkeitä?
- Siinä on ammattimaisia ominaisuuksia, kuten pyöritys, trimmaus, yhdistäminen jne.
- Siinä on käyttäjäystävällinen käyttöliittymä.
- Sitä on helppo käyttää.
- Se muuntaa videoita suurella nopeudella.
Tässä on perusvaiheet, joiden avulla voit rajata videoleikkeitä käyttämällä parasta ohjelmistoa.
Vaihe 1Lataa ja asenna ohjelmisto
Lataa ja asenna ensin ohjelmisto napsauttamalla yllä olevia latauspainikkeita. Huomaat, että tämän ohjelmiston asentaminen kestää vain minuutin. Asennuksen jälkeen voit aloittaa paremman tavan rajata videota.
Vaihe 2Lataa tiedostot
Napsauta (+) Plus -painiketta aloittaaksesi tiedostojen lataamisen. Vedä tiedostot tietokoneellesi ja aseta ne näytön keskelle. Voit myös valita Lisää tiedostoja tai Lisää kansio napsauttamalla Lisää tiedostoja -painiketta.
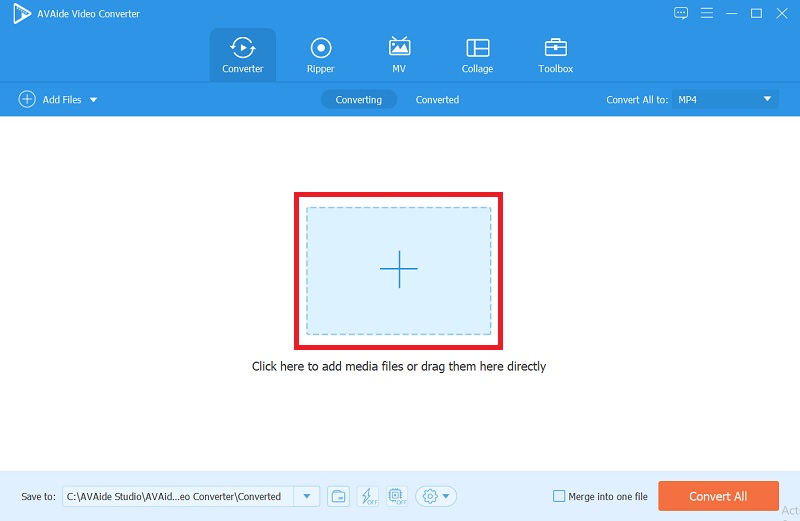
Vaihe 3Rajaa videosi
Napsauta ennen videoleikkeiden rajaamista Tähti -kuvaketta avataksesi rajausikkunan. Mene Viljelyalue ikkunassa ja ala säätää korkeutta ja leveyttä. Vaihtoehtoisesti voit siirtyä rajauspalkkiin ja rajata videon manuaalisesti haluamallasi tavalla. Kun olet määrittänyt kohdekulman, napsauta OK -painiketta.
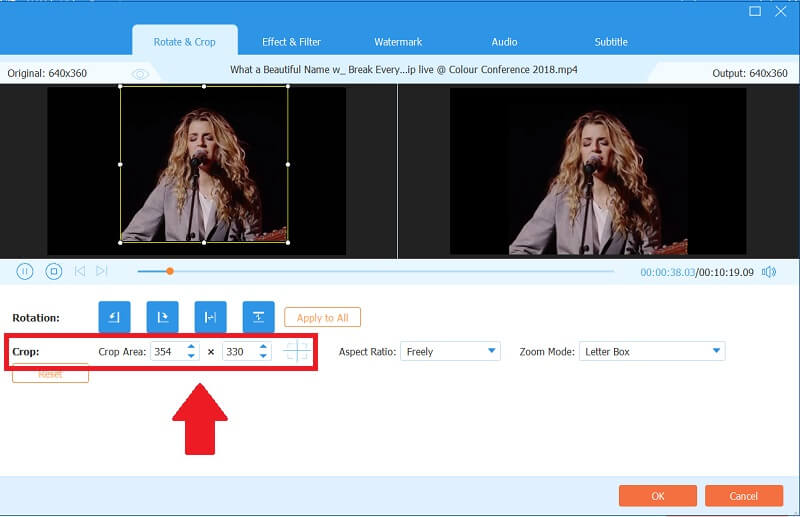
Vaihe 4Tallenna tiedostosi
Lopuksi voit tallentaa muokatut tiedostosi. Toisaalta saatat haluta valita tiedoston sijainnin. Jos näin on, valitse Selaa ja Valitse kansio alkaen Tallenna kohteeseen -osiota napsauttamalla Nuoli -välilehti. Muussa tapauksessa napsauta Muunna kaikki -painiketta ja palaa kansioon hetken kuluttua. Camtasiaa lukuun ottamatta tämä on nopein ja helpoin tapa rajata videoita.
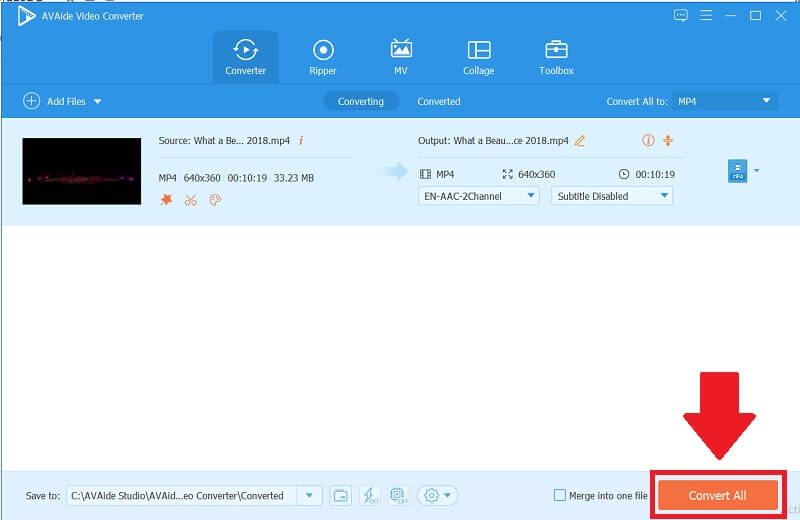
Osa 2. Käytä Camtasiaa videon koon rajaamiseen
Camtasia on yksi parhaista työkaluista videoeditointiin. Tällä ohjelmistolla voit kuitenkin myös rajata, leikata ja parantaa videoleikkeitäsi. Sen avulla voit tarjota toimivia ratkaisuja videoiden editointiin ja rajaamiseen. Tämä sovellus on erittäin hyödyllinen käyttäjille, koska se tarjoaa helpoimman vaihtoehdon. Lisäksi tässä sovelluksessa on muokkausominaisuuksia, kuten esiasetetut suodattimet, kierto, rajaus ja säätöominaisuudet, joiden avulla käyttäjät voivat muokata videotaan lataamatta välittömästi kolmannen osapuolen sovellusta. Toisaalta tässä on joitain yksinkertaisia ohjeita videon rajaamiseen Camtasiassa.
Vaihe 1Lataa työkalu
Ennen kuin aloitat, käynnistä ohjelmisto. Työkalu on ladattava ja asennettava.
Vaihe 2Napsauta Uusi projekti -painiketta
Aloita ohjelmiston käyttö napsauttamalla Uusi projekti -painiketta päästäksesi pääkäyttöliittymään.
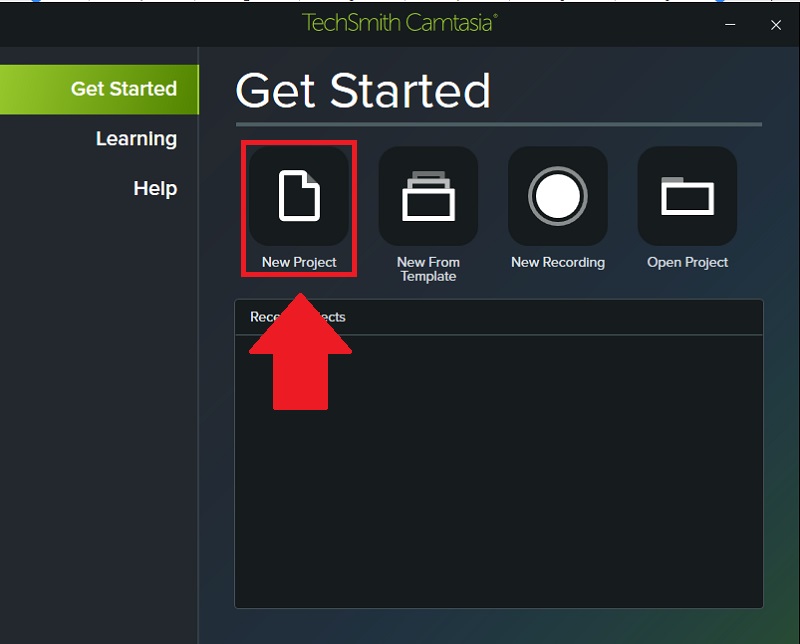
Vaihe 3Rajaa videoleikkeitäsi
Voit nyt rajata videoitasi napsauttamalla Rajaa yllä olevaa painiketta, voit myös säätää Mittakaava josta löydät sen oikealta puolelta.
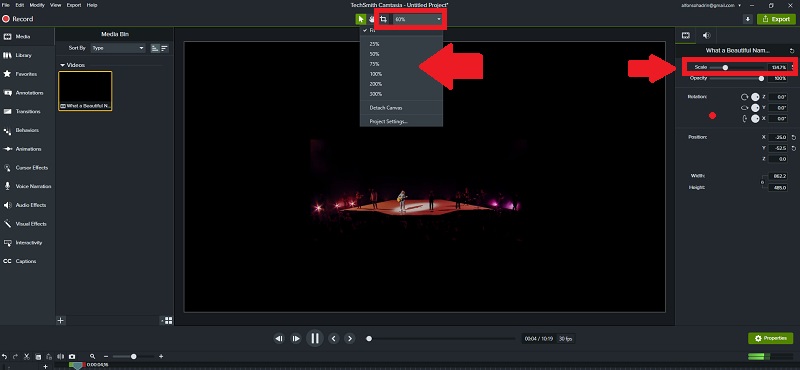
Vaihe 4Tuo media
Voit ladata videoleikkeesi napsauttamalla Tuo media -välilehti, voit valita, minkä videon haluat rajata.
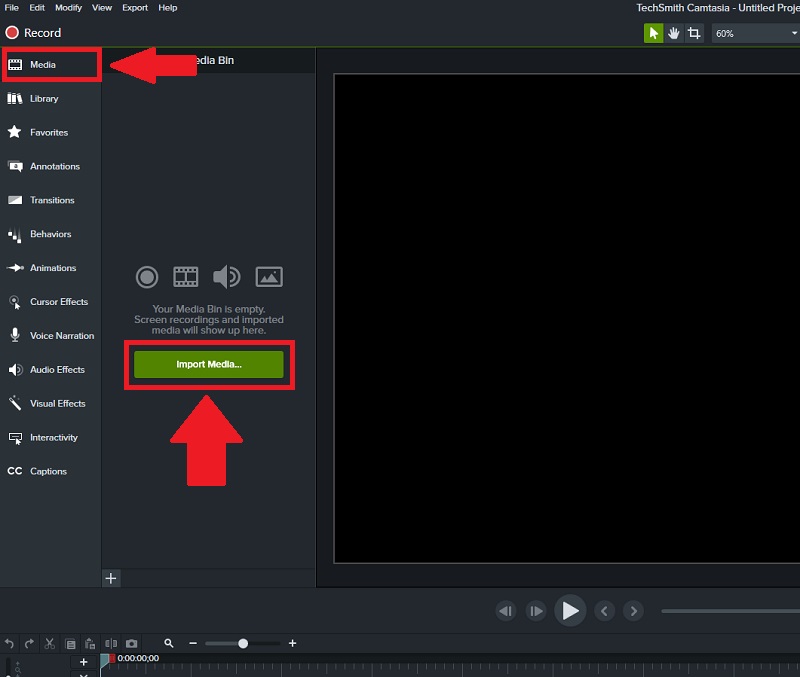
Vaihe 5Tallenna ja vie
Lopuksi voit nyt tallentaa ja viedä valmiit videoleikkeet. Voit viedä sen eri muodoissa.
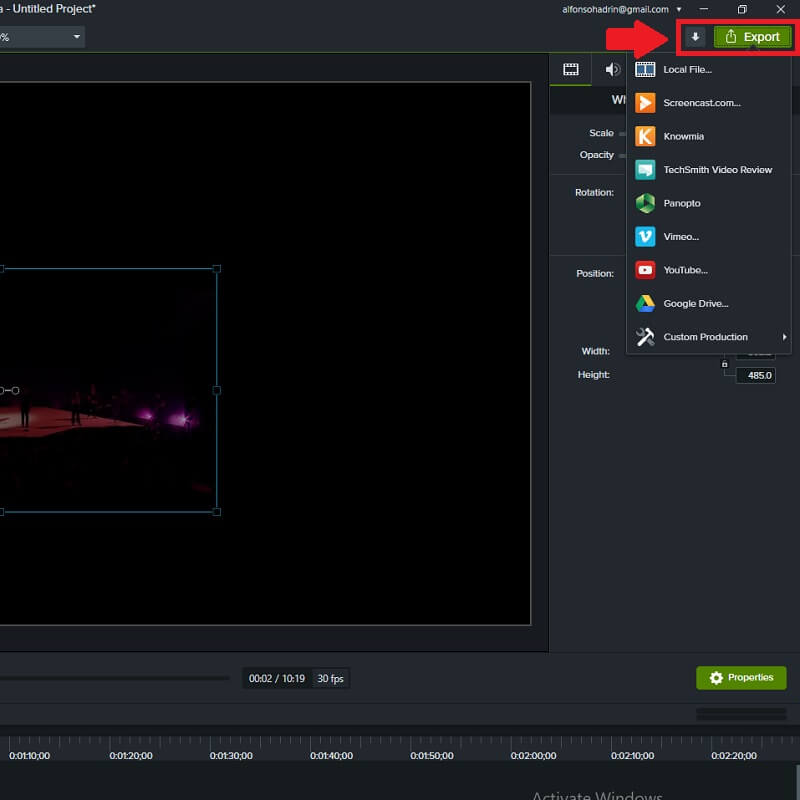
Osa 3. Usein kysyttyä rajausohjelmistosta
Vaikuttaako videon rajaaminen yleiseen laatuun?
Se riippuu videostasi, mutta resoluutiolla on yleinen vaikutus videokuvan laatuun. Mitä suurempi tiedosto on, sitä selkeämpi on video.
Onko mahdollista rajata videota vaaka- tai pystysuoraksi?
Kyllä, voit rajata videota joko vaaka- tai pystysuunnassa. Useimmissa tapauksissa sillä ei ole merkitystä, mutta saatat jäädä paitsi tärkeästä materiaalista.
Voinko rajata videoita AVAide Video Converterin avulla ilman Internetiä?
Kyllä, koska tämä työkalu ei ole vain online-ohjelmisto, vaan sitä voidaan käyttää myös offline-tilassa, jossa voit asentaa ja ladata ilman maksamista. Voit käyttää tätä upeaa työkalua milloin tahansa ja mistä tahansa, ja sen avulla voit rajata videosi sekunneissa.
Lopuksi totean, että videon rajaaminen molemmissa työkaluissa on yksi helpoimmista tavoista käyttää. Lisäksi on erittäin suositeltavaa arvioida huolellisesti jokainen sovellus, jotta voit määrittää, mikä niistä sopii parhaiten tarpeisiisi. Jos kuitenkin haluat kätevän mutta yksinkertaisen ohjelmiston, sinulle on täydellinen työkalu. Paras vaihtoehto on käyttää AVAide Video Converter.
Täydellinen videotyökalupakkisi, joka tukee yli 350 formaattia muuntamiseen häviöttömään laatuun.
Rajaa ja muuta videon kokoa
- 8 parasta GIF-koon muuttajaa Windowsille ja Macille
- Videoiden koon muuttaminen tai rajaaminen Instagramia varten
- Tietävä videon kuvasuhteen muuttaminen
- Videoiden rajaaminen ja koon muuttaminen Androidissa
- Videoiden rajaaminen Premiere Prossa
- Videoiden rajaaminen iMoviessa
- Kuinka rajata videoita Macissa
- Videon rajaaminen QuickTimessa
- 5 parasta upeaa kuvasuhteen muuntajaa, jotka leikkaavat videoitasi erinomaisesti
- Kuvasuhteen muuttaminen Windows Movie Makerissa
- Videon koon muuttaminen Photoshopissa
- Kuinka rajata MP4-videota erinomaisesti
- Kuinka käyttää Ffmpegiä videoidesi koon muuttamiseen
- Kuinka rajata videota ilman vesileimaa
- Videon rajaaminen Windowsissa
- Videoiden rajaaminen Windows Meida Playerissa
- Videoiden rajaaminen neliöön
- Videoiden rajaaminen After Effectsissä
- Videoiden rajaaminen DaVinci Resolvessa
- Videoiden rajaaminen OpenShotissa
- Videoiden rajaaminen Kapwingin avulla
- Kuinka rajata Snapchat-videoita
- Kuinka käyttää VLC Crop -videoita
- Camtasia-videoiden rajaaminen
- Kuinka käyttää OBS Crop -videoita
- Kuinka käyttää Ezgif Resize -videoita
- Kuvasuhteen muuttaminen Final Cut Prossa



 Suojattu lataus
Suojattu lataus


