Voit jakaa videon, mutta ymmärrä, että osallisuutta ja sitoutumista koskeva tekstitys olisi paljon parempi vaihtoehto. Tietäen kuinka lisätä tekstityksiä videoon lisää selkeyttä ja ulottuvuutta. Käytämme tässä oppaassa AVAidea, Premiere Prota ja verkkotyökaluja, kuten Clideo, VEED.IO ja Happy Scribe, lisätäksemme saumattomasti tekstityksiä.
Osa 1. Helpoin tapa lisätä tekstityksiä videoon Windowsissa ja Macissa
Yksi yksinkertaisimmista ja tehokkaimmista tavoista tehdä tekstityksiä ja sisällyttää ne videoihisi on AVAide Video Converter. Siinä on yksinkertainen muotoilu ja laaja valikoima muokkausominaisuuksia, mikä tekee tästä ohjelmistosta yhden Windows- ja Mac-käyttäjien suosikeista. Sen avulla voit helposti lisätä, muuttaa ja synkronoida transkriptiota menettämättä tämän ohjelmiston laatua.
- Voit lisätä nopeasti minkä tahansa tekstityksen mihin tahansa videoon, ja SRT-, ASS- tai SSA-tekstitystiedostoja voidaan tuoda, muokata ja kohdistaa videoon.
- Tekstityksen muokkaaminen tai lisääminen ei vaikuta lopullisen leikkauksen videon laatuun (8K asti).
- Toimii Macin ja Windowsin kanssa.
- Sisäänrakennettu trimmeri leikkaamiseen, pyörittämiseen, rajaamiseen, muokkaamiseen tai käännä videoita.
Vaihe 1Lataa AVAide Video Converter viralliselta verkkosivustolta ja asenna se Windows- tai Mac-tietokoneellesi.
Vaihe 2Käynnistä ohjelma ja paina Lisää tiedostoja -painiketta tuodaksesi videotiedoston, johon on lisätty tekstitys.
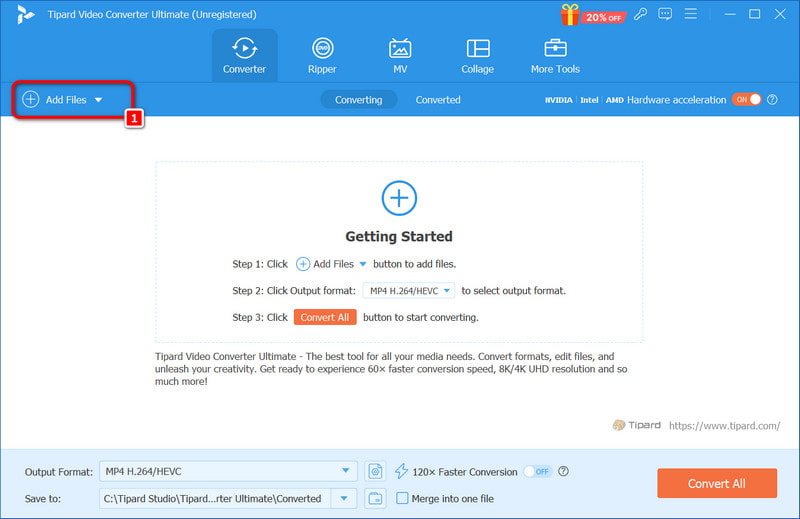
Vaihe 3Valitse video ja napsauta Muokata painiketta, joka näyttää taikasauvalta. Valitse sitten Tekstitys -välilehteä työkalupalkissa ja paina + -painiketta sijoittaaksesi tekstitystiedoston (SRT, SSA tai ASS) projektiin.

Vaihe 4Muokkaa tarvittaessa tekstitysasetuksia, kuten fonttia, kokoa ja väriä, ja napsauta OK. Valitse lopuksi haluamasi tulostusmuoto ja paina Muunna kaikki viedäksesi videotiedoston, johon on lisätty tekstitys.
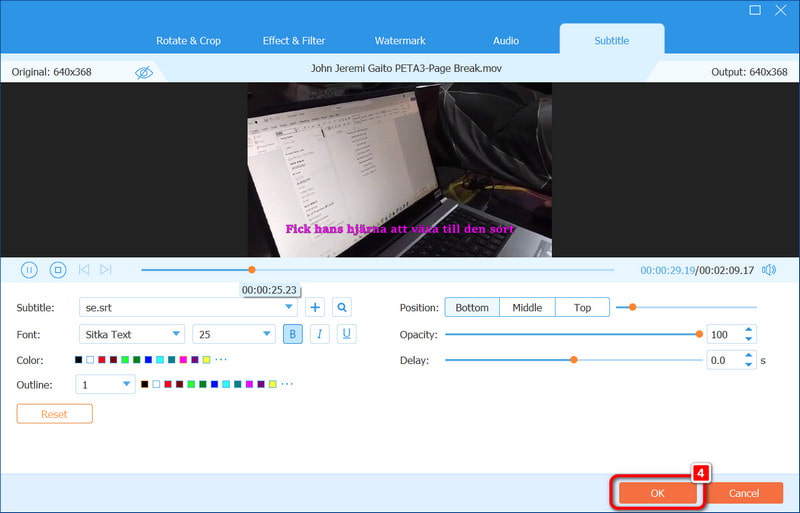
Osa 2. Kuinka lisätä tekstityksiä helposti Premiere Prossa
Adobe Premiere Pron avulla on helppo sisällyttää tekstityksiä videoihisi, mikä edistää osallisuutta. Valitettavasti tekstityksiä on käytetty vähän, jos halutaan lisätä kiinnostusta ja saavuttaa uusi väestörakenne. Tässä osassa videon tuonti, jonka jälkeen luot ja säädät ja sisällytät tekstitykset mihin tahansa muotoon, vie vain minuutteja ajasta.
Vaihe 1Vedä MP4-, AVI-, MOV- tai muu sopiva videotiedosto Premiere Pron aikajanalle. Jos valitsemaasi muotoa ei tueta, muunna muoto ensin.
Vaihe 2Avataksesi Teksti paneeli, jossa työskentelet tekstityksen kanssa, siirry kohtaan Ikkuna > Työtilat > Kuvatekstit -osio.
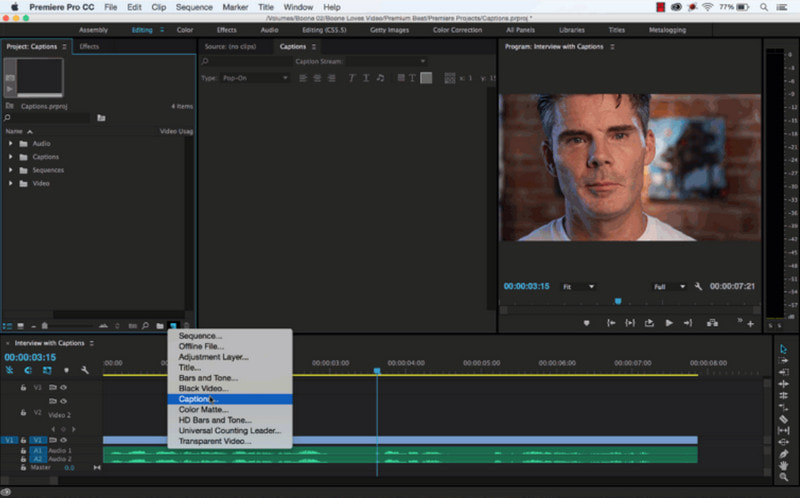
Vaihe 3Klikkaus Luo uusi kuvatekstiraita Teksti-paneelissa ja valitse Tekstitykset vaihtoehto. Tämä mahdollistaa tekstitysten koodaamisen videon sisällä tai niiden tallentamisen erikseen.
Vaihe 4Siirrä toistopaikka kohtaan, josta haluat aloittaa tekstityksen, napsauta + -painiketta Teksti paneeli ja kirjoita sanat, jotka haluat puhuttavan
Vaihe 5Käytä kuvatekstiraidan liukusäätimiä, jotta sanat sopivat oikein ääneen ja parannat grafiikkaa käyttämällä Essential Graphics paneeli. Muuta kirjasinkokoa, sijaintia ja väriä videosi ulkoasun mukaan.
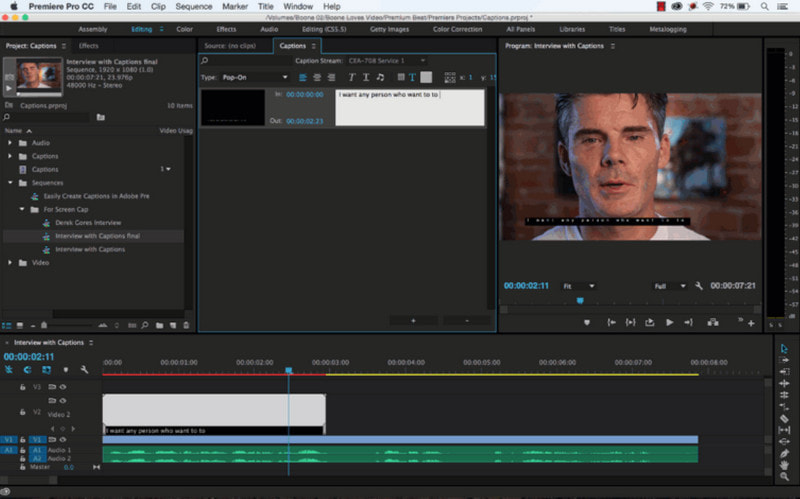
Vaihe 6Mene Tiedosto > Viedä > Media, sitten alla Kuvateksti -välilehti, valitse haluatko Polta tekstitykset videoon tai Luo sivuvaunutiedosto jotta ne voidaan kytkeä päälle tai pois päältä. Tämä antaa sinulle joustavuutta eri alustoille.
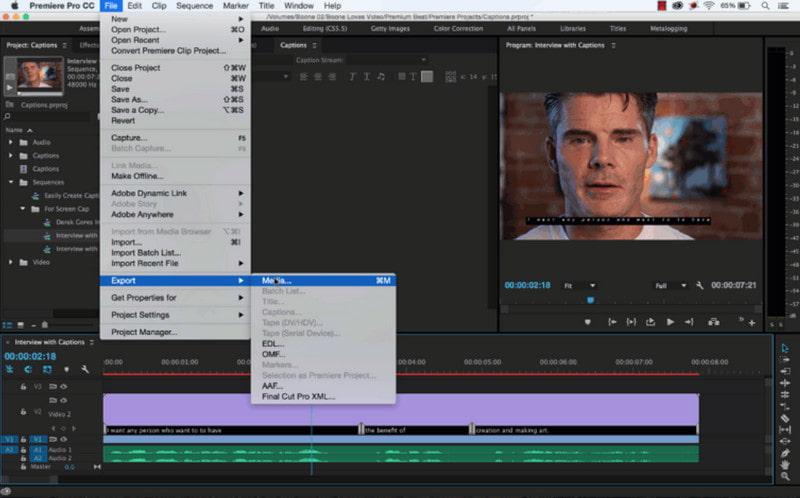
Osa 3. Tekstityksen lisääminen online-videoon
Kun lisäät tekstityksiä videoihin, se on hyvä tapa maksimoida yleisön osallistuminen ja mahdollistaa suuremman yleisön pääsyn sisältöön. Kummassakin tapauksessa, olipa kyseessä sosiaalisen median videoiden tai ammattimaisen videosisällön lataaminen, tekstitys auttaa ymmärtämään ja sitoutumaan. Clideo, VEED ja Happy Scribe ovat kolme verkkotyökalua, jotka lupaavat lisätä tekstityksiä videoihin nopeasti.
1. Clideo
Clideo on helppokäyttöinen verkkosovellus, jonka avulla voit lisätä tekstityksiä videoihin ilman ongelmia. Jos SRT-tiedostojen mukana tulee myös seleeni, Clideolla on yksinkertainen käyttöliittymä, joka tekee tästä ja monista muista muutoksista nopeaa ja helppoa.
- Plussat
- Asennusta ei tarvita.
- Tekstitystyylejä ja fontteja voidaan muokata.
- Voidaan integroida pilvitallennuspalveluihin: Google Drive ja valokuvat.
- Videoiden lataukset ovat useissa muodoissa, esim. MP4, MKV ja MOV.
- Haittoja
- Ilmaisen version latausraja on 500 Mt per tiedosto.
- Suurin osa ominaisuuksista on rajoitettu ilmaisversioon.
- Jotkut ominaisuudet voisivat olla perustavanlaatuisempia.
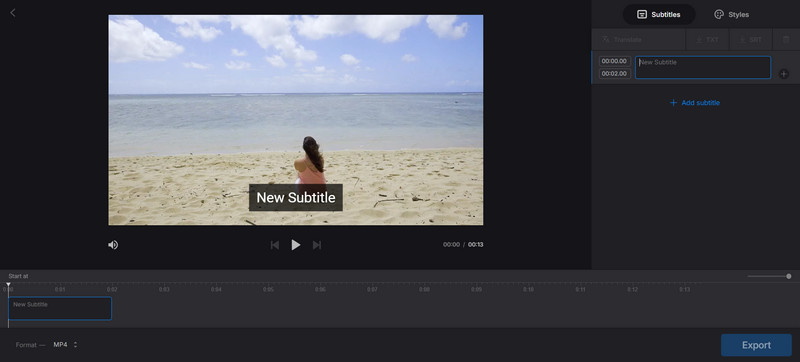
Vaihe 1Siirry Clideon tekstitystyökaluun ja napsauta Valitse tiedosto -painiketta ladataksesi haluamasi videon.
Vaihe 2Voit kirjoittaa tekstityksiä tai ladata SRT-tiedoston, jos sinulla on sellainen. Muuta tekstityksen tekstiä, väriä, kokoa ja sijaintia.
Vaihe 3Avaa elokuva sisällyttämällä tekstitykset videoon ja tee sitten muutoksia ajoitukseen ja esitykseen tarvittaessa.
Vaihe 4Kun olet tyytyväinen, napsauta Viedä ja ladata videoon upotettu tekstitys.
2. VEED.IO
VEED.IO on online-videonmuokkausalusta, jossa on laajat ominaisuudet tekstityksen hallintaan. Suurin etu on tekstityksen automaattinen luominen, mikä säästää aikaa ja lisää tarkkuutta. Se sopii käyttäjille, jotka haluavat käyttää sovellusta, joka antaa nopeat tulokset editoinnissa.
- Plussat
- Tekstitysten automaattinen luominen on erittäin tarkkaa ja tehokasta.
- Voit luoda useita tekstitystyylejä (värejä, animaatioita ja fonttityylejä).
- Ohjelma auttaa myös SRT-, VTT- ja TXT-muotoisten tekstitysten luomisessa.
- Mahdollistaa tekstitysten kääntämisen ja lisää tuen useille kielille kirkastaa videota.
- Haittoja
- Jotkut ominaisuudet, kuten tekstityksen vienti ja käännös, on rajoitettu premium-käyttäjille.
- Ilmaisella versiolla voisi olla parempi vientilaatu.
- Tämä versio sisältää vesileiman.
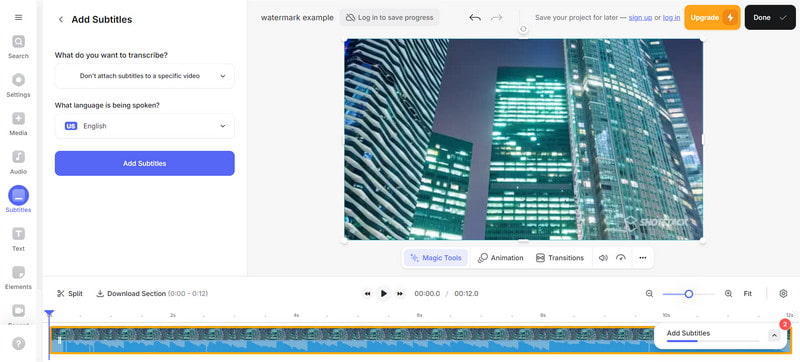
Vaihe 1Vieraile VEED.io-kotisivulla ja napsauta Aloita luodaksesi tilisi. Voit ladata videoita laitteestasi tai lisätä URL-osoitteen.
Vaihe 2Käytä Automaattinen tekstitys toiminto luo tekstityksiä automaattisesti tai lataa SRT-tiedostosi.
Vaihe 3Lisää tekstityksiä videoihisi muuttamalla tekstitystyylejä, kuten kirjasinta, kokoa, väriä ja kuvatekstirivien tai -sanojen animaatiotehosteita.
Vaihe 4Kun tekstitykset on toteutettu, voit tallentaa leikkeen kovakoodatuilla tekstityksillä tai viedä tekstitykset sisältävän SRT-tiedoston erikseen.
3. Happy Scribe
Happy Scribe on ammattimainen työkalu, jota käytetään transkriptiopalveluihin ja ammattimaisten tekstitysten luomiseen äänitiedostoille ja videoleikkeille. Sen avulla käyttäjät voivat tuottaa nopeita ja tehokkaita manuaalisia ja automaattisia tekstityksiä, mikä on hyödyllistä ihmisille, jotka haluavat nopeasti ja helposti lisätä tekstityksiä videoihinsa.
- Plussat
- Tarjoaa videon automaattisen tekstityksen
- Tarjoaa erittäin korkean tarkkuuden transkriptiossa
- Se on yksinkertainen tapa käyttää tekstityksiä videossa.
- Tukee erilaisia videotiedostomuotoja.
- Haittoja
- Tekstitysvaihtoehtojen vähimmäismäärä.
- Automaattisten tekstitysten asettaminen käyttäjältä voi kestää jonkin aikaa
- Lähes kaikilla tasoilla ei ole ilmaisia ominaisuuksia.
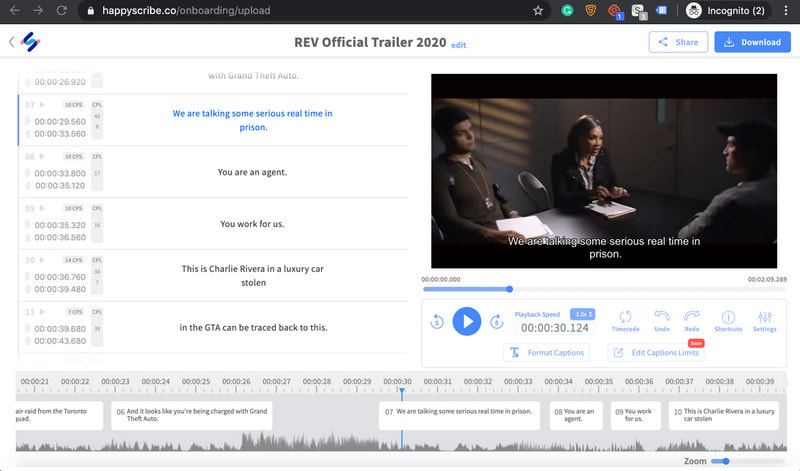
Vaihe 1Siirry Happy Scribiin ja napsauta Valitse tiedosto ladataksesi videosi muodoissa, kuten MP4, AVI, MOV
Vaihe 2Napsauta sitten Lataa tekstitys ja lisää uusi tekstitystiedosto.
Vaihe 3Kirjaimellisen käännöksen luomisen jälkeen käyttäjän tulee käydä läpi luodut tekstitykset ja säätää sopimaton ajoitus ja virheiden eliminointi transkription aikana.
Vaihe 4Kun tulokset ovat täydellisiä, vie video lisättyjen upotettujen tekstitysten kanssa tai pelkkä tekstitystiedosto.
Kun tämä artikkeli on käsissäsi, tiedät nyt, miten se tehdään lisää tekstityksiä videoon AVAide Video Converter -sovelluksen, Premiere Pron ja verkkopalvelujen avulla. Nämä menetelmät ovat varsin joustavia ja helppokäyttöisiä, mikä tekee videoistasi kiinnostavampia, kätevämpiä ja helpommin ymmärrettäviä kaikille katsojille.
Täydellinen videotyökalupakkisi, joka tukee yli 350 formaattia muuntamiseen häviöttömään laatuun.



 Suojattu lataus
Suojattu lataus


