Pidätkö musiikista ja ajattelet jopa suosikkiesi muokkaamista, mutta se tuntuu sinulle monimutkaiselta tehtävältä? No, kaikkien Internetistä saatavilla olevien työkalujen avulla voit nyt oppia saumattomasti kuinka muokata musiikkia. Jätä nämä tekniset seikat pois, sillä näytämme sinulle, kuinka voit muokata musiikkia helpommin. Ja paras saalis? Näytämme sinulle, kuinka se tehdään eri alustoilla - Windowsista Maciin. Tässä artikkelissa annamme sinulle parhaan ohjelmiston haluamasi äänen muokkaamiseen ja hiomiseen. Lue lisää saadaksesi lisätietoja.
Osa 1. Kuinka muokata musiikkia ja kappaleita parhaan musiikkieditorin avulla
Oletko koskaan ladannut musiikkia ja juuri poistanut sen, koska tulosteen laatu on huomattavasti heikko? Ei haittaa, jos sinulla on vain yksi; Kuitenkin, jos olet jo ladannut useita, se on liian turhauttavaa. Onneksi meillä on AVAide Video Converter, all-in-one-editointiohjelmisto, joka on täynnä hyödyllisiä videon ja äänen muokkaustyökaluja. Tämä videomuunnin tarjoaa intuitiivisen käyttöliittymän, joka sopii parhaiten aloittelijoille ja aloittelijoille. Sovellus antaa sinulle myös meluttomia ääniä tunnistamalla ja vaimentamalla tarpeettomat äänet välittömästi.
Sillä välin, jos musiikillasi on liian pieni tai liian korkea äänenvoimakkuus, työkalulla voit myös säätää sitä pelkillä liukusäätimillä – kyllä, ei tarvitse ohjata useita painikkeita. pyyhkäise liukusäätimiä, niin musiikkisi on valmis. Toinen muokkaus, jonka voit tehdä sillä, on muokata äänimuotoasi – voit muuntaa sen MP3:sta muihin äänimuotoihin, kuten AAC, AC3, WMA, WAV, AIFF, FLAC, MKA, OGG tai AU. Voit myös muokata sen muita ominaisuuksia, kuten nimeä, bittinopeutta ja kanavaa. Siinä on myös uusi ominaisuus, äänikompressori, jonka tarkoituksena on muuttaa äänen kokoa käytön mukaan. Mielenkiintoista on, että voit nauttia tästä Windows- tai Mac-laitteilla.
Tässä on vaiheittaiset ohjeet tämän työkalun käyttämiseen:
Vaihe 1ladata, Asentaa, ja Käynnistä ohjelmisto
Lataa AVAide Video Converter oikealla käyttöjärjestelmälläsi. Asenna sovellus valintaikkunassa ja odota, että se käynnistyy automaattisesti.

KOKEILE SITÄ ILMAISEKSI Windows 7 tai uudempi
 Suojattu lataus
Suojattu lataus
KOKEILE SITÄ ILMAISEKSI Mac OS X 10.13 tai uudempi
 Suojattu lataus
Suojattu latausVaihe 2Valitse ja tuo äänitiedosto
Tutustu sen käyttöliittymään ja ilmaiseen kokeiluehtoihin. Siirry sen jälkeen kohtaan Työkalulaatikko -välilehteä ja napsauta Melunpoistoaine. Napsauta sitten Plus allekirjoittaa tuodaksesi muokattavan äänen. Odota, kunnes se on tuotu onnistuneesti.
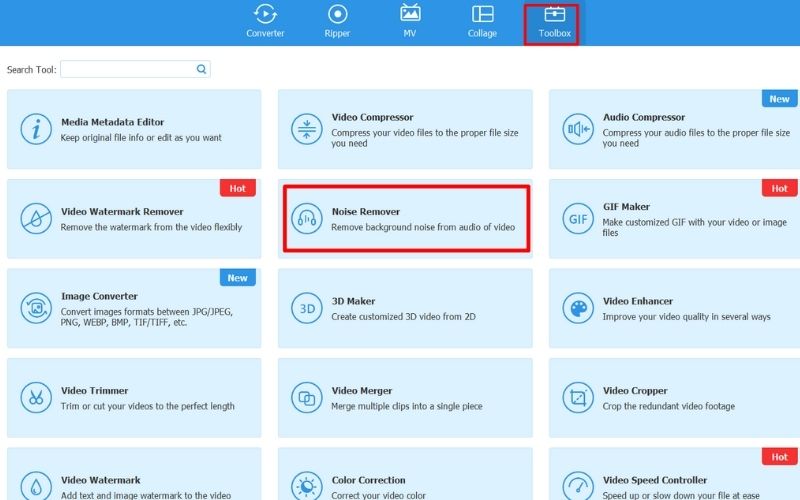
Vaihe 3Muokkaa musiikkitiedostoa
Valitse vieressä oleva ruutu Ota äänen kohinanvaimennus käyttöön joten ohjelmisto alkaa automaattisesti hioa musiikkiasi. Pyyhkäise sitten Äänenvoimakkuus ja Viive liukusäädintä säätääksesi äänenvoimakkuutta, luodaksesi välin ääniraidalle ja simuloidaksesi kaikua.
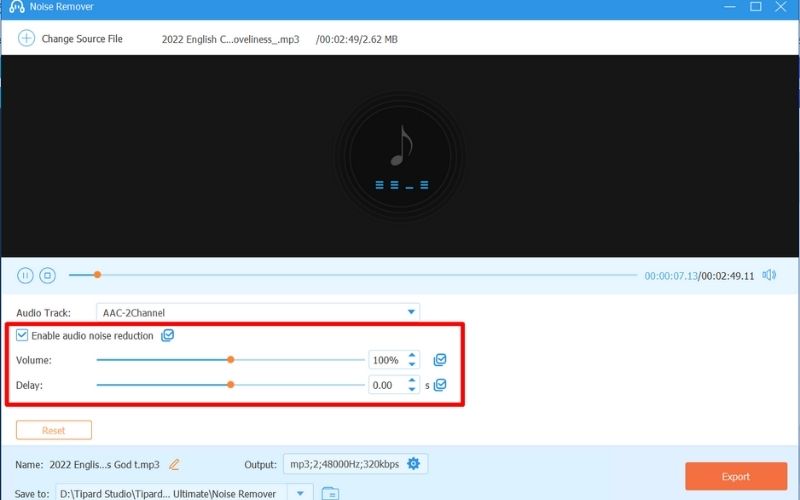
Vaihe 4Muokkaa äänen ominaisuuksia
Nimeä musiikkisi uudelleen alaosassa napsauttamalla Muokata -painiketta nimen vieressä. Sitten sen vastineessa näet Lähtö vaihtoehto; klikkaus Asetus muokataksesi ääniesi ominaisuuksia - muotoa, kanavaa, kooderia, näytetaajuutta ja bittinopeutta. Osuma OK tallentaaksesi kaikki tehdyt muutokset.
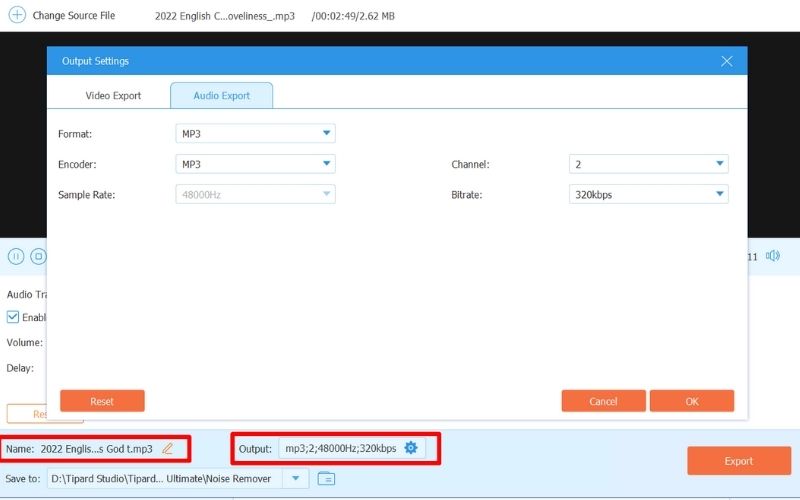
Vaihe 5Tallenna lopullinen tulos
Tarkista tulos toistamalla ääniraita muokkausikkunassa. Kun olet tyytyväinen, valitse kansion tuloste Tallenna kohteeseen osio. Sitten lyö Viedä alkaa käsitellä muokattua tiedostoa ja tallentaa se laitteellesi.
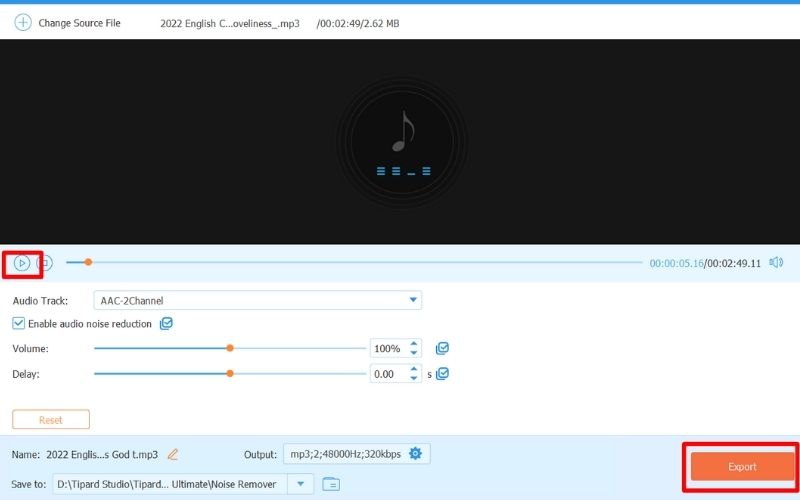
Osa 2. Musiikin muokkaaminen iMovie iPhonessa, iPadissa ja Macissa
Jos et tunne tarvetta asentaa uutta sovellusta laitteellesi, tässä on joitain muita vaihtoehtoja sekä vaiheittainen prosessi, jonka avulla voit yrittää muokata ääniraitaa iPhone-, iPad- ja MAC-laitteillasi käyttämällä iMovie.
iPhone- ja iPad-käyttäjille:
Vaihe 1Asenna iMovie App Storesta iPhoneen tai iPadiin.
Vaihe 2Avaa sovellus ja napsauta Aloita uusi projekti > Elokuva > Luo elokuva.
Vaihe 3Napauta + tuodaksesi ääntä musiikkitiedostostasi.
Vaihe 4Paina raitaa aktivoidaksesi äänenmuokkaustyökalut. Täältä voit trimmata, säätää äänenvoimakkuutta ja hidastaa ääntä.
Vaihe 5Klikkaus Tehty viedäksesi ja tallentaaksesi tuotosi.
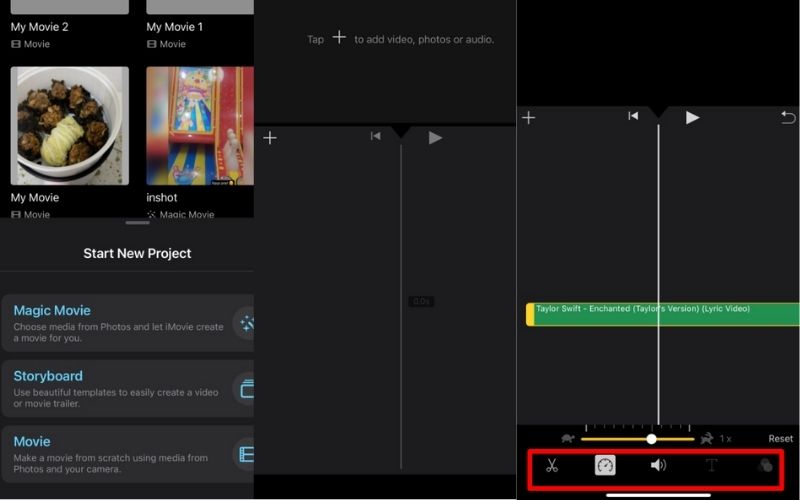
Mac-käyttäjille:
Vaihe 1Siirry iMovie-sovellukseesi ja avaa se.
Vaihe 2Avaa aikajanalla erillinen ikkuna, johon ääni on tallennettu. Vedä se alas kuvakäsikirjoitukseen tai aikajanalle tuodaksesi.
Vaihe 3Napsauta ääntä ja siirrä äänen alkua tai loppua leikataksesi. Täältä voit myös jakaa ja säätää äänenvoimakkuutta.
Vaihe 4Tallenna muokattu video, kun olet valmis.
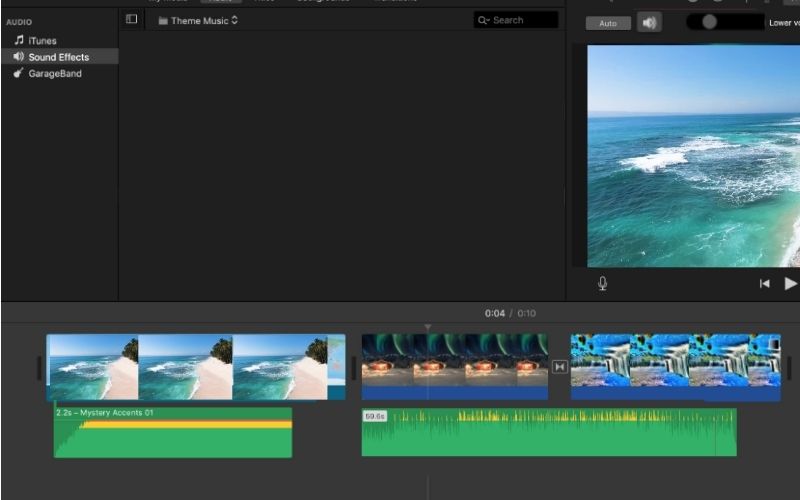
Osa 3. Musiikin leikkaaminen ja muokkaaminen Windows Media Playerissa
Äänen perusnimeämistä varten voit avata Windows Media Playerin tai WMP:n ja äänen, napsauta hiiren kakkospainikkeella ja valitse Muokata. Sillä välin, jos haluat leikata ja muokata tiedostoa pysyvästi, sinun on asennettava laajennus. Näin:
Vaihe 1Lataa ja asenna WMP Trimmer Plugin integroidaksesi sen Windows-soittimeen.
Vaihe 2Käynnistä WMP ja napsauta alaosassa Avaa mediatiedosto.
Vaihe 3Napsauta seuraavaksi Muokkaa tiedostoa aloittaaksesi äänen trimmauksen ja leikkaamisen.
Vaihe 4Säädä liukusäädintä, kaksoisnapsauta ja valitse Leikkaa valittu fragmentti leikata ja leikata osa musiikista.
Vaihe 5Osuma Tallentaa tehdä kaikista muutoksista pysyviä.
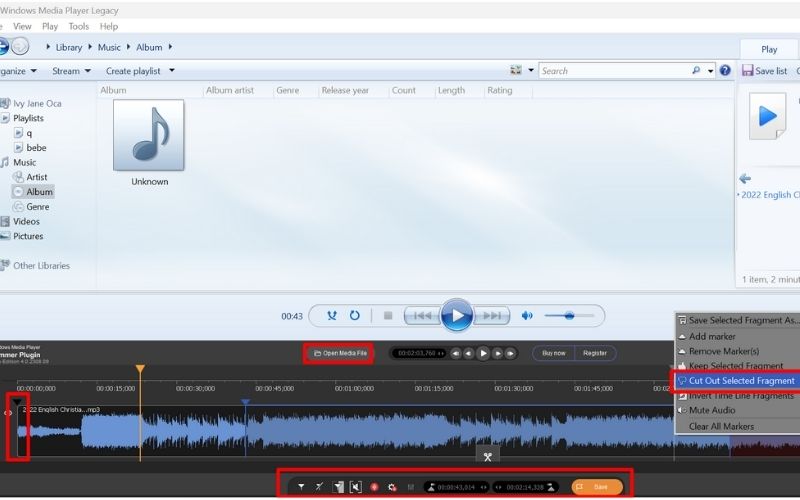
Osa 4. Musiikkitiedostojen muokkaaminen iTunesissa
Vaihe 1Avaa iTunes ja lisää kirjastosi napsauttamalla Tiedosto ja Lisää tiedostokirjasto.
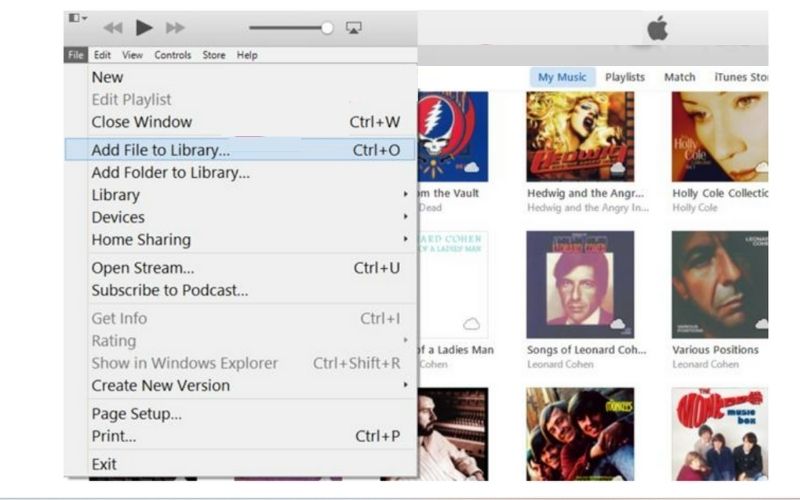
Vaihe 2Trimmaa merkitsemällä muokattavan äänen alkamis- ja lopetusaika.
Vaihe 3Napsauta sitten hiiren kakkospainikkeella ja valitse Hanki tietoja > Asetukset, täytä Aloita ja lopeta sen osan kestoaika, josta haluat leikata äänen, ja napsauta OK.
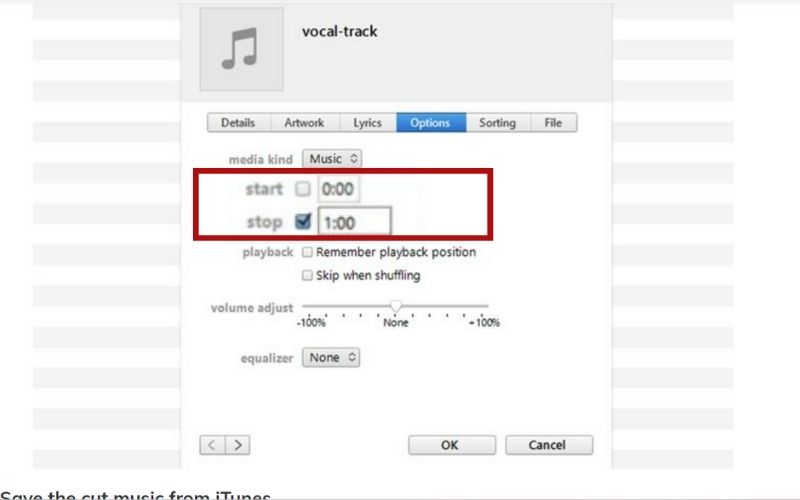
Vaihe 4Tallentaaksesi muokatun ja leikatun videon siirry tiedostoon ja valitse Luo uusi versio joten et ylikirjoita alkuperäistä ääntä.
Osa 5. Usein kysyttyä musiikin muokkaamisesta
Voinko muokata videoni ääntä iMoviessa?
Kyllä, voit ehdottomasti. Lataa video ja irrota ääni videostasi. Muokkaa iPhonen ääntä noudattamalla yläosassa olevia ohjeita.
Voinko muokata ääntä suoraan Windows Media Playerissa?
Voit nimetä uudelleen vain itse WMP:ssä. Jos haluat leikata sen, sinun on asennettava laajennukset ennen kuin teet niin.
Miksi musiikin editointi on tärkeää?
Kukaan ei halua kuulla rumaa musiikkia. Siksi sitä tulee muokata ja kiillottaa nauttiaksesi siitä täysin.
Onko editointi ja miksaus sama asia?
No, ei editointi vaatii sekoittamista; joskus kyse on vain trimmauksesta, kohinan vähentämisestä ja muodon muuttamisesta. Sillä välin miksaus vaatii intensiivistä tietoa musiikin teknisistä seikoista taajuuskorjaimesta, sävelkorkeudesta, bassosta jne.
Nyt kun tiedät jo kuinka muokata kappaleita eri alustoilla ei ole mitään syytä poistaa huonolaatuisia ääniraitoja soittolistaltasi. Ja opettelemalla leikkaamaan ja trimmaamaan ääntä, voit tasoittaa sitä tekemällä videon tai elokuvan nyt. Toivottavasti tämä artikkeli auttaa sinua.
Kattavin mediamuunnin videon, äänen ja DVD:n muuntamiseksi ilman laadun heikkenemistä.




