Oletko tuntenut rajoituksen, että et pysty suorittamaan toimintoja sen puuttumisen vuoksi HEVC-videolaajennukset laitteessa? HEVC tai H.265 on videomuoto, jolla saavutetaan korkeampi pakkaussuhde ja parempi toistolaatu kuin muilla perinteisillä muodoilla toistettaessa korkearesoluutioisia ja huippuluokan 4K- tai 8K-videoita. Jos aiot toistaa nämä videot Windows 11:ssä tai muuntaa ne HEVC-videoiksi, sinulla on oltava oikeat sovellukset. Tässä artikkelissa keskustelemme siitä, mitä HEVC-videolaajennukset ovat, niiden edut, kuinka ne voidaan asentaa Windowsiin ja kuinka muuntaa videoita helposti AVAide Video Converterin avulla.
Osa 1. Mikä on HEVC-videolaajennus
HEVC Video Extension on ohjelmistokomponentti, joka on suunniteltu mahdollistamaan HEVC- tai H.265-videoiden toistaminen HEVC-yhteensopivilla laitteilla, kuten tietokoneilla ja älypuhelimilla. Pakkauksenhallintaa käytetään laajalti korkearesoluutioisten videotiedostojen pakkaamiseen, kuten 8K ja 4K resoluutio, pienempiin tiedostokokoihin säilyttäen silti kuvan laadun.
Koska HEVC-videolaajennus voi olla lisäsovellus, jonka useimpien mediasoittimien ja käyttöjärjestelmien, enimmäkseen Windows-käyttöjärjestelmässä, on tuettava tällaisten videomuotovaatimusten asentamista, osa niistä on ilmaisia. Laajennuksesta on saatavilla ilmaisia versioita ja versioita pientä maksua vastaan Microsoft Storen muodossa.
Osa 2. Mitkä ovat HEVC:n edut
HEVC (High-Efficiency Video Coding), joka tunnetaan myös nimellä H.265, tarjoaa useita etuja, erityisesti mitä tulee videon pakkaamiseen ja laatuun. Tässä ovat tärkeimmät edut:
| Etu | Kuvaus |
| Parempi puristustehokkuus | Pienentää tiedostokokoa jopa 50% H.264:ään verrattuna, mikä säästää tallennustilaa ja kaistanleveyttä. |
| Tukee korkeampia resoluutioita | Käsittelee 4K- ja 8K-videota säilyttäen samalla hallittavissa olevat tiedostokoot. |
| Parempi videon laatu | Tarjoaa erinomaisen videolaadun samalla bittinopeudella kuin H.264 ja tarjoaa selkeämpiä kuvia. |
| Optimoitu suoratoisto | Mahdollistaa korkearesoluutioisen sisällön tasaisemman suoratoiston pienemmällä kaistanleveydellä. |
| HDR-sisällön tehokas käsittely | Tukee HDR:ää, mikä parantaa värisyvyyttä ja kontrastia rikkaamman katselukokemuksen saavuttamiseksi. |
| Parannettu liikkeen kompensointi | Käsittelee paremmin nopeasti liikkuvia kohteita ja kohtauksia, mikä johtaa tasaisempaan videon toistoon ja vähemmän artefakteja. |
| Energiatehokkuus | Tehokkaampi uudemmilla laitteilla, mikä vähentää energiankulutusta videon toiston ja käsittelyn aikana. |
Osa 3. HEVC:n asentaminen Windowsiin
Tapa 1. Asenna viralliset HEVC-videolaajennukset Windows 11:een
Tämä menetelmä edellyttää, että hankit viralliset HEVC-videolaajennukset Microsoft Storesta, hinta $0.99, jolloin HEVC-videota tuetaan ja se voidaan toistaa laitteella.
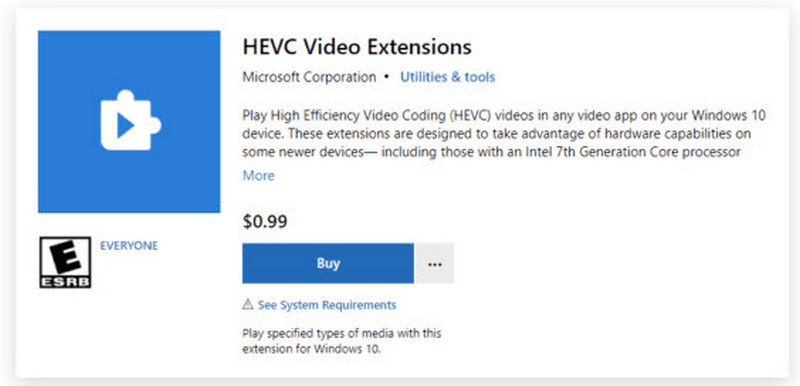
Vaihe 1paina alkaa -painiketta, kirjoita Microsoft Storeen ja avaa sovellus. Jos et ole kirjautunut sisään, käytä Microsoft-tiliäsi.
Vaihe 2Yläosassa on painike, jossa on mahdollisuus kirjoittaa avainsanoja, kirjoittamalla HEVC-videolaajennukset, ja lyömällä Tulla sisään avain. Valitse HEVC-videolaajennukset - Microsoft Corporation -sovellus saatavilla olevien sovellusten luettelosta.
Vaihe 3Osuma Ostaa tietosivulla ja käytä $0,99 laajennuksen ostamiseen. Suorita tarvittavat vaiheet maksun suorittamiseksi. Varmista, että olet määrittänyt maksujen suorittamista varten tavan, kuten luotto.
Vaihe 4Kun olet tehnyt tämän ostoksen, napsauta Asentaa -painiketta ladataksesi laajennuksen.
Vaihe 5Kun asennus on valmis, toista mikä tahansa HEVC/H.265-video asennuksen tarkistamiseksi. HEVC-videoita voidaan nyt toistaa asianmukaisesti eri mediasoittimien kanssa Windows 11 -laitteella.
Tapa 2. Lataa ilmainen HEVC-koodekki Windows 11:lle
Jos haluaa olla käyttämättä rahaa viralliseen laajennukseen, saatavilla on ilmaisia HEVC-koodekkeja. Alla on kolme yleisimmistä vaihtoehdoista:
1. Asenna Libde265 (avoimen lähdekoodin koodekki)
Libde265 on toinen laatuaan, joka ei kuulu alkuperäiselle teoreetikolle ja on erikoistunut HEVC/H.265-standardiin täydessä 4K/8K:ssa. Sen asennus voi kuitenkin olla vaikeaa ei-teknisille käyttäjille.

Vaihe 1Siirry verkkoselaimella Libde265 GitHubin viralliselle sivulle.
Vaihe 2Lue ja noudata GitHub-sivun ohjeita ladataksesi ja kääntääksesi järjestelmällesi sopiva Libde265.
Vaihe 3Suorita pakkauksenhallinnan asennus ja asetukset loppuun suorittamalla alustasi koskevat ohjeet.
Vaihe 4Tarkista, onko Libde265 asennettu oikein toistamalla HEVC-videoita.
2. Asenna VLC Media Player
VLC on ilmainen ja pystyy täysin toistamaan HEVC-videoita ilman kolmannen osapuolen pelaajia. Ohjelma käyttää ×265-dekooderia HEVC/H.265-tiedostoille.

Vaihe 1VLC:n enimmäismäärät löytyvät sen viralliselta verkkosivustolta. Napsauttamalla Lataa VLC ei aiheuta mitään, miinus ohjelman lataaminen.
Vaihe 2Kun odotettu tiedosto on ladattu, blobin napsauttaminen asentaa VLC:n Windows 11:een ohjeiden mukaisesti.
Vaihe 3Suorita VLC ja lisää HEVC-videotiedosto vedä ja pudota -menetelmällä tai toista se Media > Avaa tiedosto vaihtoehto.
Vaihe 4Selvitä, olisiko mahdollista katsella laadukkaita HEVC-videoita, kuten 4K tai 8K, helposti VLC-soittimella.
Osa 4. Muunna videosi helposti HEVC-koodekilla
Jos etsit loistavaa all-in-one-työkalua videosi muuntamiseen HEVC-koodekiksi, älä etsi enää, sillä AVAide Video Converter on juuri sitä mitä tarvitset. Tämän monipuolisen videomuuntimen avulla voit muuntaa, muokata ja pakata videoita laadun heikkenemättä. Se tukee yli 300 suosittua muotoa, mukaan lukien HEVC (H.265), ja optimoi muunnosnopeuden.
Vaihe 1Siirry viralliselle AVAide Video Converter -sivulle ja lataa ohjelmisto. Asenna ohjelma Windows- tai Mac-tietokoneeseen.

KOKEILE SITÄ ILMAISEKSI Windows 7 tai uudempi
 Suojattu lataus
Suojattu lataus
KOKEILE SITÄ ILMAISEKSI Mac OS X 10.13 tai uudempi
 Suojattu lataus
Suojattu latausVaihe 2Avaa sovellus ja valitse Lisää tiedostoja ominaisuus, jolla voit ladata vientiin tarkoitetun videon. Useiden videotiedostojen lataaminen vetämällä ja pudottamalla on myös mahdollista.

Vaihe 3Valitse haluamasi tulostusmuoto napsauttamalla vieressä olevaa pudotusvalikkoa MP4 -painiketta. Klikkaa Video -välilehti ja valitse optimoidun tuloksen lisäasetuksista HEVC/H.265 videokoodekkien asetuksista.
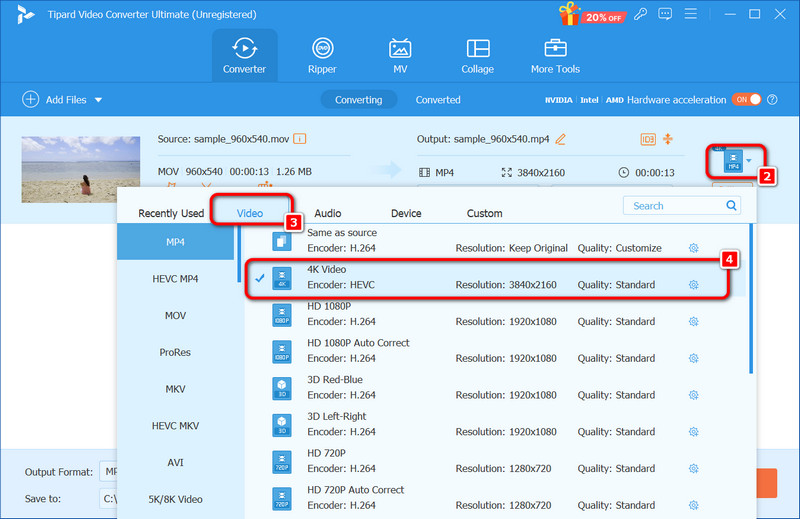
Vaihe 4Kun yllä olevia tietoja on muutettu tarpeen mukaan, paina Muunna kaikki -painiketta, ja prosessi alkaa. Lyhyen ajan kuluessa videosi muunnetaan ja tallennetaan valitsemaasi muotoon.

Sellaisenaan on tärkeää, että sinulla on oikea HEVC-videolaajennukset Windows 11:lle laitteilla korkealaatuisten videoiden toistamiseen 4K- tai jopa 8K-tarkkuudella. Voit valita joko virallisen HEVC-laajennuksen tai yhtä hyvän ilmaisen version parantaaksesi videoidesi suorituskykyä, mikä edellyttää HEVC-tukiasetusten käyttöönottoa. Tuo – Mac-käyttäjät, jotka haluavat muuntaa videonsa HEVC-koodekiksi, saavat hyvää apua AVAide Video Converterista, joka toimii nopeasti. Se tukee myös erämuuntamista ja -muokkausta sekä muita lisäominaisuuksia suorituskyvyn parantamiseksi.
Täydellinen videotyökalupakkisi, joka tukee yli 350 formaattia muuntamiseen häviöttömään laatuun.




