Haluatko käyttää tiettyä ääntä, mutta et voi tehdä sitä, koska se on liitetty videoon? No, et ole yksin samassa tilanteessa. Monet ihmiset etsivät myös tapoja saada ääntä videosta. Paras ratkaisu tähän on siis poimia ääntä videosta. Joidenkin saattaa kuitenkin olla vaikea suorittaa tällaista menetelmää ja valita oikea työkalu. Onneksi olet tullut tähän artikkeliin. Tarkista kaikki mitä sinun tarvitsee tietää lukiessasi. Lisäksi opastamme sinua erottamaan haluamasi äänen videosta.
Osa 1. Parhaat tavat poimia ääntä videosta
Haluat ehkä poistaa äänen videostasi tiettyä tarkoitusta varten. Huomaa kuitenkin, että oikean työkalun käyttäminen auttaa sinua suorittamaan sen ilman ongelmia. Tässä on nyt kaksi testattua työkalua, joita voit käyttää videoääniotteen tekemiseen.
Tapa 1. AVAide Video Converter
AVAide Video Converter on johtava monipuolinen ohjelmisto, jossa on erilaisia ominaisuuksia ja toimintoja. Monien ominaisuuksiensa joukossa sen avulla voit poimia ääntä videotiedostoista. Sen avulla voit poimia ääntä videosta esimerkiksi MP3-, AAC-, WAV- ja muissa muodoissa. Ei vain, se tarjoaa useita muokkaustoimintoja. Se sisältää trimmauksen, segmenttien lisäämisen, äänenvoimakkuuden säätämisen jne. ennen muuntamista. Työkalu on saatavana myös sekä Mac- että Windows-käyttöjärjestelmissä. Lisäksi se on käyttäjäystävällinen ja sopii sekä aloittelijoille että kokeneille käyttäjille. Lue lisää tämän videoäänen erottimen ominaisuuksista, tuetuista muodoista ja vaiheista.
- Poimi ääntä jopa DVD-elokuvista ja tallenna se haluamiisi äänimuotoihin.
- Tukee erämuunnos. Pura tai muunna tiedostosi samanaikaisesti säästääksesi aikaa.
- Muunna videoita tai ääntä yli 300 muotoon ja esiasetettuihin laiteprofiileihin.
- Muunnosprosessi on 30 kertaa nopeampi muihin ohjelmistoihin verrattuna.
- Erilaisia muokkaustoimintoja sekä äänen että videoiden osalta, kuten leikkaus, yhdistäminen, trimmaus jne.
- Luo 3D-elokuvia, tee GIF-kuvia ja paljon muuta.
Tuetut muodot:
◆ Syötä videomuodot - MP4, MOV, MKV, AVI, MPEG, WMV ja paljon muuta.
◆ Lähtöääniformaatit - MP3, AAC, WMA, WAV, FLAC, M4R, AIFF jne.
◆ Laitteen esiasetukset - Apple, Android, Samsung, LG, Xiaomi jne.
Vaiheet videon muuttamiseksi ääneksi AVAide Video Converterilla:
Vaihe 1ladata AVAide Video Converter Windows/Mac PC:ssä. Asenna ja käynnistä se myöhemmin.

KOKEILE SITÄ ILMAISEKSI Windows 7 tai uudempi
 Suojattu lataus
Suojattu lataus
KOKEILE SITÄ ILMAISEKSI Mac OS X 10.13 tai uudempi
 Suojattu lataus
Suojattu latausVaihe 2Valitse työkalun pääliittymän ylävalikosta vaihtoehto Muunnin. Napsauta seuraavaksi Lisää tiedostoja tai Plus -painiketta lisätäksesi videotiedoston, josta haluat purkaa äänen.
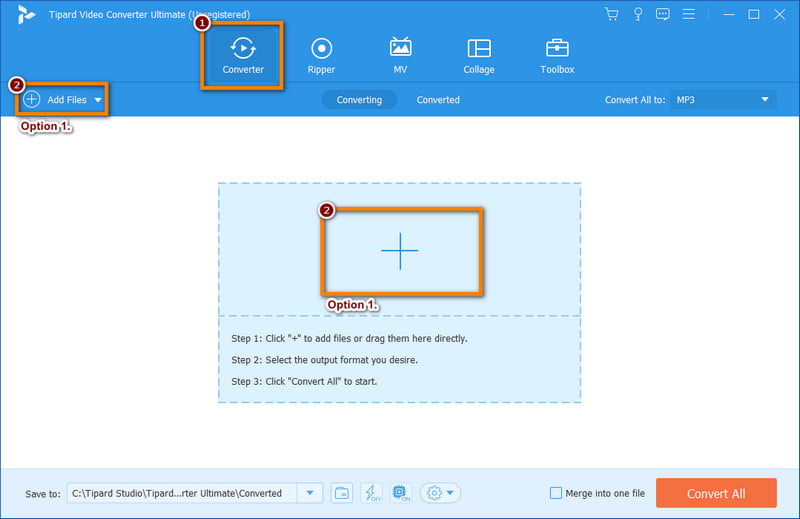
Vaihe 3Napsauta nyt Muunna kaikki muotoon -painiketta. Valitse sitten avattavasta valikosta Audio vaihtoehto. Ja valitse haluamasi äänimuoto videollesi.
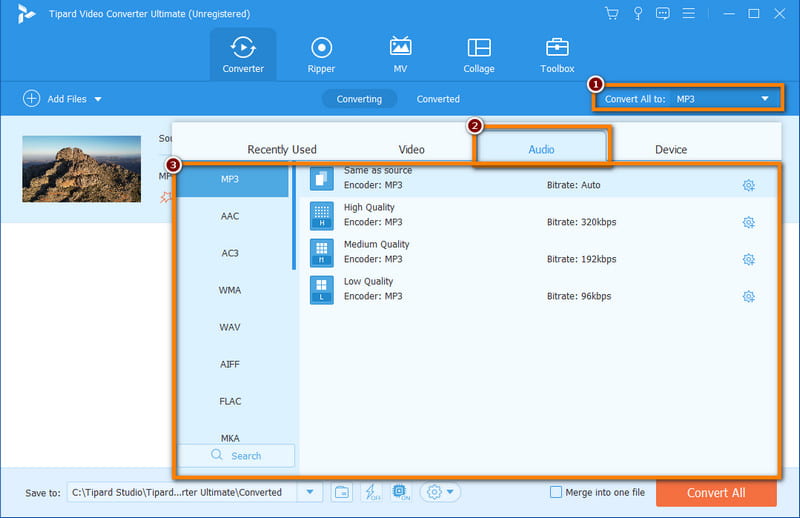
Vaihe 4Valitse lopuksi, minne haluat tallentaa muunnetun tiedoston ja paina Muunna kaikki -painiketta.
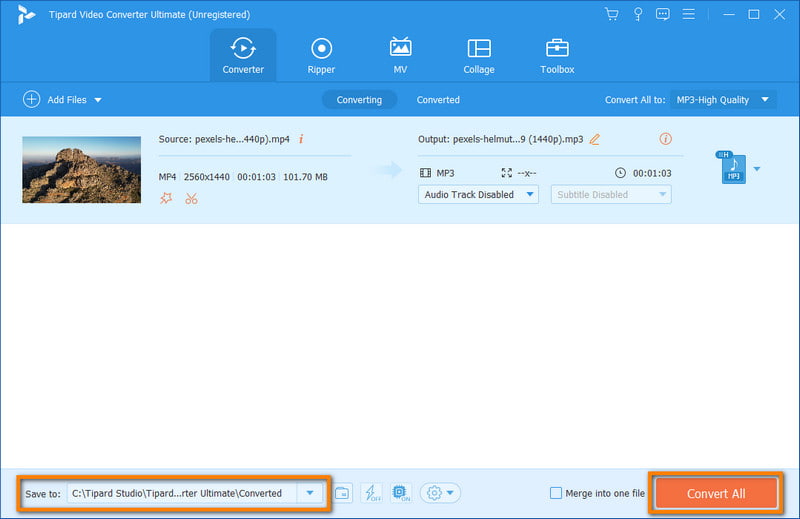
Menetelmä 2. Audacity
Audacity poimii äänen myös videosta. Se on suosittu ja avoimen lähdekoodin äänenmuokkaustyökalu. Se tarjoaa laajat ominaisuudet tietokonemusiikin nauhoittaminen ja editoida ääntä. Vaikka Audacity on ensisijaisesti äänieditori, sitä voidaan käyttää myös äänen poimimiseen videotiedostoista. Se on saatavana myös Mac- tai Windows-tietokoneellesi. Tämän työkalun ainoa haittapuoli on, että et voi avata videotiedostoa ilman FFmpeg-kirjastoa.
Audacityn ominaisuudet:
◆ Tukee useita äänimuotoja.
◆ Useita muokkaustyökaluja ovat kopiointi, leikkaus, leikkaus, kopiointi jne.
◆ Rajoittamaton peruutuskomento.
◆ Tallenna ääntä mikrofonista ja toista se tietokoneella.
Tuetut muodot: MP3, WAV, AIFF ja WMA.
merkintä: Useimpien videotiedostojen äänisisältö voidaan tuoda, jos valinnainen FFmpeg-kirjasto on käytettävissä.
Poimi ääni videosta Audacityllä:
Vaihe 1Ensin lataa ja asenna Audacity tietokoneellasi. Käynnistä sitten työkalu.
Vaihe 2Napsauta ylemmässä välilehdessä Tiedosto -painiketta ja valitse Tuonti avattavasta valikosta. Napsauta seuraavaksi Raakadata ja valitse haluamasi videotiedosto.
merkintä: Jos tietokoneessasi näkyy virhe, kuten "Error Importing", sinun on ladattava FFmpeg avataksesi tiedoston.
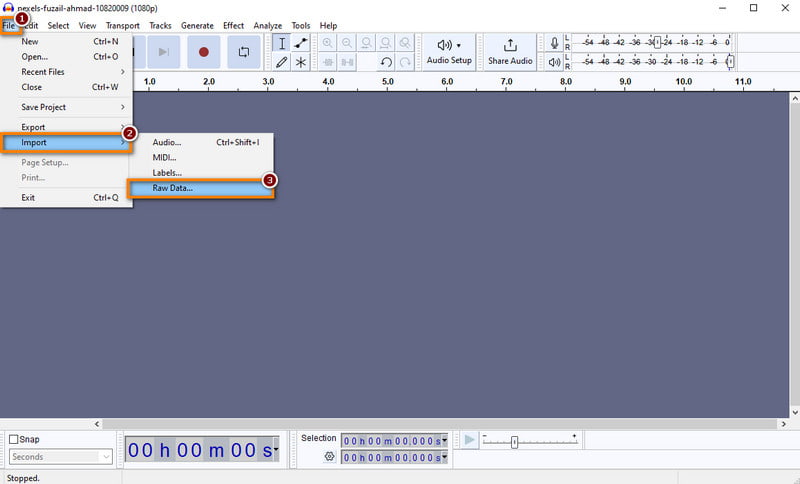
Vaihe 3Napsauta sitten Tiedosto uudelleen. Valitse tällä kertaa Viedä vaihtoehto. Valitse sitten haluamasi äänimuoto. Valitse lopuksi tiedostosi kohde ja napsauta Tallentaa -painiketta.
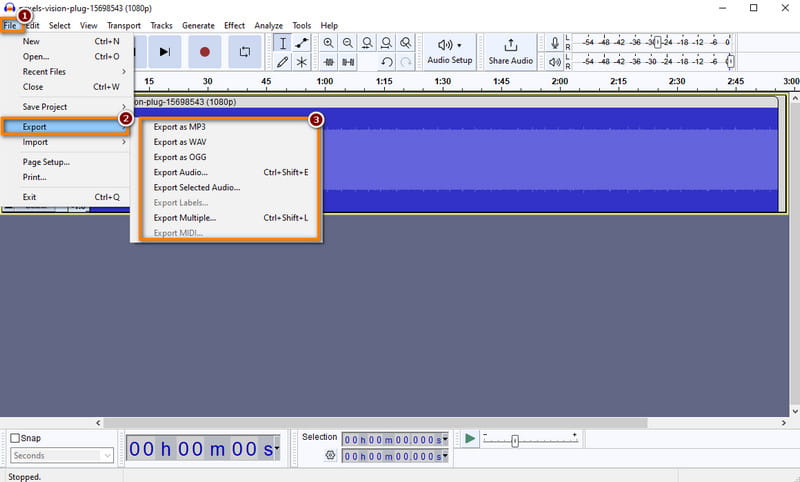
Osa 2. Video Audio Extractor iPhonessa ja Androidissa
Jos haluat poimia ääntä iPhone- tai Android-laitteen videosta, tutustu alla oleviin sovelluksiin.
Vaihtoehto 1. Äänenpoistolaite, musiikin erotin
Äänenpoistoaine, musiikin erotin on mobiilisovellussovellus, jonka avulla voit erottaa minkä tahansa kappaleen yksittäisiksi kappaleiksi. Voit käyttää sitä myös äänen erottamiseen videotiedostosta. Lisäksi sinulla on kaksi vaihtoehtoa ennen kuin jatkat poimintaprosessia. Ensimmäinen on erottaa kahdeksi kappaleeksi (ääni+instrumentaalimusiikki). Toinen jakaa tiedoston neljään kappaleeseen (ääni+rummut+basso+muut äänet). Tämä tekoälytyökalu jakaa sen valitsemiisi kappaleisiin.
Lisää ominaisuuksia Vocal Removerista, musiikin erottimesta:
◆ Poista laulu ja erota kappaleet.
◆ Tukee MP3-, WAV-, OGG-, MP4-, FLAC- ja M4A-tiedostoja.
◆ Erotetut kappaleet tallennetaan MP3-muodossa.
◆ Jaa purettuja tiedostoja ystävien ja muiden kanssa.
Kuinka erottaa ääntä videosta laulunpoistolaitteella, musiikin erottimella:
Vaihe 1Lataa Äänenpoistoaine, musiikin erotin Android/iOS-laitteellasi. Tämän jälkeen avaa sovellus.
Vaihe 2Napsauta näytön alareunassa keskiosassa Plus -painiketta. Valitse seuraavassa näytössä yksi vaihtoehto tuodaksesi videotiedoston, josta haluat poimia äänen.
Vaihe 3Valitse sitten, kuinka haluat erottaa tiedoston Käsitellään asetuksia näyttö. Napsauta seuraavaksi Lataa painiketta alareunassa. Poistoprosessi alkaa välittömästi.
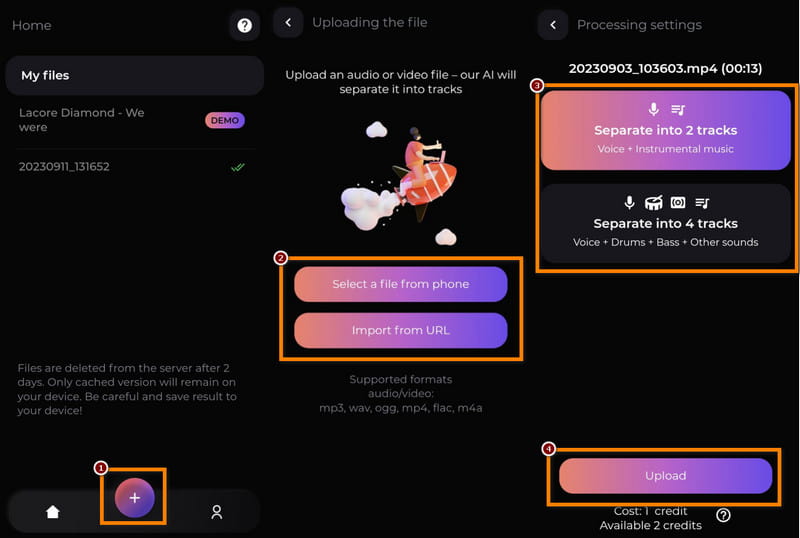
Vaihe 4Kun purkuprosessi on valmis, voit tallentaa jäljet mobiililaitteellesi. Ja siinä se!
Vaihtoehto 2. Video MP3:ksi - Video Audio
Video MP3:ksi - Video Audio on videomuunnin ja InShotin trimmeri-mobiilisovellus. Käyttäjät voivat poimia korkealaatuista musiikkia tai ääntä videosta sen Fast video -ominaisuuden avulla. Voit myös poimia ääniosan videosta ja tallentaa sen MP3- tai muussa äänimuodossa. Sen lisäksi, että voit myös luoda tai käyttää purettua tiedostoa soittoäänenä sen kanssa. Lue lisää sen ominaisuuksista ja sen käytöstä, kuten opastamme alla.
Lisää ominaisuuksia videosta MP3:ksi - videosta ääneksi:
◆ Muuntaa 15 mediatiedostoa samanaikaisesti.
◆ Tarjoaa muokkausominaisuuksia, kuten leikkaus, trimmaus, äänenvoimakkuuden säätö ja paljon muuta.
◆ Tuki MP4, FLV, MKV, AVI, WMV jne. videoille.
◆ Tukee MP3-, OGG M4A-, OCC AAC-, GLAC- ja muita äänitiedostoja.
◆ Aseta soittoääneksi, hälytykseksi ja ilmoitukseksi.
Vaiheet äänen irrottamiseksi videosta videolla MP3:ksi - Videosta ääneksi:
Vaihe 1Ensinnäkin lataa Video MP3:ksi - Video Audio Android-laitteellasi. Käynnistä sovellus myöhemmin.
Vaihe 2Valitse sovelluksen pääliittymästä Videosta ääneen vaihtoehto toimintoluettelosta. Valitse seuraavaksi video, josta haluat poimia äänen. Valitse sitten haluamasi tulostusmuoto.
Vaihe 3Sen jälkeen voit Leikkaa, muokkaa tunnistetta, säädä Laatu, Äänenvoimakkuus ja Häivyttää lähtöäänen muoto. Voit myös mukauttaa Bittinopeus siitä.
Vaihe 4Kun olet jo tyytyväinen, napauta Muuntaa -painiketta näytön alaosassa. Odota muunnosprosessia, niin tiedostosi tallennetaan välittömästi.
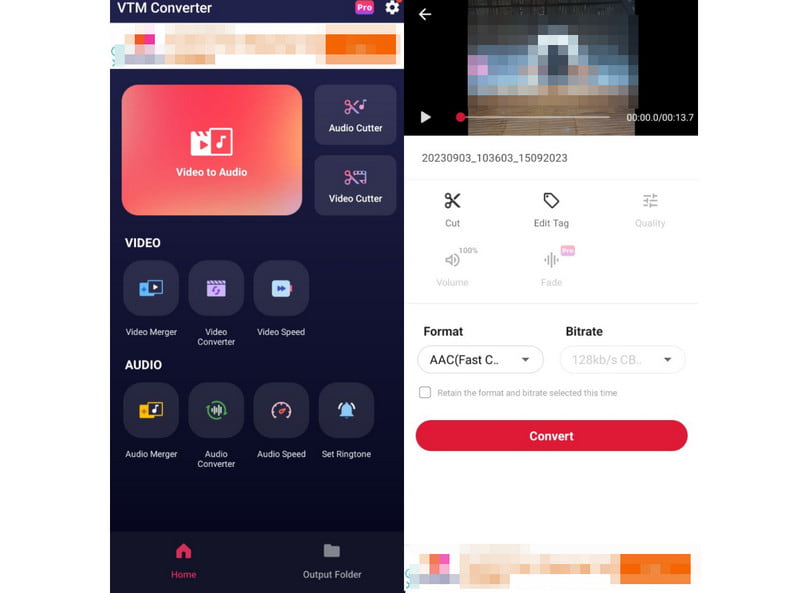
Vaihtoehto 3. Käytä pikanäppäimiä iPhonessa
Pikanäppäimet on oletusautomaatiosovellus, joka on saatavilla iOS-laitteille. Sen avulla voit luoda mukautettuja työnkulkuja tai pikakuvakkeita suorittaaksesi erilaisia tehtäviä laitteellasi. Kysymällä Siriltä tai napauttamalla saat asiat hoidettua nopeasti. Sen avulla voit myös luoda pikakuvakkeen äänen poimimiseksi iPhonen videotiedostoista. Itse asiassa se on yksinkertaisin tapa erottaa ääni ja video iOS-laitteellasi. Ennen kuin opit tekemään sen, tutustu lisää sen tarjoamiin ominaisuuksiin. Voit käyttää sitä myös muihin tarkoituksiin tulevaisuudessa.
Pikakuvakkeet-sovelluksen ominaisuudet iPhonessa:
◆ Integroituu erilaisiin iPhone-laitteiden tehtäviin ja toimiin.
◆ Luo, muokkaa ja mukauta pikakuvakkeita erityistarpeiden mukaan.
◆ Jaettavat mukautetut automaatioratkaisut.
Poimi ääni videosta pikakuvakkeet-sovelluksella:
Vaihe 1Aloita avaamalla Pikanäppäimet sovellus iPhone-laitteellasi. Jos poistit sen, voit ladata sen osoitteesta Sovelluskauppa milloin vain.
Vaihe 2Napauta sen jälkeen Plus -painiketta sovelluksen näytön oikeassa yläkulmassa. Napsauta sitten Lisää toiminto aloittaaksesi uuden pikakuvakkeen personoinnin. Tyyppi Valitse Valokuvat hakupalkissa ja vedä se pikakuvakkeeseen.
Vaihe 3Napauta seuraavaksi Valitse Valokuvat toimia ja sisällyttää Videot vain. Etsi nyt Median koodaaminen, napauta toimintoa ja kytke päälle Vain ääni. Näet, että oletusmuoto on M4A, mutta voit halutessasi muuttaa sen muotoon AIFF.
Vaihe 4Lisää sen jälkeen a Tallenna tiedosto toiminto tallentaa videosta poimitun äänen. Sitten voit kirjoittaa pelata -painiketta näytön vasemmassa alakulmassa. Valitse video valikosta Valokuvat sovellus luodaksesi vain ääniversion.
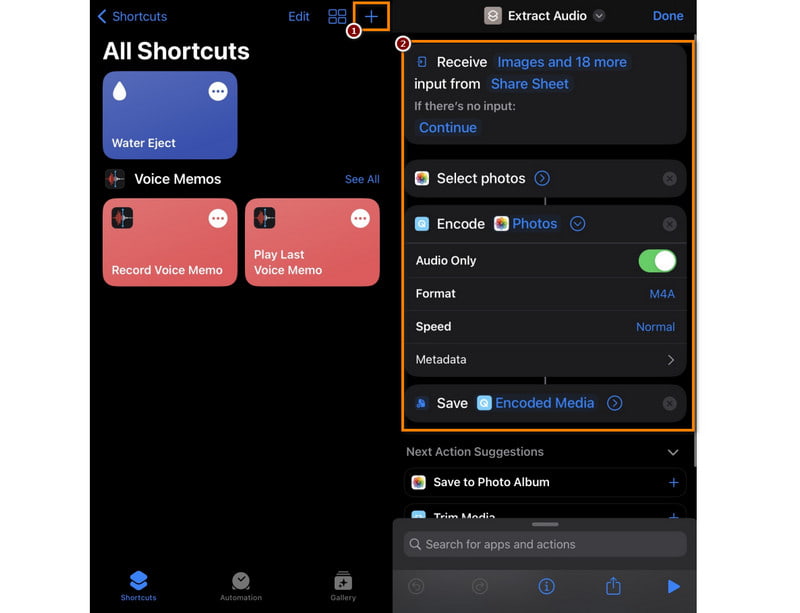
Vaihe 5Vaihtoehtoisesti voit myös ottaa tämän pikakuvakkeen käyttöön Jaa taulukko. Sen avulla voit poimia ääntä videoista toisessa sovelluksessa sen sijaan, että se olisi vain sisällä Valokuvat.
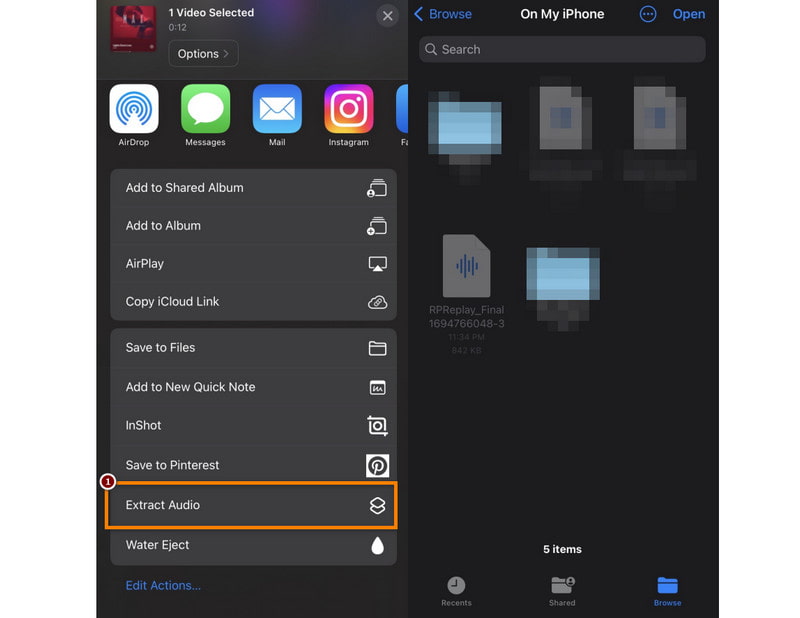
Osa 3. Usein kysyttyä äänen poistamisesta videosta
Voinko muuntaa videon MP3:ksi VLC:llä?
Tietysti kyllä! Voit muuntaa videon MP3:ksi VLC Media Playerin avulla. VLC tarjoaa toiminnon muuntaa videotiedoston ääniraidan MP3-muotoon.
Voiko Windows Media Player poimia ääntä videosta?
Valitettavasti ei. Windows Media Playerissa ei ole sisäänrakennettua ominaisuutta äänen poimimiseen videosta. Se toimii ensisijaisesti mediasoittimena eikä tarjoa videon ja äänen erotusominaisuuksia.
Kuinka voin poimia ääntä iMovie-videostani?
Jos haluat poimia ääntä iMovien videosta, käynnistä sovellus ensin. Tuo seuraavaksi mediatiedostosi. Napsauta sen jälkeen Jaa (Vie) -painiketta ja valitse Tiedosto vaihtoehdosta. Muuta lopuksi Muoto kohtaan Vain ääni ja Tiedosto muoto haluamaasi äänimuotoon. Se siitä.
Lopuksi totean, että olemme navigoineet äänen poistamiseen mobiililaitteilla ja tietokoneilla olevista videoista kattavan ohjelman avulla. Halusitpa sitten käsin tai tietokonemenetelmän, sinulla on nyt työkalut videon äänen tehokkaaseen tallentamiseen. Suosittelemme tässä oppaassa korostetuista työkaluista AVAide Video Converter sinulle poimia ääntä videosta. Se yksinkertaistaa menettelyjä ja varmistaa korkealaatuiset tulokset. Vielä tärkeämpää on, että se on täydellinen työkalu luovien multimediataitojen parantamiseen. Kokeile ja koe sen tuoma erinomaisuus ja mukavuus.
Täydellinen videotyökalupakkisi, joka tukee yli 350 formaattia muuntamiseen häviöttömään laatuun.




