Monet ovat käyttäneet MP4:ää, sillä se on tiedosto, joka on yhteensopiva useimpien markkinoiden laitteiden tukemien mediasoittimien kanssa. Samoin WMV on myös loistava tiedosto, jota ihmiset, joilla on Windows-käyttöiset laitteet, ovat käyttäneet jatkuvasti. Tämä tarkoittaa, että voit joutua muuttamaan WMV-tiedostosi MP4-muotoon tai päinvastoin, jotta voit toistaa ja nauttia video- tai elokuvatrendeistä. Onneksi käytettävissä on monia muuntimia, jotka auttavat sinua. Monet näistä muunnintyökaluista mahdollistavat sen muuntaa WMV MP4:ksi ilmaiseksi, kun taas toiset maksetaan. Tämä artikkeli esittelee sinulle parhaat työkalut, jotka auttavat sinua käytännössä muunnostehtävässäsi.
Osa 1. Kuinka muuntaa WMV MP4:ksi All-in-One-WMV-MP4-muuntimella
Muunna tiedostosi tällä AVAide Video Converter -työkalulla, joka antaa sinulle erinomaisen kokemuksen. Tämä esitelty työkalu voi auttaa sinua muunnoshäiriössäsi. Nimeä tiedosto, AVAidella on se, sillä tämä tukee yli 300 muotoa, joista valita. AVAide on myös yksi maailman parhaista työkaluista. Sillä on jo yli 18 miljoonaa latausta, ja se kasvaa edelleen nopeasti. Tämän mukaisesti AVAide Video Converter on all-in-one-työkalu, sillä siinä on monia ominaisuuksia videon parantamiseen. Jotta saat lisää jännitystä muuntamiseen, voit muokata videotasi samanaikaisesti sen ominaisuuksien, kuten videon editoinnin, elokuvien tekemisen, videokollaasien luomisen jne., avulla. Tämä työkalu on saanut myönteisiä arvosteluja, jotka todistavat sen tehokkuuden. Voit muuntaa WMV:n MP4:ksi verkossa, joten jos haluat muuntaa offline-tilassa, sinun on noudatettava seuraavia ohjeita.
Vaihe 1Lataa ja asenna
Napsauta alla olevaa latauspainiketta. lataa ja asenna AVAide Video Converter tietokoneellasi.

KOKEILE SITÄ ILMAISEKSI Windows 7 tai uudempi
 Suojattu lataus
Suojattu lataus
KOKEILE SITÄ ILMAISEKSI Mac OS X 10.13 tai uudempi
 Suojattu lataus
Suojattu latausVaihe 2Lataa tiedostosi
Klikkaus Lisää tiedostoja ladataksesi tiedostosi. Toinen vaihtoehto on vetää tiedostot suoraan käyttöliittymään. Hämmästyttävää kyllä, vedä niin monta tiedostoa kuin haluat ja muunna ne kaikki samanaikaisesti.
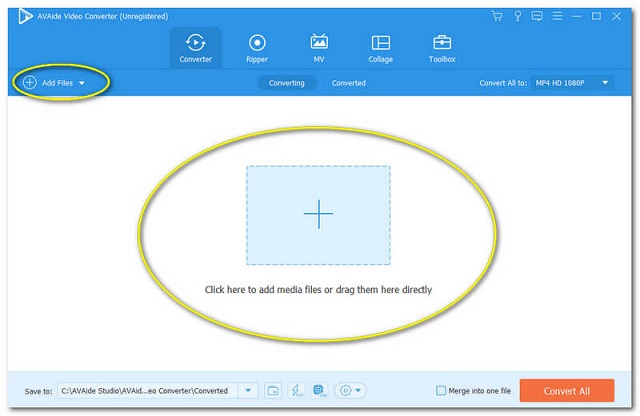
Vaihe 3Asenna mieltymystesi mukaan
Aseta haluamasi muoto. Klikkaa Nuoli -painiketta, joka sijaitsee jokaisen tiedoston lopussa. Muussa tapauksessa, jos haluat yhtenäistää tiedostosi yhteen muotoon, napsauta Muunna kaikki, valitse sitten haluamasi iPhone/android WMV-mp4-muunnin.
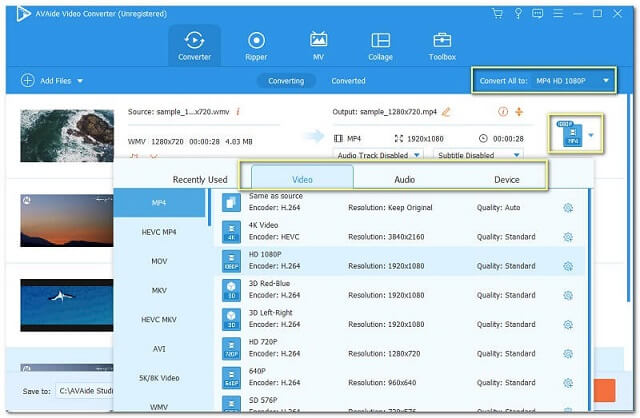
Vaihe 4Aloita muuntaminen
Voit aloittaa muuntamisen heti sen määrittämisen jälkeen. Klikkaus Muunna kaikki ja odota, että muunnosprosessi on valmis.
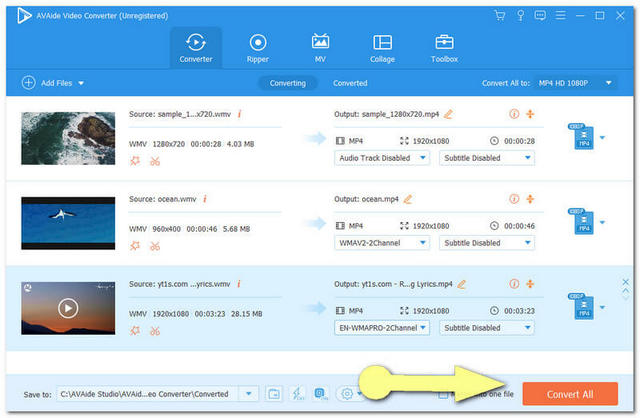
Vaihe 5Tarkista muunnetut tiedostot
Siirry kohtaan Muunnettu -painiketta tarkistaaksesi valmiit tiedostot. Jokainen muunnettu videotiedosto tallennetaan automaattisesti tietokoneellesi. Selvitä sijainti napsauttamalla Kansio kuva.
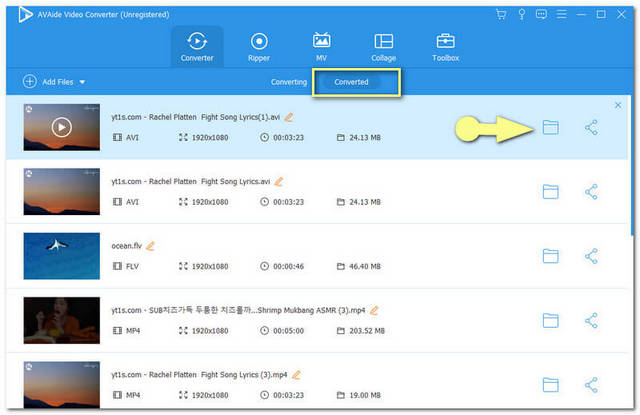
Osa 2. WMV muuntaminen MP4:ksi verkossa
1. AVAide ilmainen online-videomuunnin
Kuten edellä mainittiin, AVAide Video Converter palvelee myös online-muunnoksia. Tämä AVAide ilmainen online-videomuunnin antaa käyttäjille rajattoman ja sujuvan muunnoskokemuksen ehdottomasti ilmaiseksi. Muunna WMV-tiedostosi MP4-muotoon verkossa ilman mainoksia ja vesileimoja tällä muuntimella. Tämä työkalu varmistaa tietosi. Itse asiassa se on salattu suojauksella, joka tekee tiedostostasi ja tiedoistasi 100-prosenttisesti suojattuja. Tämä muunnossivusto on kärjessä, joten kokeile sitä itse ja luo mahtavia tiedostoja yli 300 muodossa. Katso alta yksityiskohtaiset vaiheet WMV-tiedostosi muuntamiseksi MP4-muotoon.
Vaihe 1Hanki Launcher
Hanki AVAide Online Video Converter -käynnistin tietokoneellesi, napsauta LISÄÄ TIEDOSTOSI -painiketta. Napsauta avautuvasta ikkunasta ladata, sitten Avata.
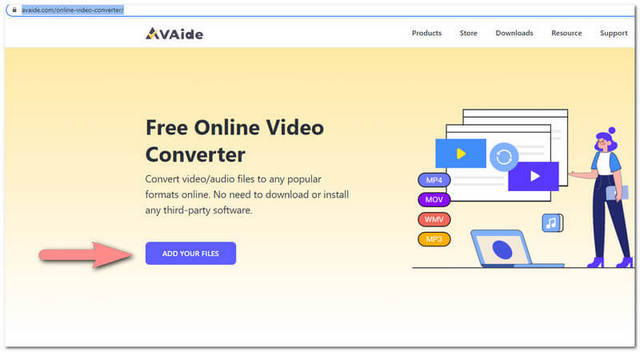
Vaihe 2Lataa tiedostosi
Jos haluat muuntaa WMV:n MP4:ksi ilmaiseksi, lataa WMV-tiedostoja. Voit myös lisätä useita tiedostoja joukkomuunnoksia varten napsauttamalla Lisää tiedosto -painiketta vasemmassa yläkulmassa.
Vaihe 3Aseta haluamasi muoto
Aseta jokainen tiedosto MP4-muotoon tai tavoitemuotoasi muille. Voit valita erilaisia tiedostomuotoja käyttöliittymän alaosasta. Klikkaa Muuntaa painiketta jälkeen.
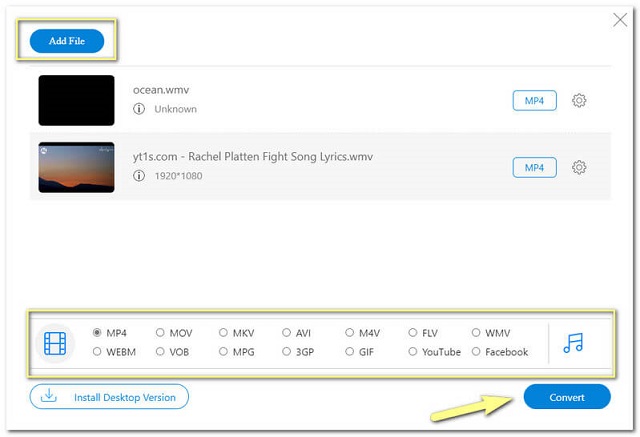
Vaihe 4Valitse Tallennus muunnetuille tiedostoille
Sinun on ensin valittava tietokoneeltasi kansio, johon haluat tallentaa muunnetut tiedostot. Tämä on tarpeen ennen muunnosprosessia.
Vaihe 5Odota ja tarkista
Odota nopeaa muunnosprosessia ja tarkista sitten valitsemasi tallennustila jokaiselle muunnetulle tiedostolle.
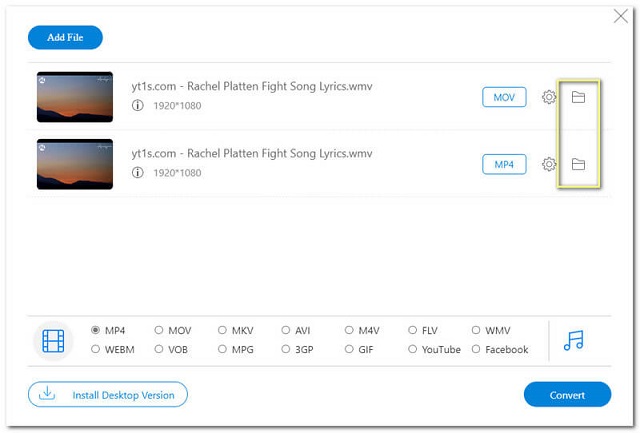
2. Kuinka muuntaa WMV MP4:ksi FreeConvertin kautta
Toiseksi luettelossa on tämä ilmainen WMV-MP4-muunnin. Tämä ohjelmistotyökalu tarjoaa tiedostokompressoreita, muuntimia ja videotyökaluja. Voit myös muuntaa tiedostosi eri muotoihin. Sen kotisivu ei kuitenkaan ole niin ovela, että se saattaa näyttää tylsältä monien mielestä. Tässä huomautuksessa alla on MP4-muuntamisen vaiheet.
Vaihe 1Mene Videomuuntimet ja valitse MP4-tiedosto.
Vaihe 2Lataa WMV-tiedostosi napsauttamalla Valitse Tiedostot -painiketta.
Vaihe 3Työnnä Muunna MP4:ksi sininen painike aloittaaksesi muuntamisen.
Vaihe 4Odota muunnosprosessin päättymistä ja lataa sitten muunnettu tiedosto.
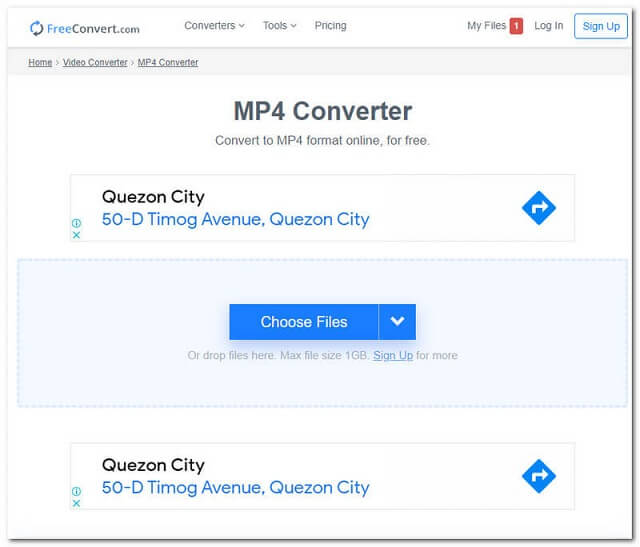
3. Kuinka muuntaa WMV MP4: ksi ZAMZARin kautta
Kolmas on tämä ZAMZAR-tiedostomuunnin. Sillä on toistaiseksi hyvä arvosana, lisäksi se on myös kärkisijoilla muiden muuntajien joukossa. Whyleyn veljesten alun perin vuonna 2006 tuottama työkalu tarjoaa käyttäjilleen muita muunnostyyppejä, kuten kuvanmuuntimia, äänimuuntimia jne. Alla on lisätietoja WMV-tiedostojen muuntamisesta MP4-muotoon verkossa tämän verkkotyökalun avulla.
Vaihe 1Klikkaa Lisää tiedostoja -painiketta ja lataa sitten tiedostosi muunnettavaksi.
Vaihe 2Rasti päälle Muuntaa ja valitse haluamasi muoto, kuten MP4.
Vaihe 3Aloita muuntaminen napsauttamalla Muunna nyt. Odota prosessia. Lataa sitten muunnettu tiedosto.
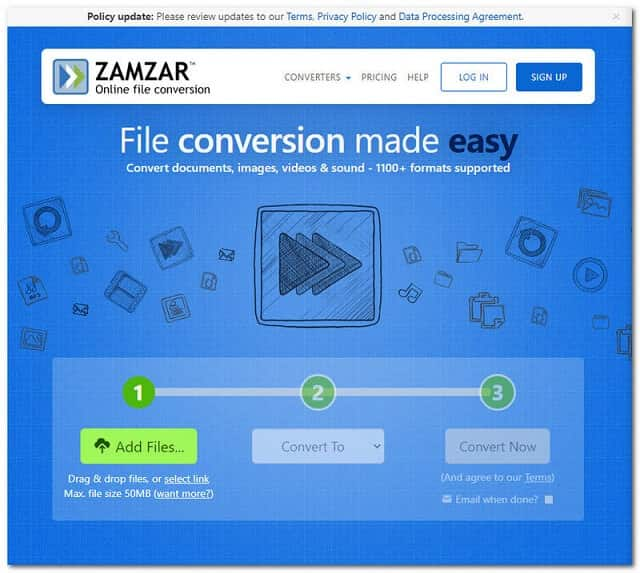
4. WMV muuntaminen MP4:ksi Online Converterilla
Seuraavaksi listalla on Online Converter. Tämä tavallinen mutta monipuolinen muunnin edistää muita palveluita, kuten eBook-muunninta, asiakirjamuunninta jne. Ilman lisähyväksyjä, katso alta yksinkertaiset vaiheet kuinka muuntaa WMV MP4:ksi käyttämällä tätä verkkotyökalua.
Vaihe 1Alla Video Converter valitse MP4 vierestä Muuntaa. Voit myös valita laitteesi vieressä Muunna forja napsauta sitten Mennä.
Vaihe 2Lataa WMV-tiedostosi napsauttamalla Valitse tiedosto -painiketta.
Vaihe 3Aloita muuntaminen, napsauta Muuntaa -painiketta. Odota sen valmistumista ja lataa sitten.
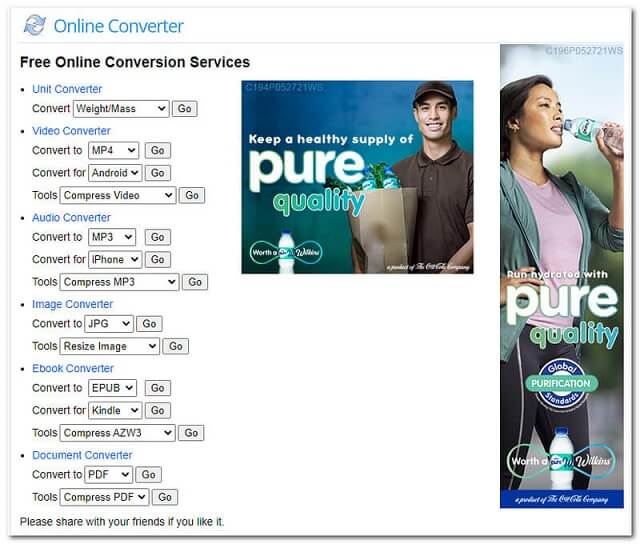
5. WMV muuntaminen MP4:ksi FileZigZagilla
Lopuksi luettelon täydentämiseksi meillä on FileZigZag. Tämä online-työkalu houkuttelee silmiä samoin kuin AVAide Online Video Converter. FileZigZag rajoittaa kuitenkin muuntamisen enintään 10 tiedostoon päivässä rekisteröimättömille käyttäjilleen. Lisäksi se mainostaa verkkosivuillaan mainoksia, jotka näkyvät suurimman osan ajasta muunnosprosessissa. Katsotaanpa alla tämän ilmaisen WMV-mp4-muuntimen ytimekkäät vaiheet.
Vaihe 1Lataa WMV-tiedostosi, napsauta Selaa tiedostot -painiketta. Vaihtoehtoisesti voit napsauttaa Pudota tiedostosi tai missä tahansa laatikkotilasta.
Vaihe 2Valitse MP4 alta Kohdemuoto.
Vaihe 3Klikkaus Aloita muuntaminen ja odota, että muunnostila on valmis. Lataa ja tallenna muunnettu tiedosto.
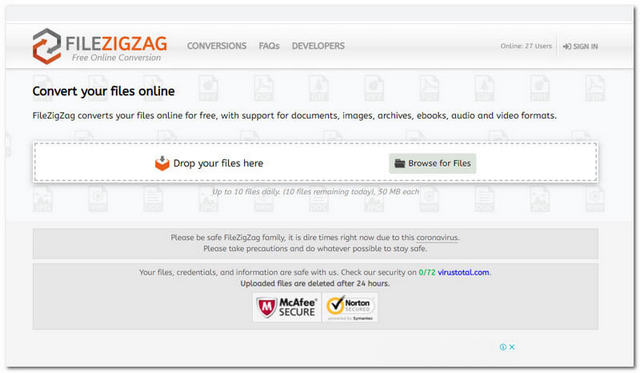
Osa 3. Muita ilmaisohjelmia WMV:n muuntamiseksi MP4:ksi
Tässä on luettelo ladattavista lisäilmaisohjelmista, joita voit käyttää tiedostojesi muuntamiseen. Meillä on HandBrake, VLC ja Freemake. Lisäksi alla on ohjeet jokaiselle, jotta voit muuntaa WMV:n MP4:ksi Windows 10:ssä ja Macissa.
1. Käsijarru
Tämän ilmaisen muunnosohjelmiston kehitti alun perin Eric Petit vuonna 2003. Vaikka Handbrake tarjoaa ilmaisen muunnoksen, se ei ole suosikkilistan kärjessä. Lisäksi se hämmentää käyttäjiä, koska sen käyttöliittymä ei ole niin kätevä. Täältä löydät ohjeet sen käyttöön.
Vaihe 1Käynnistä ladattu työkalu. Mene Video ja lähetä WMV-tiedostosi.
Vaihe 2Klikkaa Yhteenveto painike, alla Lähtöasetukset valitse MP4.
Vaihe 3Mene Tallenna nimellä ja laita tiedostonimi. Napsauta sitten Selaa valitaksesi tallennuspaikan muunnetun tiedoston tallentamista varten.
Vaihe 4Klikkaus Käynnistä Encode käyttöliittymän yläosassa aloittaaksesi muuntamisen. Odota muunnosprosessin päättymistä ja tarkista sitten valitsemasi tallennustila valmiille tiedostolle.
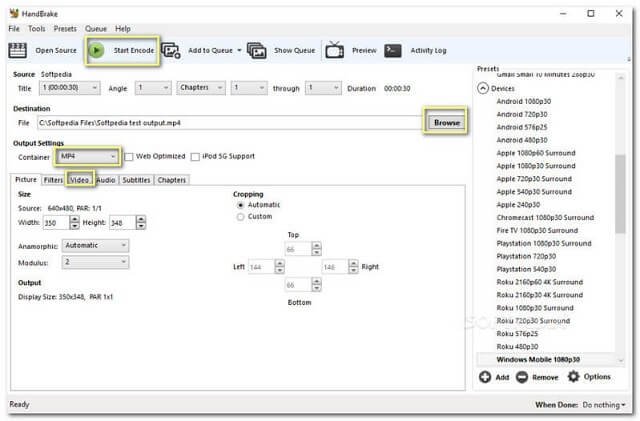
2. VLC
VLC on erittäin suosittu, ei vain muunnosominaisuuden vuoksi, vaan lähinnä siksi, että se on loistava mediasoitin. Mitä tulee muunnosominaisuuteen, VLC saattaa aiheuttaa hämmennystä, kun käytät sitä ensimmäistä kertaa. Monien painikkeiden takia, joihin on tutustuttava. Tässä huomautuksessa, tarkista alla olevat oppaat WMV:n muuntamiseksi MP4:ksi ilmaiseksi VLC:n avulla.
Vaihe 1Käynnistä työkalu ja napsauta sitten Media sitten Muunna/Tallenna.
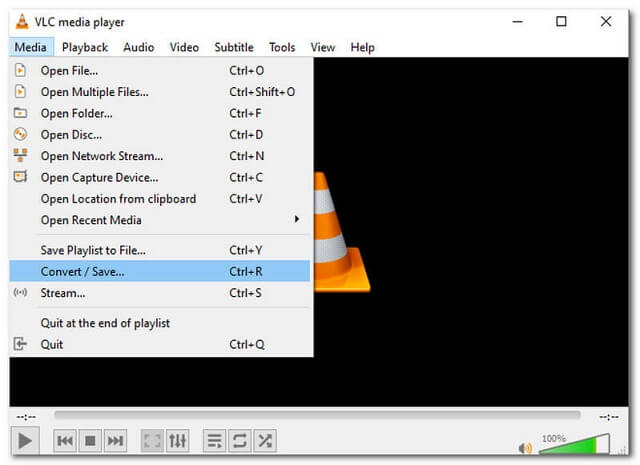
Vaihe 2Napsauta avautuvassa ikkunassa Lisätä -painiketta ja lataa sitten WMV-tiedostosi. Klikkaa Muunna/Tallenna tiedoston lataamisen jälkeen.
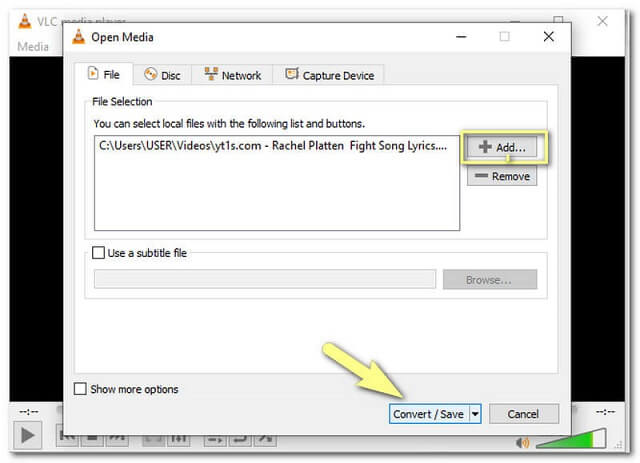
Vaihe 3Valitse Video-H.264 + MP3 (MP4) profiilin mukaan. Napsauta sen jälkeen Selaa valitaksesi aseman, johon muunnetut tiedostot tallennetaan.
Vaihe 4Aloita muuntaminen napsauttamalla alkaa. Odota, että muunnos on valmis, ja tarkista sitten valitsemasi asema, onko valmis tiedosto.
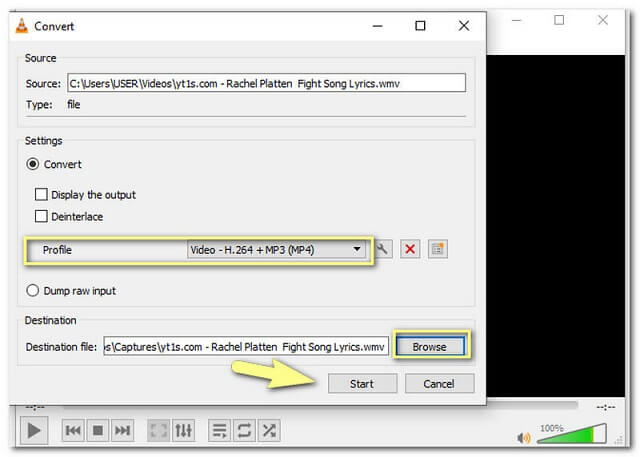
3. Freemake Video Converter
Tämän videoeditointiohjelmiston on kehittänyt Ellora Assets Corporation vuonna 2010. Se on myös yksi suosituimmista ohjelmistoista, joka antaa yksinkertaisia tapoja muunnoksissa. Alla on ohjeet WMV:n muuntamiseksi MP4:ksi Windows 10:ssä.
Vaihe 1Avaa työkalu ja napsauta Video ja lataa WMV-videotiedostosi heti.
Vaihe 2Valitse MP4-tiedostomuoto työkalun käyttöliittymän alaosasta.
Vaihe 3Aloita muuntaminen napsauttamalla Muuntaa -painiketta ja odota sen päättymistä.
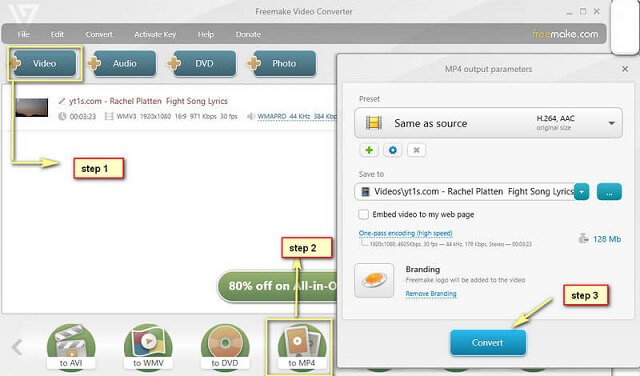
Osa 4. WMV vs MP4: kumpi on parempi
Windows Media Videon tai WMV:n on tuottanut Microsoft. Siksi on odotettavissa, että tällaista videotiedostoa voidaan käyttää Windows-laitteessa. WMV-tiedostot voivat sisältää korkealaatuisia videoita pienessä tiedostokoossa, joka on parempi kuin MP4-tiedosto. Toisaalta MP4 on merkitty yleiseksi tiedostomuodoksi, koska useimmat mediasoittimet tukevat sitä, toisin kuin WMV, jota Windows-mediasoittimet rajoittavat. Lisäksi MP4-tiedostot voivat sisältää myös muita tietoja, kuten still-kuvia ja tekstityksiä, jotka ovat erittäin hyödyllisiä nykyään.
Vertailukaavio
Tässä on vertailukaavio niiden tiedoista ja turvallisuudesta parantaaksesi käsitystäsi yllä olevista työkaluista.
- Työkalu
- Snagit
- AVAide Video Converter
- FreeConvert
- ZamZar
- Online-muunnin
- FileZigZag
- VLC
- Freemake
| Laitteen alusta | Video Enhancerin kanssa | Turvallinen haittaohjelmilta |
| Työpöytä, verkkopohjainen |  |  |
| Web-pohjainen |  |  |
| Web-pohjainen |  |  |
| Web-pohjainen |  |  |
| Web-pohjainen |  |  |
| Työpöytä |  |  |
| Työpöytä |  |  |
| Työpöytä |  | Lataa omalla vastuulla |
Osa 5. WMV-MP4-muunnoksen UKK
1. Voinko toistaa WMV-tiedoston Android-puhelimellani?
Android-puhelimet eivät valitettavasti tue WMV-videotiedostoja. Kuitenkin hankkimalla videomuuntimia, kuten AVAide Video Converter tekee sen mahdolliseksi.
2. Mikä WMV-tiedosto on parempi iPhonelleni?
Applen tuotteet, kuten iPhone, eivät tue WMV-tiedostoja. Älä pety, sillä videomuuntimet pitävät AVAide Video Converter voi muuttaa tiedostosi täydellisesti laitteellesi.
3. Voinko muuntaa MP4:n WMV:ksi MacBookillani?
Muunna kaikki videotiedostot tavoitemuotoon milloin tahansa tällä AVAide Video Converter. Tätä kätevää työkalua voidaan käyttää missä tahansa MacBookin avulla,
Jokainen tässä artikkelissa esitelty työkalu on hieno. Kuitenkin kahdeksasta mainitusta työkalusta AVAide Video Converter valitaan todennäköisimmin. Tämä työkalu osoitti ihanteelliset ominaisuudet ja sujuvan käytön. Hanki sama tunnelma, lataa ja koe se itse.
Täydellinen videotyökalupakkisi, joka tukee yli 350 formaattia muuntamiseen häviöttömään laatuun.




